If you find yourself struggling with a bright computer screen (like us), you might be asking, “Does Excel have a dark mode?” or “How do I enable it?”.
While Excel doesn’t provide a conventional dark mode, you can still achieve a dark mode effect using Excel Themes.
Here’s How to Enable a Dark Mode/Theme In Excel:
Open Microsoft Excel on your computer.
Click on the “File” tab located at the top left corner of the window.
In the sidebar that appears, click on “Options”.
In the Excel Options dialog box, select the “General” tab.
Under the “Personalize your copy of Microsoft Office” section, find the “Office Theme” dropdown menu.
From the dropdown menu, choose “Dark Gray” to enable Dark Mode in Excel.
Close the Excel Options dialog box and enjoy your new dark theme!
Using Excel Themes allows you to customize the appearance of your spreadsheet, altering the background color and font colors.
But wait, there’s more.
This article aims to help you enhance both the aesthetic and functional qualities of your spreadsheet tasks.
Wanna learn more about Dark Mode in Excel?
Let’s get started!
What is Dark Mode In Excel?

Dark mode is more than just swapping colors; it represents a fresh approach to digital design. Rather than sporting a bright backdrop, it flips the script with a darker layout that’s easier on the eyes.
While Excel doesn’t include a built-in dark mode feature right off the bat, there’s no reason to feel down! You can customize your workbook by playing with color schemes and themes to achieve a more soothing, user-friendly atmosphere, even under less-than-ideal lighting circumstances.
However, this won’t grant you the full-fledged dark mode experience, it will enhance the visual appeal of your spreadsheets during late-night sessions or dimly lit environments.
Alright, let’s take a look at how to quickly access Dark Mode In Excel below.
How To Activate The Excel Dark Theme

Excel’s dark theme can be beneficial for users who prefer a darker workspace that reduces eye strain and improves visibility, especially when working for long periods.
However, Excel does not have a built-in dark mode feature. Instead, you can create a customized workspace with a dark background and light text by following these steps:
How To Change the Office Theme of Your Excel:
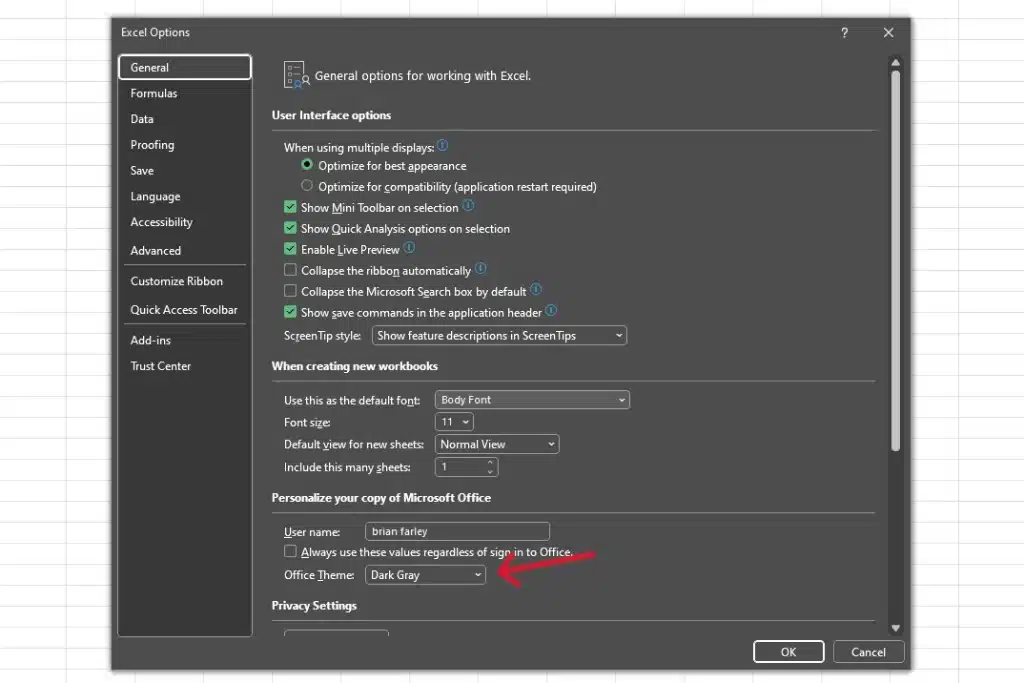
How To Change the Office Theme Colors
1. Click on ‘file’ in the top menu bar.
2. Select ‘options’ at the bottom left of the screen.
3. Under the “General Tabs” Choose an “Office theme” theme that suits your preference.
4. Choose the colors according to your liking and click “OK”.
Your Excel sheet is now ready for late-night data-crunching sessions without straining your eyes.
Coming up, let’s see how to get dark mode Excel.
How To change to The Black Dark Mode in Excel
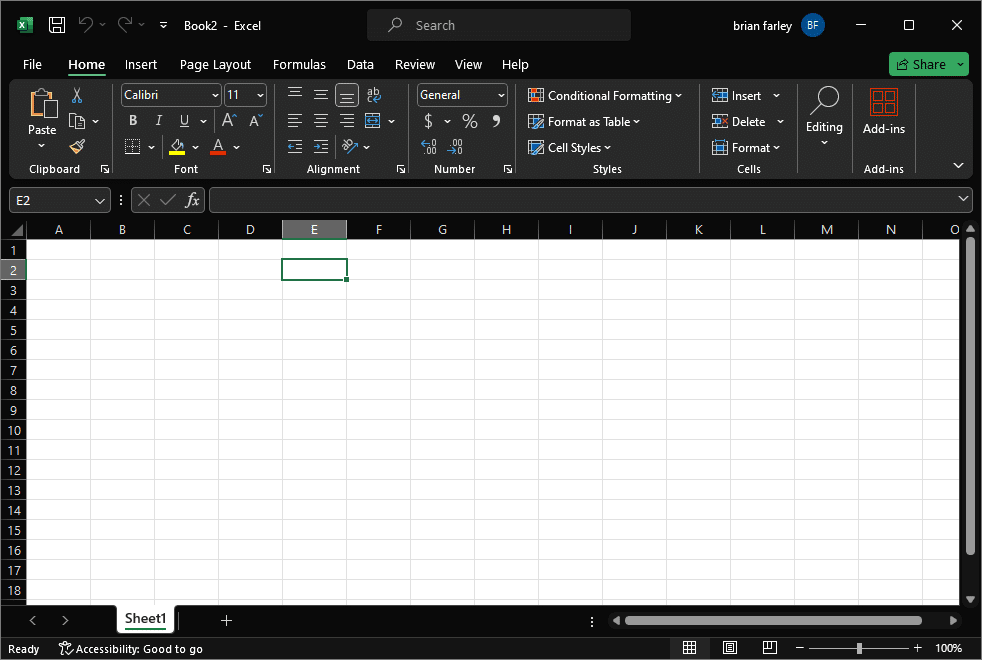
How To Activate The Black Theme
Open the Excel file you want to apply the dark theme to.
Click the “File” tab in the top-left corner.
In the sidebar, click “Options” at the bottom.
In the Excel Options dialog box, select the “General” tab.
Under the “Personalize your copy of Microsoft Office” section, choose the “Black” option in the “Office Theme” dropdown.
Click “OK” to apply the dark theme.
Keep in mind that this dark theme might not affect all elements in your workbook, such as charts or images.
Furthermore, to ensure consistency in your dark theme, make sure to change the text color and cell backgrounds to lighter shades to maintain readability against the dark background.
Next, let’s see how to add a solid dark color to our cells.
How to Fill All Cells with Black
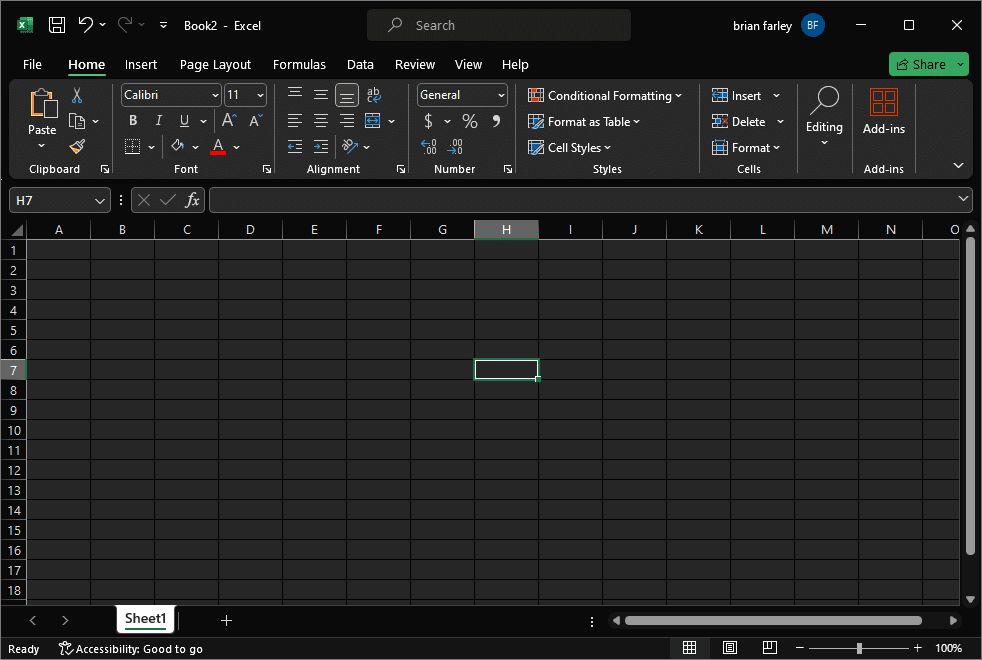
How to Fill the Cells With Color
Select the cells you want to change to black.
Right-click on the selected cells, and choose “Fill” from the context menu.
In the “Fill” submenu, select “Fill with Series” if you want to apply the same fill to all cells.
In the “Fill with Series” dialog box, choose “No Fill” in the “Series formula” section.
Click “OK.”
Now, all the selected cells should be filled with black. If you want to apply this formatting to all cells in the current sheet, select the entire sheet (Ctrl + A on Windows or Command + A on Mac) before right-clicking and choosing “Fill with Series.”
If you want to permanently apply this change to all future worksheets in your workbook, make sure the “Format all cells” checkbox is selected in the “Fill with Series” dialog box.
Now, let’s see how to apply a dark image to your spreadsheet cells.
How to Fill All Cells with a Black Image Background

To enable dark mode for cells, you need to set the background to a dark color.
How to Set the Background to Black
First, prepare a solid black background image to insert into your spreadsheet. You can create or download one.
Go to the “Page Layout” tab and click on the “Background” button in the “Page Setup” group.
In the “Insert Pictures” dialog box, choose the “Insert Picture from a File” option.
Locate and select the black background image on your computer, then click “Insert.”
Now, your spreadsheet’s cells will have a dark background.
Next, let’s see how to customize your text color for dark mode.
How to Customize Your Text For Your Dark Mode

To read your text, it needs to have contrast against the dark background color.
To change the text color, follow these steps:
Press Ctrl + A to select the entire spreadsheet.
Click the “Home” tab.
In the “Font” group, click the “Font Color” dropdown.
Choose “White” or another light color.
Now, your text will be readable against the dark background.
Next, let’s take a look at some tips for customizing your dark theme.
Tips for Customizing the Dark Theme

It’s important to note that while the dark mode changes the overall dark interface, it doesn’t automatically change the color of your white cells or alter the font color to suit the cells’ dark backgrounds.
To customize this, you can click on the “Home” tab to adjust font colors manually, ensuring that your content remains legible against the black theme. Excel’s dark theme is a starting point, and users have the option to further customize it to suit their needs.
How to Improve Dark Mode Experience in Excel
Adjust font sizes and colors for improved clarity against the dark backdrop. Lighter and brighter font colors tend to stand out better.
Use conditional formatting carefully, choosing colors that maintain contrast and visibility in a dark-mode setting.
Streamline your data management by employing filters and sort options designed for dark-mode environments, ensuring readability isn’t compromised.
Save different layouts and view settings to enhance your workflow when working with multiple worksheets in a dark-themed environment.
Now, let’s check out the advantages of using a dark theme In Excel.
Advantages of Using Excel’s Dark Theme
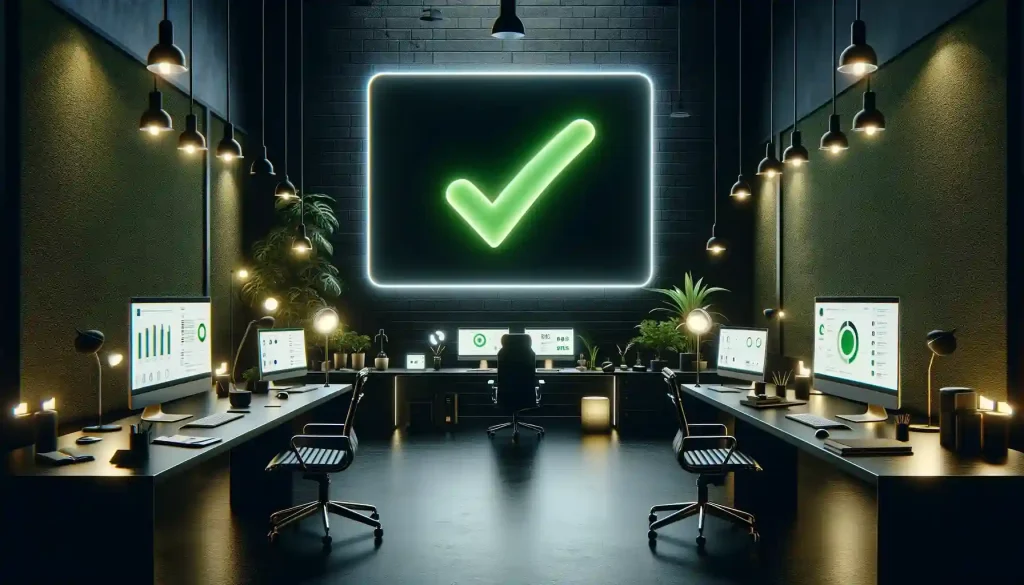
Adopting Excel’s dark theme provides multiple advantages for the user, potentially boosting productivity and enhancing user satisfaction.
Some of the benefits include:
Eye Comfort: Darker themes are gentler on the eyes, particularly beneficial for users who spend extended hours working on spreadsheets.
Concentration: The interface typically reduces visual noise, allowing for better concentration on the data and tasks at hand.
Legibility: In many instances, a high-contrast dark theme may improve the legibility of text and numbers, an advantage when working with detailed and dense information.
Save energy: But wait, there’s more! Dark mode can save energy too, especially on certain types of screens called OLED and AMOLED. These screens don’t need to work as hard when displaying dark colors, so they use less power.
So, does Excel have Dark Mode? Let’s reflect.
Final Thoughts

Microsoft Excel’s dark theme might not be as dark as some other apps out there, but it’s a great option for those of us who prefer a darker workspace.
Excel might not have a dark mode out of the box, but you can still create your personalized workspace with the color scheme you love, whether it’s a black background with white text or any other combo that suits your eyes.
As the world of user interface design keeps evolving, with a strong focus on user comfort and well-being, we expect Excel to keep improving its dark mode capabilities.
So stay tuned for more updates and advancements!
If you’re looking to create some awesome Excel demo data to practice your analysis, check out our latest clip below.
Frequently Asked Questions (FAQs) about Excel Dark Mode
Does Excel have a dark mode?
Yes, Microsoft Excel does offer a dark mode feature. This is available as part of the Office theme options that allow users to change the overall display theme of their Excel interface to a darker color palette.
How can I enable dark mode in Excel?
To enable Excel dark mode, open Excel, click on the “File” menu in the top left, choose “Options,” and then select “Office Theme.” Here, you can choose the “Black” option for a full dark mode or “Dark Gray” for a slightly lighter version of the dark theme.
Can I set a dark background image in Excel?
While you can’t directly set a dark background image for the entire Excel spreadsheet, you can format the background of individual cells or sections. Go to the “Page Layout” tab, click on “Background,” and in the “Insert Pictures” dialog box, you can choose a dark background image.
Is there a way to get a true dark mode in Excel?
True dark mode implies a completely dark theme with high-contrast settings. Excel’s dark mode option, found under the Office theme dropdown, offers a very dark color scheme known as “Black,” which is the closest to a true dark mode in the Office Suite.
Does the dark mode in Excel affect all elements, such as charts and cells?
The dark mode flips the color scheme of the Excel interface, but some elements like chart colors and cell fills may remain unaffected. To change these, you would need to manually adjust the text color and cell background.
How does the dark mode option affect eye strain during long hours of work?
The dark mode is designed to reduce eye strain, particularly during the morning and evening hours or when working for long periods. The darker color scheme minimizes the amount of light emitted from the digital screen, which can be easier on the eyes.
How do I ensure the readability of text against a dark background in Excel?
To ensure readability against a dark background, you can change the text color to a lighter shade. Click on the “Home” tab, and then in the “Font” section, select a bright font color from the font color dropdown, like white or light gray.
Are all Excel versions equipped with a dark mode?
Most recent versions of Microsoft Excel support dark mode. However, if you’re using an older version, you might not have this feature, and updating to the latest version of Microsoft Office would be necessary to access the dark mode functionality.








