Look, I know it’s annoying when Excel is changing your numbers, but don’t worry, you’re not alone, and we have simple solutions for you.
Excel is changing your numbers due to one of the following reasons:
Numbers change due to cell formatting altering their appearance.
Display settings may cause Rounding Errors.
Numbers update with changes in referenced cells.
Formatting rules can alter number appearance.
Auto-formatting may misinterpret numbers as dates or formats.
We understand that unexpected changes to your spreadsheet can be frustrating, so we’ll be exploring the 5 Top Reasons Excel Changes Numbers.
So, grab a cup of coffee, roll up your sleeves, and let’s get to work!
1. Cell Formatting
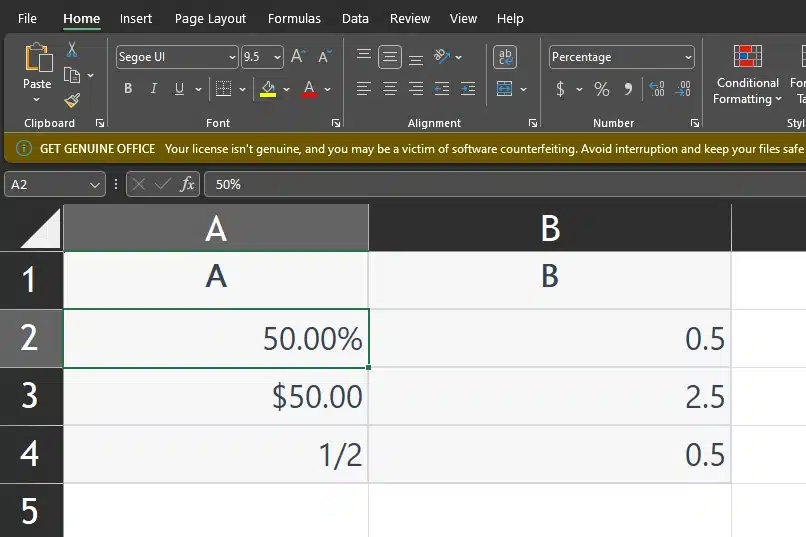
A frequent cause of changing numbers appearing in Excel is incorrect cell formatting. Excel comes equipped with several formats that can alter the presentation of your data.
Take, for instance, entering a decimal such as 0.5; Excel might convert it to a percentage, showing it as 50%, or interpret it as a fraction, such as 1/2.
How to Set the Correct Format
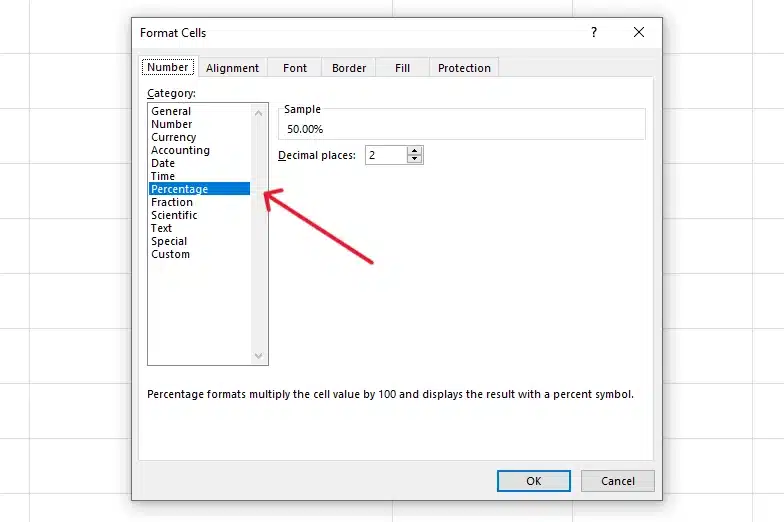
To prevent such automatic changes, ensure that you set the correct format for your cells before inputting any numbers.
This can be done by highlighting the cells in question, right-clicking to open the menu, selecting ‘Format Cells,’ and then choosing the text or number format under the ‘Number’ tab.
Next, let’s take a look at rounding errors.
2. Rounding Errors
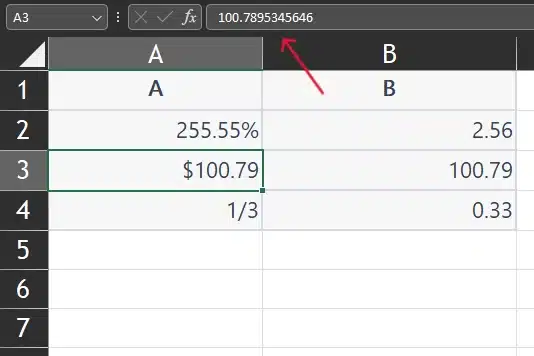
Another factor contributing to number changes in Excel is rounding off certain values during display. This feature simplifies large numbers or shows only significant digits.
If you need to see more precise values, you can adjust the number of decimal places displayed in your cells.
How To Adjust The Decimal Rounding
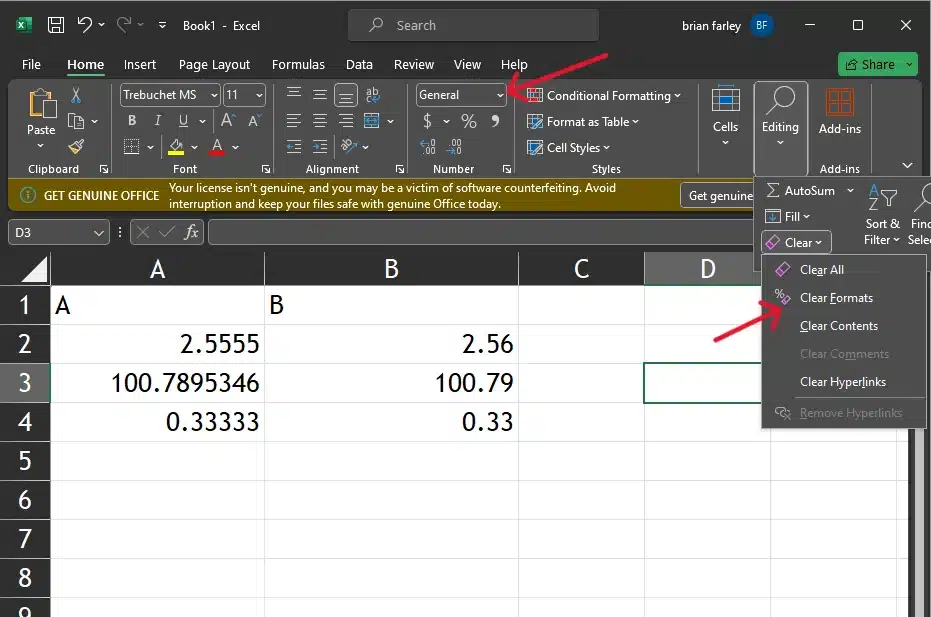
To disable rounding, select the relevant cells, click on the ‘Home’ tab, locate the ‘Number Format’ group, click on the dropdown arrow next to it, choose ‘Number,’ and then reset the format to show the full value without any rounding.
Alright, now lets check out cell references.
3. Cell references
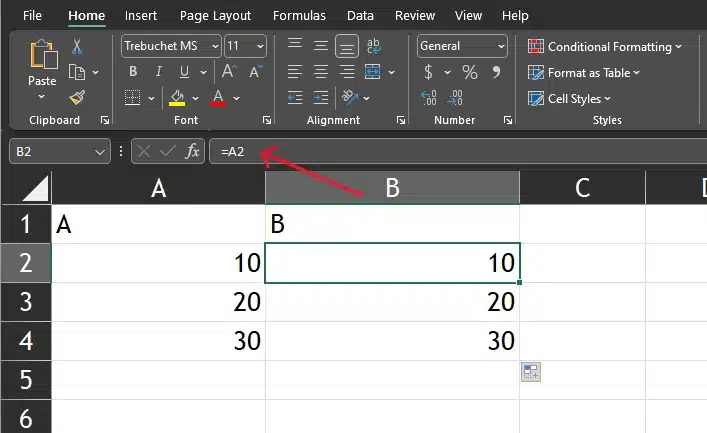
Sometimes, Excel uses cell references instead of showing the actual value. For instance, typing “=A1” into a cell will display the contents of cell A1. However, if you edit the contents of cell A1, the referencing cell will also change accordingly.
How to Paste The Actual Values
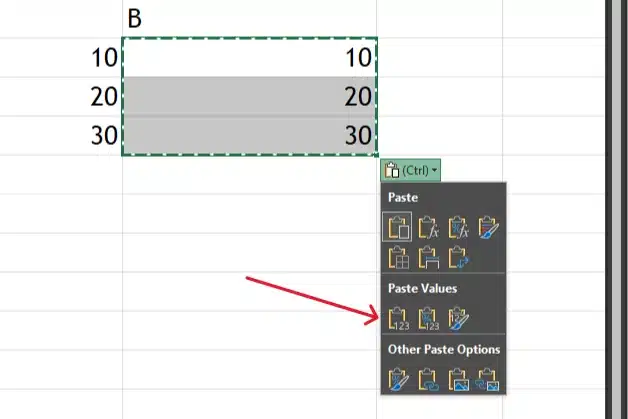
To paste the actual number, copy the desired cell, right-click on the target cell, click ‘Paste Special,’ choose ‘Values,’ and confirm your selection. Now you have only the number data and the cell reference errors can be avoided.
Next up, we take a look at conditional formatting,
4. Conditional formatting
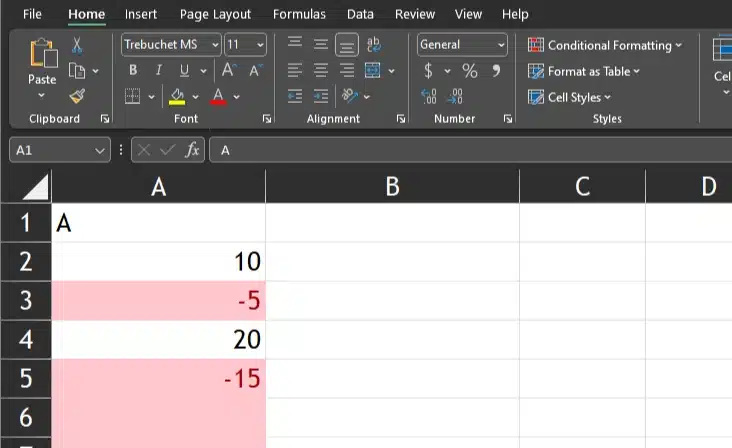
Excel allows users to apply conditional formatting rules to their data based on specific conditions such as highlighting negative values or values above a certain threshold.
While these rules don’t alter the underlying data, they can give the impression that your numbers have changed.
How to Disable Conditional Formatting

To temporarily disable conditional formatting, select the affected cells, go to the ‘Home’ tab, find the ‘Conditional Formatting’ button, click on its downward-pointing arrow, and choose ‘Clear Rules.’
Struggling with dates? Read about custom date formats below.
5. Date Formats

Date formats can often cause confusion in Excel because the program can interpret and display dates in various ways depending on the system’s locale settings and the format applied to the cells.
How to Set a Consistent Date Format
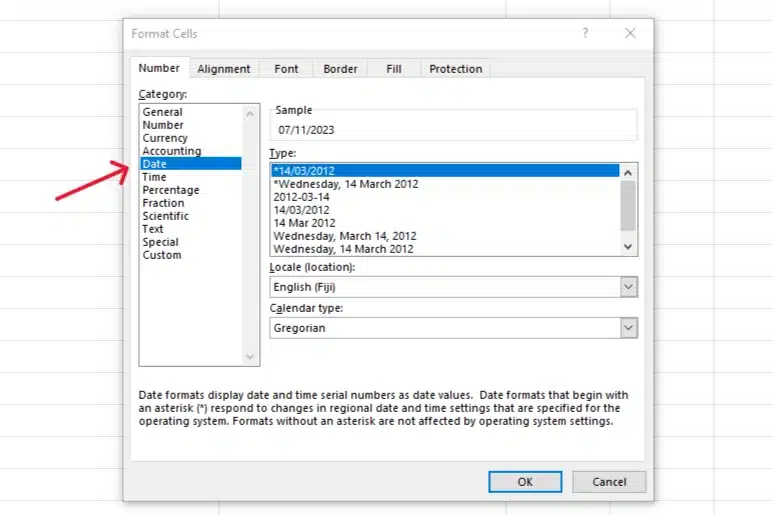
To ensure dates are displayed as you intend, select the cells containing dates, then go to ‘Format Cells’ (by right-clicking or through the ‘Home’ tab). Under the ‘Number’ tab, click on ‘Date’ and select the desired format from the list available.
Make sure also to check your system’s regional settings, as these can influence how Excel interprets and displays dates.
Now, let’s reflect with these final thoughts on Excel changing numbers.
Final Thoughts

Avoiding unintentional number changes due to Excel’s default settings or automatic formatting can be achieved by anticipating potential issues and adopting a proactive approach formatting.
In addition, always double-check your results and verify that they align with your expectations.
Also, remember to keep a close eye on your spreadsheet and regularly review the formatting of dates, blank cells, and any other vital data.
By mastering Excel’s formatting options, you’ll be better equipped to handle complex spreadsheets with confidence and precision.
Check out more informative content at the Enterprise YouTube channel where we show you hoe to incorporate Excel with AI:
Frequently Asked Questions
How Can I Stop Excel from Changing My Numbers?
You can stop Excel from changing your numbers by formatting the cell as “Text” before entering the number. This tells Excel to treat the number as plain text instead of trying to convert it to a date or time.
How Can I Import Data Without Excel Changing My Cell Format?
When importing data, use the Text Import Wizard in Microsoft Office Excel. This allows you to specify the format for each column in your dataset. If you set a column to “Text” format when you import, Excel should leave your entries as they are.
How Can I Enter Fractions Like 0/2 or 0.5 as Text or Numbers?
To enter fractions like 0/2 or 0.5 as text or numbers in Excel, you have a couple of options. Firstly, you can format the cell as “Text” before entering the number.
This will ensure that Excel doesn’t interpret the slash (/) as a date separator. Alternatively, you can enter the number as 0/2, and then use the “Undo” or “Ignore Error” options to revert it back to the text or number you originally entered.
Why Are Some Numbers Left Aligned After I Press Enter?
When a cell contains text that can be interpreted as a date or time, Excel left-aligns the number. This is to make it easier to see the date or time at a glance.
Remember that while these methods to stop Excel from changing your numbers can be helpful, they may also interfere with other Excel functions.
What should I do if Excel displays green triangles in the top left of cells?
These symbols Indicate that Excel has applied an error-checking rule and thinks there might be an issue with the data, such as numbers stored as text or duplicate values.
To enter numbers without triggering this, make sure to format the cells correctly before entry or use an apostrophe before the number to maintain it as text.
How can I manage a number group in Excel to avoid unwanted changes?
To prevent Excel from auto-formating your entries, you can use the Text Method by setting the cell format to “Text” before inputting data, ensuring it’s treated as plain text.
Alternatively, the Apostrophe Method involves typing an apostrophe (‘) before numbers to keep them formatted as text.
For multiple cells, Simply Format them by selecting the desired cells, opening the Format Cells dialog box with a right-click or Ctrl+1, and choosing ‘Text’ as the format.
When importing into Excel, how can I stop it from changing numbers?
When you’re importing, say, a CSV file, you can use the Text Import Wizard in Microsoft Office Excel. It allows you to specify the format for each column in your dataset.
If you set a column to ‘Text’ format when you import, Excel should leave your entries just as they are.
How can I create a drop-down menu in Excel that doesn’t change numbers or show blank cells?
To create a drop-down menu without Excel altering your entered numbers or displaying blanks, first ensure there are no blank cells in the range you designate for the drop-down list.







