As an Excel user, you always look for ways to save time and streamline your work. One way to achieve this is by leveraging keyboard shortcuts—precisely, the F4 key.
The F4 key in Microsoft Excel serves as a versatile tool for streamlining various tasks, primarily focusing on cell reference management and repetitive actions. Additionally, the F4 key enables quick repeats on recently executed commands, making it an indispensable part of any Excel expert’s arsenal.
If you’re looking to supercharge your Excel workflow, mastering the often-forgotten but incredibly powerful F4 key is an essential step.
This handy tool offers a wide range of useful shortcuts that can save you precious time and effort when working with spreadsheets.
In this article, we’ll delve into the many uses of the F4 key in Microsoft Excel and how to incorporate these powerful shortcuts into your everyday routine.
Ready to unlock the speed of F4 shortcuts and revolutionize your Excel experience?
Let’s get started.
Understanding the F4 Key in Excel

The F4 key is a multi-functional keyboard shortcut in Microsoft Excel that can save you time and effort when working with formulas, references, and formatting.
Common Uses of The F4 Key In Excel
Formulas: After entering a formula using the equal sign (=), pressing F4 will display the Formula Auditing tool, which allows you to view and modify the formula’s structure, including cell references and operators.
References: If you select a range of cells or an entire row or column, pressing F4 will display the Go To dialog box, enabling you to easily change the reference address of your selection.
Repeat Action: F4 allows you to quickly reapply formatting styles or settings by copying them from a cell or range of cells.
Format Painter: Pressing F4 after selecting a formatted cell will copy the formatting properties of that cell, including font style, size, color, alignment, borders, and number format.
To use the F4 shortcut effectively, keep in mind that on some keyboards, the F4 key might control other functions. In these cases, you might have to hold down the Fn (Function) key before pressing F4 to access its Excel functionality.
Ready to tap into the capabilities of the F4 key?
Dive in below.
Exploring the Functionality of F4

One of the primary uses of the F4 key is in handling cell references. When working with formulas in Excel, you often come across three types of cell references: absolute, relative, and mixed. The F4 key assists you in cycling through these reference types.
*Note: you must be inside the cell editing the function when cycling otherwise f4 will not work as intended.
Now, let’s check out absolute references.
Absolute Cell Reference
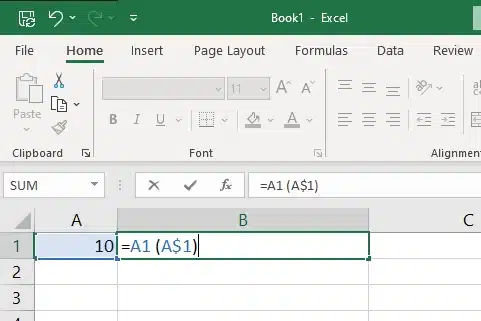
Let’s say you’re working on a calculation and select a cell in the formula bar. Pressing F4 allows you to cycle through the available cell references, starting with an absolute reference.
Absolute references are indicated by a dollar sign ($) preceding the column and row coordinates, such as $A$1. This feature proves particularly useful when copying or moving formulas across different cells, as it guarantees that the referenced cell will remain constant.
Next up, let’s shift focus to relative references.
Relative Reference
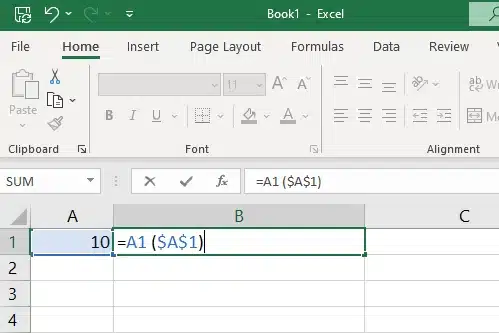
On the other hand, relative references adjust automatically based on the new location. For example, if the reference A1 is copied from cell B1 to B2, it becomes A2.
By pressing F4 again, you can change the cell reference to mixed, locking either the column or row. Pressing F4 multiple times cycles through these different combinations of references.
Now, let’s take a look at how F4 can simplify complex formulas and functions.
Complex Functions and F4 Usage

When working with complex functions in Excel, the F4 key can be invaluable in making your formulas more efficient. It allows you to switch between absolute, relative, and mixed cell references.
This becomes especially useful when applying the same formula to a range of cells, like calculating sales tax for multiple items.
Alright, let’s check out this example of calculating tax to demonstrate the usefulness of this feature.
Calculate Tax with Relative Reference
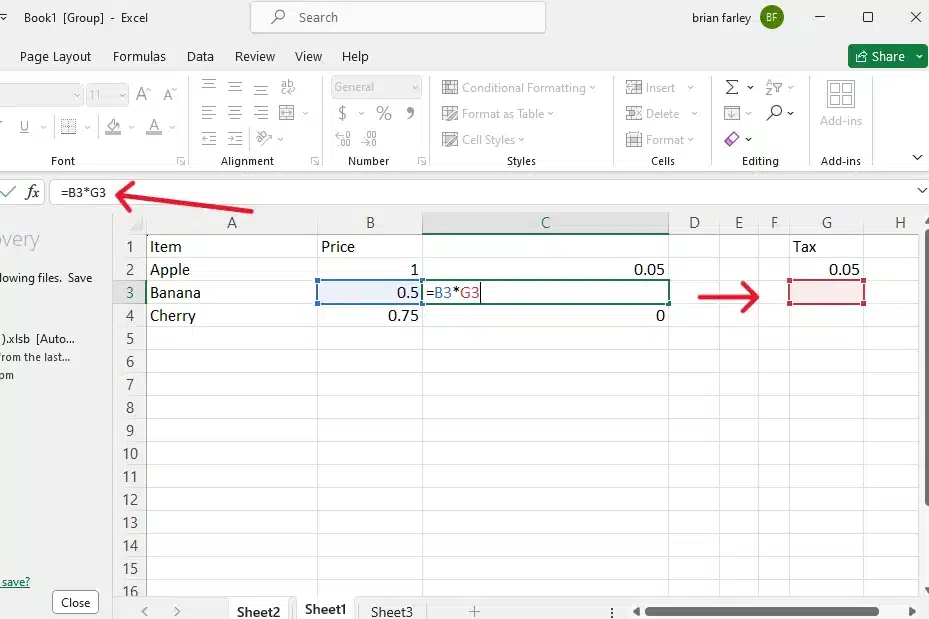
Suppose you want to calculate the sales tax for items listed in cells B2, B3, and B4. The original formula to calculate sales tax might look like this:
=B2*G2Here, H2 contains the sales tax rate. Now, if you want to copy this formula down to apply it to other cells (B3 and B4), the cell references should not change for the sales tax rate.
Next, let’s see how it’s done with an absolute reference.
Lock the Cell Reference With F4
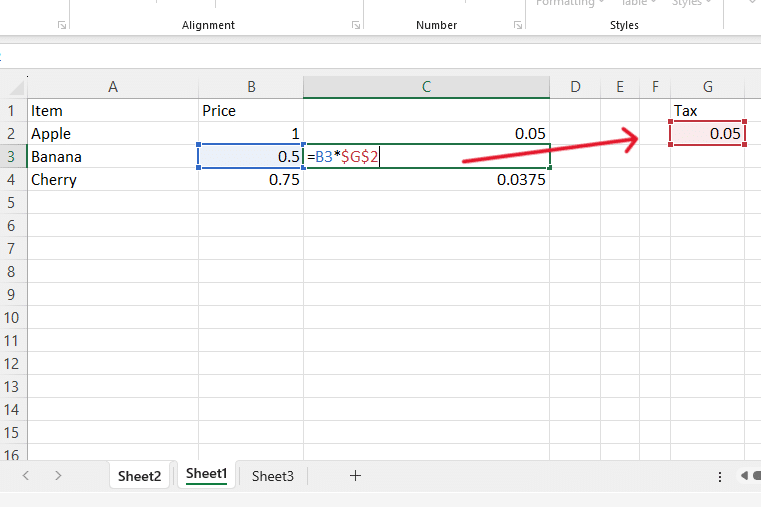
This is where the F4 key comes in handy. While editing the formula, you can use the F4 key to lock the G2 cell reference. Place your cursor between “G” and “2” in the formula and press F4. This will change the reference to an absolute reference:
=B2*$G$2By doing so, the locked G2 cell reference will not change when copying the formula to B3 and B4.
The F4 key can be used to cycle through different combinations of references:
Press F4 once: =B2*$G$2 (absolute reference)
Press F4 twice: =B2*G$2 (mixed reference with row locked)
Press F4 three times: =B2*$G2 (mixed reference with column locked)
Press F4 four times: =B2*G2 (original relative reference)
By getting familiar with the F4 key and how it works, you can level up your Excel game, creating formulas like a pro.
Need to quickly repeat your last action? let’s have a look at the repeat functionality below.
Repeat the Last Action
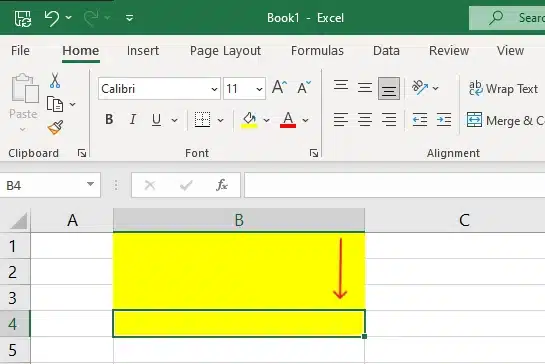
The F4 key plays a crucial role in Excel as a “repeat” or “re-do” shortcut. It allows you to quickly reapply formatting styles or settings by copying them from a cell or range of cells. To use this feature effectively, simply press F4 after making any desired formatting changes to a cell or range of cells.
Then, proceed to click on the additional cells where you want to apply the same formatting. The changes will automatically be repeated, ensuring that all selected cells share the same appearance and properties.
In situations where you have extensive formatting requirements and are working with large spreadsheets, using the F4 key can significantly save time.
Now, let’s see the F4 key in action across various Excel tools.
F4 Key in Different Excel Tools

The F4 key in Excel is a versatile and powerful tool, offering a range of functionalities that adapt to the specific tool or action you’re using within the application.
How F4 is utilized in different Excel features:
When working with cell references in a formula, pressing the F4 key will toggle between absolute, mixed, and relative references.
In the context of insertion points, the F4 key can repeat the last action. For example, after inserting a row or formatting a cell, press F4 to repeat this action in another location.
With PivotTables, the F4 key serves as a shortcut for drilling down on a data item. By selecting a data cell in the PivotTable and pressing F4, you can quickly display detailed information related to that data point in a new sheet.
In the Find and Replace window, using the F4 key will allow you to search for specific text or replace it with new content. Press F4 to find the next occurrence of the searched text or Ctrl + F4 to close the window after completing your search.
When working with dialog boxes, pressing the F4 key can help you navigate between options. For instance, in a dropdown menu, press F4 to open the list of choices or close the list after making a selection.
For comments, the F4 key can streamline interactions. After entering a comment in the desired cell, press Shift + F4 to move to the next cell containing a comment or Ctrl + Shift + F4 to move to the previous cell with a comment.
Lastly, F4 can be employed while dealing with named ranges. When editing a formula that includes a named range, press the F4 key to cycle through different reference styles to suit your needs.
The F4 key is a multipurpose tool in Excel with the ability to streamline tasks in several different tools and speed up your workflow considerably.
Now, let’s tap into F4’s power with Excel’s function key combos.
Function Key Combinations with F4

As you work with Excel, knowing the right keyboard shortcuts for the F4 key can greatly improve your productivity. In this section, we’ll cover some of the key combinations involving the F4 key to help you work more efficiently in Excel.
When you select a cell range in Excel, pressing F4 on its own allows you to cycle through the different combinations of absolute and relative references. This shortcut helps to lock cell references easily, which is especially useful when working with formulas.
You can also use F4 in combination with other keys:
F4 + F2: This combination allows you to edit the active cell and place the cursor at the end of the cell content.
F4 + F3: Open the “Define Name” dialog box to create, edit, or delete named ranges in your Excel workbook.
F4 + F5: With this shortcut, you can go to a specific cell or named range within your worksheet quickly.
F4 + Ctrl + Y: This key combination functions similarly to F4 alone, but it also works as an alternative for repeating your last action, like formatting or inserting a formula.
By using these F4 key combinations and understanding the role of other function keys in Excel, you can improve your efficiency and streamline your tasks. Remember to practice and incorporate these various shortcuts into your daily Excel work.
Now let’s reflect on the F4 key’s impact in Excel in the final thoughts.
Final Thoughts

Wrapping things up, getting comfortable with the F4 key’s functions, and integrating it into your regular Excel activities is a powerful move.
This little trick allows you to navigate through Excel with ease, which makes working with spreadsheets an altogether smoother and more streamlined process.
The F4 key, albeit small, is a mighty tool within the Excel environment, and learning to use it effectively can result in a smoother, more efficient workflow.
And hey, why stop here? With this newfound knowledge under your belt, there’s no telling what you can achieve in the world of Excel!
Oh, and if you want to keep on learning, be sure to check the video tutorials over at the Enterprise DNA YouTube channel – we’re always sharing exciting Excel tips and tricks.
Frequently Asked Questions
How does F4 work with shortcut keys in Excel?
F4 is a convenient keyboard shortcut in Excel, a popular spreadsheet software, that can save you time, especially when dealing with Excel formulas.
Furthermore, F4 works seamlessly with cell references, making them absolute by pressing the F4 key after highlighting the cell address in a formula.
What is the function of F4 on Excel for Mac?
On Excel for Mac, the F4 key generally serves the same purpose as in Excel on Windows, making cell references absolute. To repeat the last action on an Excel worksheet in Mac, however, you’d use the keyboard shortcut ?+Y instead.
How does F4 affect VLOOKUP in Excel?
In Excel, when diving into VLOOKUP Excel formulas, F4 plays a crucial role. By pressing F4 while editing the formula, users can switch between relative, absolute, and mixed cell ranges.
This function ensures that copying the VLOOKUP formula across the Excel worksheet provides the desired values.
What is the F4 alternative for Excel on laptops?
Many modern computers, especially laptops, may not feature a dedicated F4 key. Instead, it’s often combined with the function key (Fn).
To employ the F4 functionality on such devices, users typically hold the Fn key and then press F4.
Why isn’t the F4 keyboard shortcut working in my Excel 2013, 2010, or 2007?
The behavior of the F4 key in Excel can vary depending on the version and specific circumstances. In older versions like Excel 2013, 2010, and 2007, the F4 key may not always repeat the last action as it does in newer versions.








