In today’s blog, I’m going to discuss a useful Microsoft Power Automate desktop function. It’s one of the functions that you’ll use if you do any kind of web automation within Power Automate desktop. This function is called the Launch new browser. You can watch the full video of this tutorial at the bottom of this blog.
Let’s go to Power Automate. This is the home screen for the Power Automate desktop. To go over this function, we’ll need to create a new flow.

We’ll call this flow Testing just for today’s tutorial.
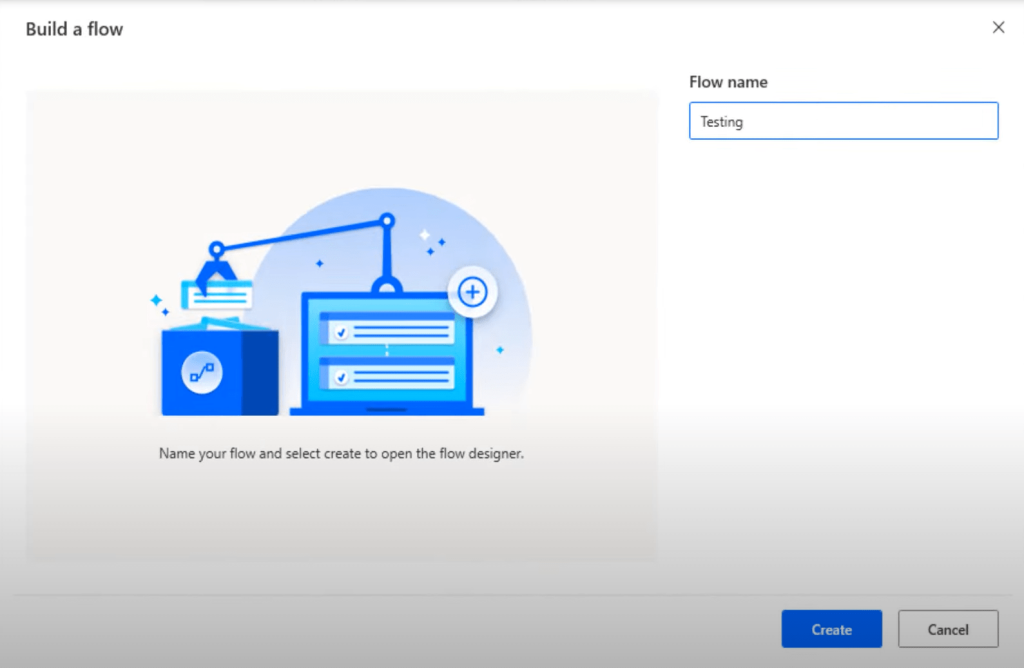
Let’s get rid of the variables and maximize the screen so we can see things better.

Choosing A Browser in Microsoft Power Automate Desktop
On the left-hand side, you’ll see all the different menus, functions, and options that you can use within Power Automate desktop. In the search box, just type in the word Launch.
It will give you an option to open up either a Firefox, Chrome, or Microsoft Edge browser.
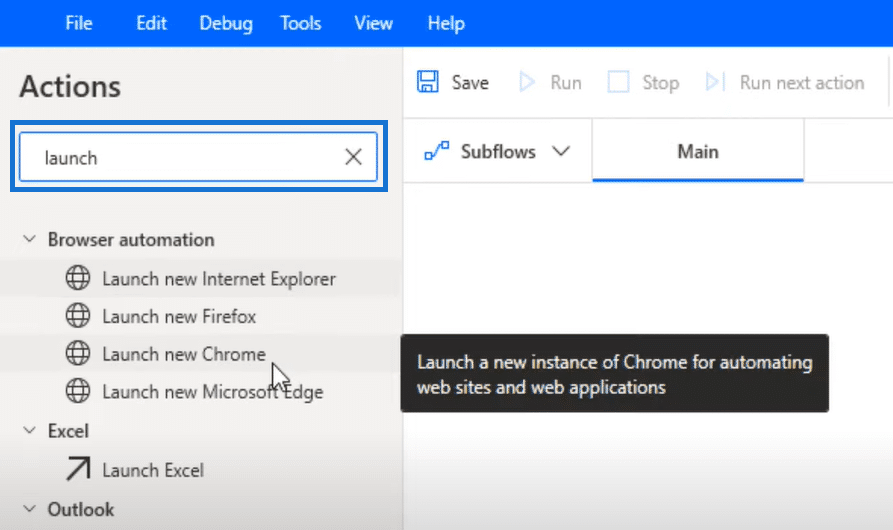
Before you create a flow with any of these browsers, go to the Tools tab then go to Browser extensions. Then click on either Edge, Chrome, or Firefox.
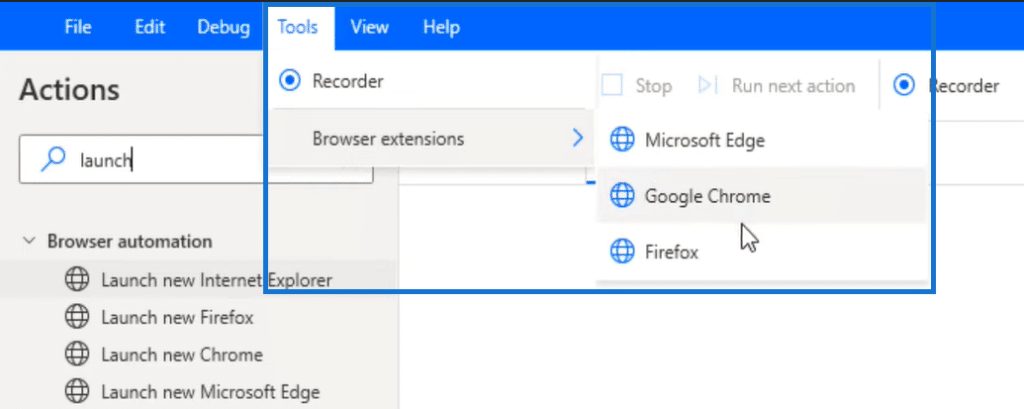
This will show you how to download or install Microsoft Power Automate. I already have it installed in my browser which is why it shows Remove from Chrome. The button will say Download or Install if you don’t have this extension yet in your browser.
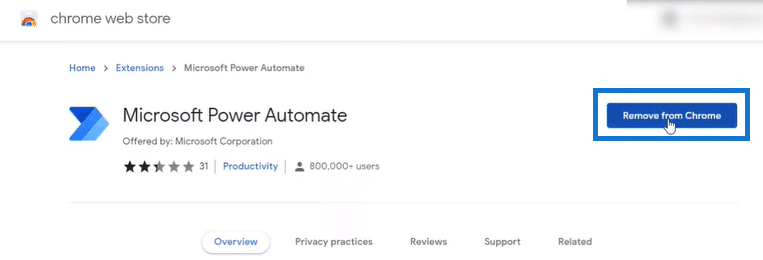
Launching Chrome in Power Automate Desktop
Let’s head back to Power Automate desktop. For our first step, click and drag the Launch new Chrome.
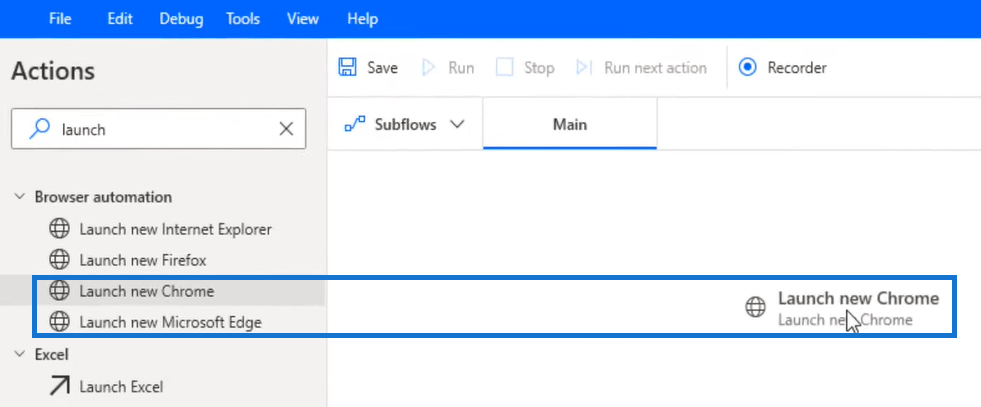
When you launch new chrome you’ll see More info. If we click this link, a Microsoft documentation on this function will appear.
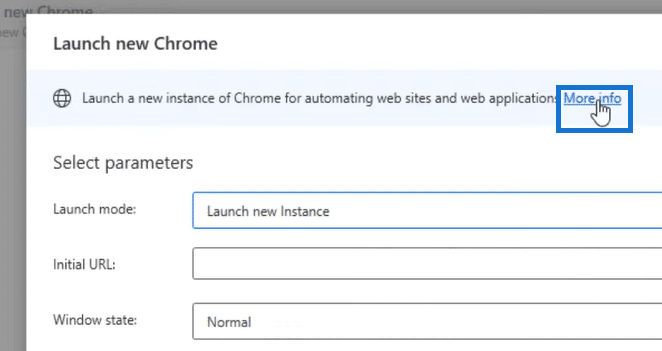
So if you’re looking for more content or information on this step, this is the website that you would go to.
Let’s head back over to the Power Automate Desktop, and go back to the flow. The first thing we’ll cover is the launch mode, which has two options: the Launch new instance and Attach to running instance.

Attaching URL In Launch New Chrome
An example of when you would use Launch new instance is if you don’t have any browser open within your system, and you want to launch a brand new one.
The other option is the Attach to running instance, which would create a new tab and open a new web instance.
Next is the Initial URL which is where you put in the website you want to go to. In this example, we will use the Enterprise DNA forum website.
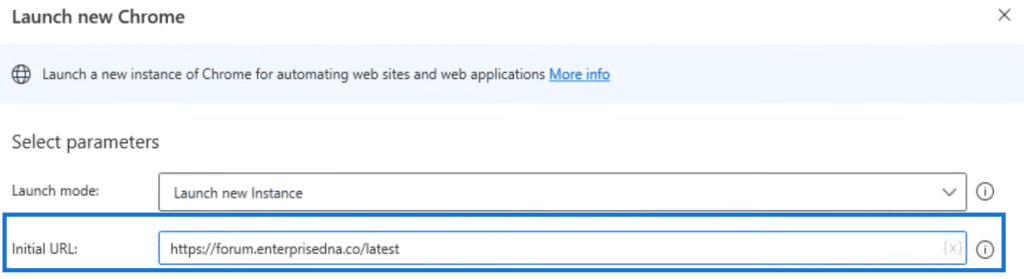
The next step is the Window State where there are three options to choose from: Normal, Maximized, and Minimized. This will be the screen you want to see when you open the new web instance.
From my experience, I suggest using the Maximized view. This will help you out as you go through with your flow. Also, there are certain functions that work better with a maximized screen.
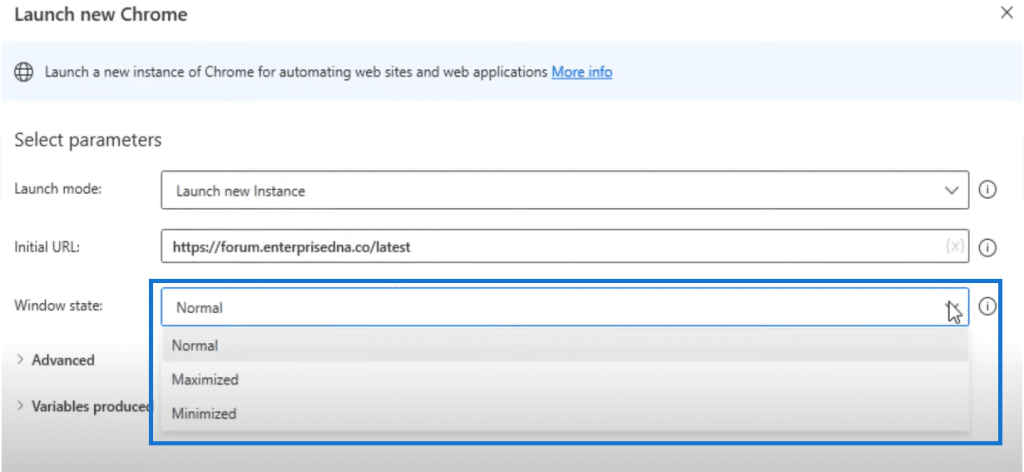
Next is the Advanced option which gives you the option to clear cache, clear cookies, or wait for page to load.
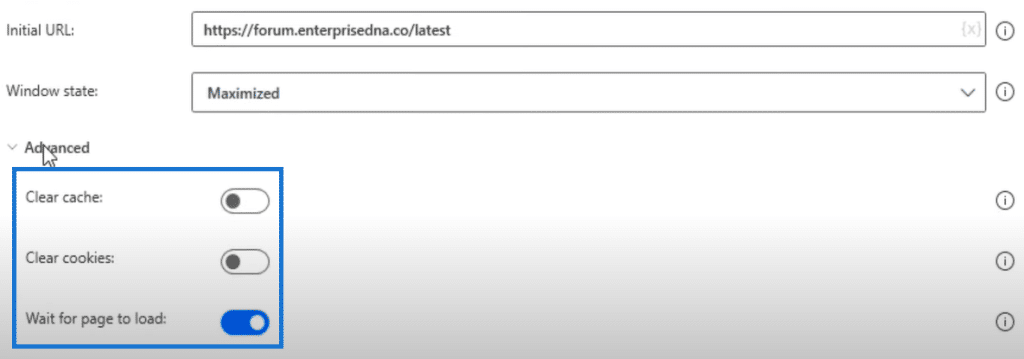
It also gives you an option for a pop-up dialog message to appear. If the dialogue appears, you can set the flow to do nothing, close it, or press it.
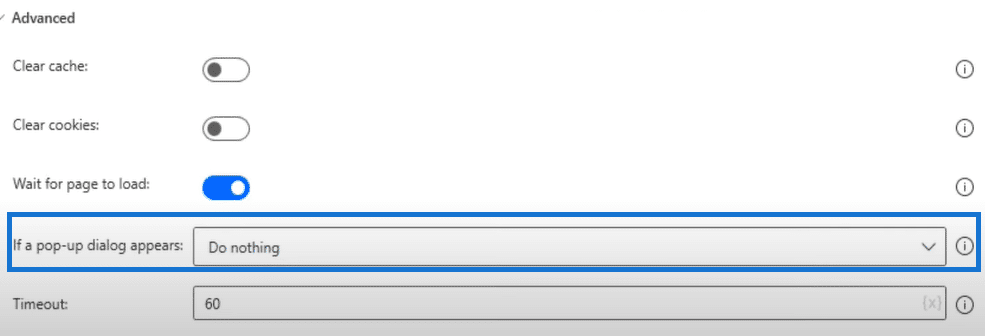
We also have the a timeout option, where the default is 60 seconds. This option will kill the flow if it is being run, or if it has not opened the webpage in this amount of time.
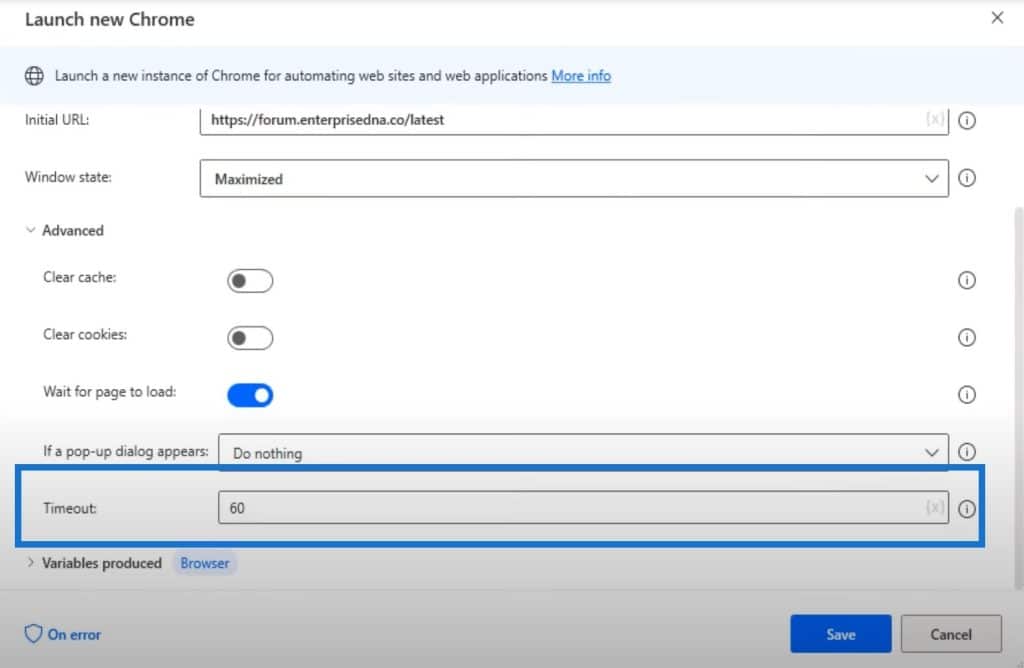
For instance, if you want to kill the flow if nothing happens within 60 seconds, all you have to do is click the On error button at the bottom and it will give you two options: Continue flow run or Throw error. In this case, just choose Throw error to kill the flow.

Let’s click on Return to parameters and scroll back down until we see the Variables produced tab.
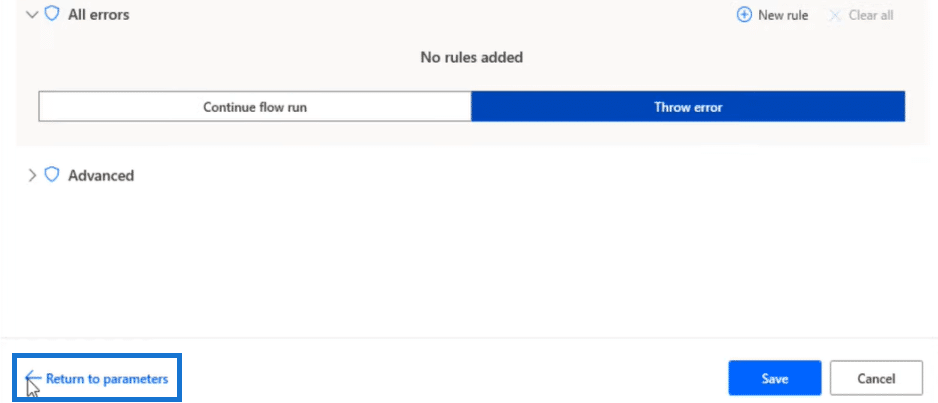
This produces a variable with the default message of Browser. You can change this by double clicking on the Browser and changing the word with your desired text but you will need to keep the percentage sign on the left and right sides. Then click on the Save button.
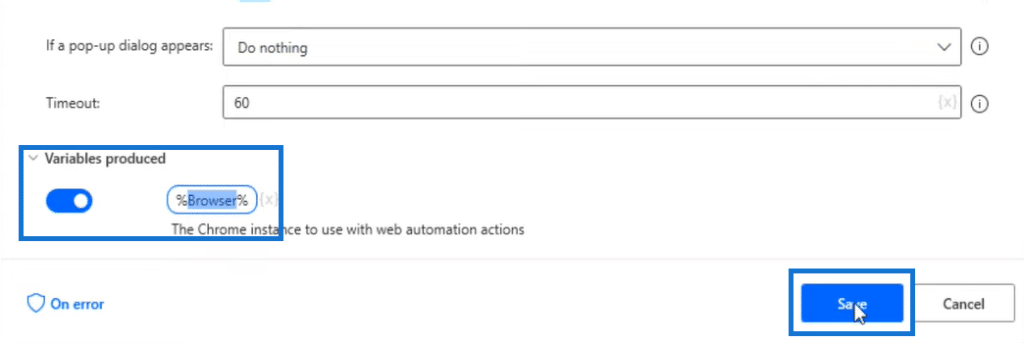
Testing Out The Flow
After saving, we will test out and run the flow to see if it is working.
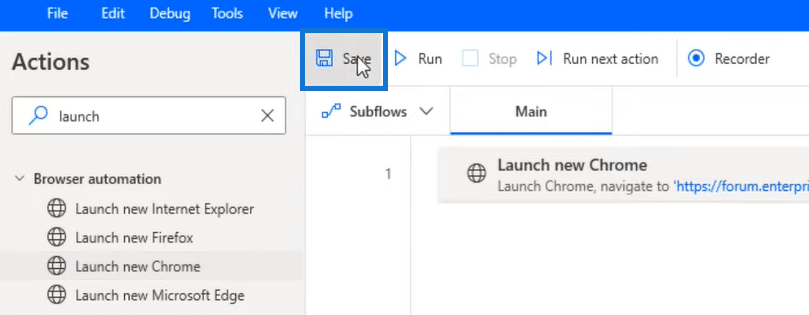
Let’s click the Run button.
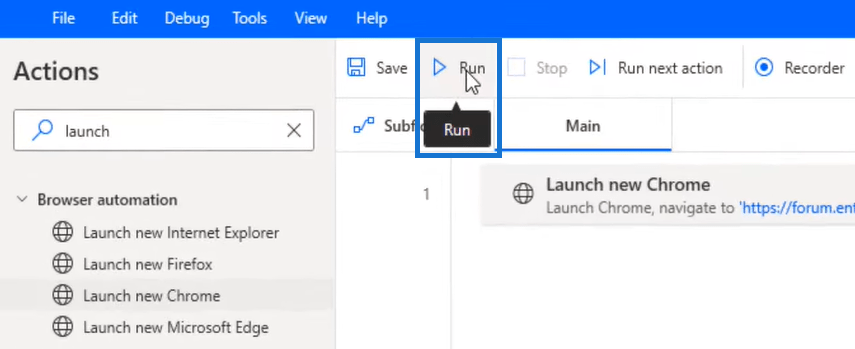
As you can see, we are routed to the Enterprise DNA forum. This means that the flow has been successfully set up.
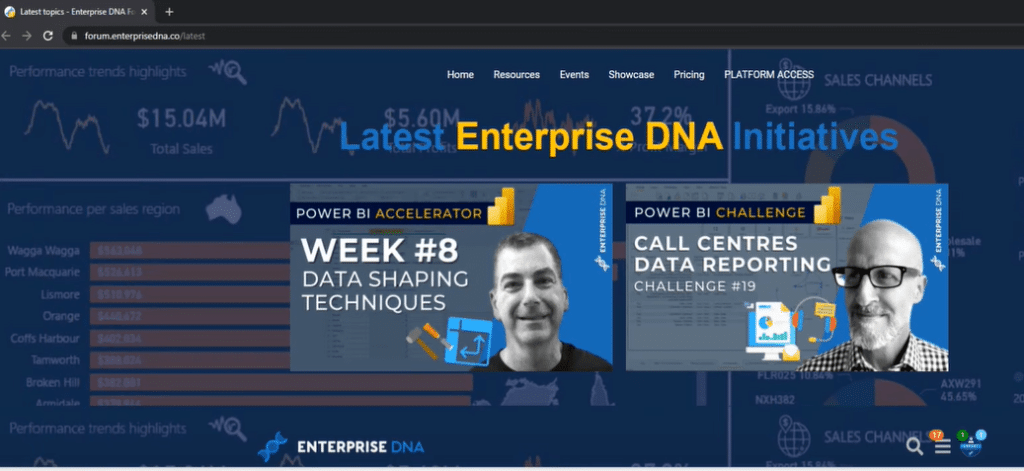
***** Related Links *****
Microsoft Power Automate: Workflow Automation
Automated Flow In Microsoft Power Automate
PowerApps Integration In Microsoft Power Automate
Conclusion
To summarize, this tutorial taught you how to launch a new browser using the Microsoft Power Automate desktop. It’s important to utilize a Power Automate Desktop function such as the Launch New Browser when doing web-related tasks and automation.
All the best,
Jarrett Moore
[youtube https://www.youtube.com/watch?v=SV6ubmSGIhE?rel=0&w=784&h=441]







