Are you ready to crush your next interview? Do you want to come across as an Excel Pro and confidently answer any interview question?
Well, if you’ve answered “yes,” read on.
Core Excel-focused interview questions include:
Conditional Formulas: How would you utilize the IF function in Excel to categorize sales data as “High,” “Medium,” or “Low” based on predefined thresholds?
Data Manipulation: Can you demonstrate how to use VLOOKUP to merge data from two separate Excel sheets based on a shared identifier, like a unique product code?
Chart Creation: Explain the advantages of using a line graph over a bar graph when visualizing quarterly sales performance over multiple years.
Error Handling: If an Excel sheet displays a #DIV/0! error due to a division by zero, what steps would you take to rectify this issue and ensure accurate analysis results?
This article will take you through each Microsoft Excel topic you may encounter and will give you multiple practice questions to prepare you.
By learning and practicing these interview questions, you’ll set yourself up for success and enhance your chances in this competitive field.
Let’s get started!

Excel Data Analyst Interview Questions
Excel proficiency is a cornerstone for success in data analyst interviews. This interview is where you should let your technical Excel skills and knowledge shine.
The topics you should be well versed in include:
Excel Basics
Excel Features
Data Manipulation Techniques
Interpretation and Analysis Tools
Presentation of Data in Excel
Advanced Excel Concepts
Remember that understanding Excel’s broader role in data analytics is critical. Showcasing problem-solving skills and adaptability with data is just as crucial as knowing formulas.
Now let’s get into your technical skills and give you some MS Excel interview questions to practice with.
Topic 1: Excel Basics
1. Excel Formulas and Functions
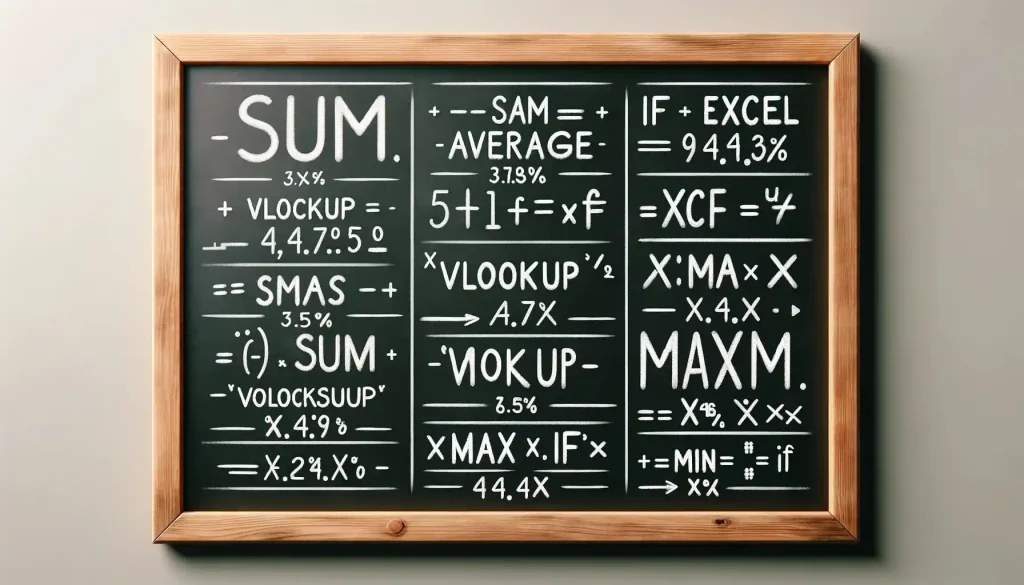
Functions are predefined formulas in Excel that allow you to simplify your calculations and perform specific operations with ease.
There are hundreds of functions available in Excel, grouped under categories like statistical, financial, logical, and date & time.
Some common functions you should be familiar with include
SUM(): Adds up numbers in a range.
AVERAGE(): Calculates the average of numbers.
VLOOKUP(): Searches for a value in a table and returns a related value.
IF(): Performs different actions based on a condition.
MAX(): Returns the highest value in a range.
MIN(): Returns the lowest value in a range.
These functions are pivotal for performing calculations and summarizing data accurately.
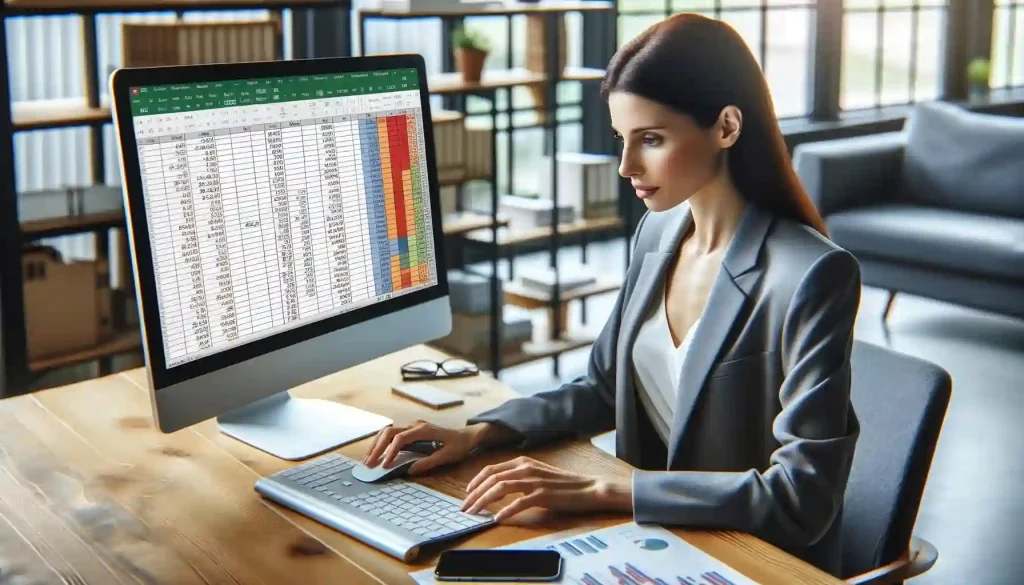
Additionally, using absolute and relative cell references determines how cell addresses behave when copying formulas.
Absolute Cell Reference: Absolute cell referencing maintains fixed cell addresses.
Relative Cell Reference: Relative cell referencing adjusts relative to the position of the copied formula.
Understanding how to utilize these functions enables concise and accurate data manipulation.
Interview Question Sample 1:
Can you explain a scenario where using the VLOOKUP function in Excel would significantly enhance data analytics? Describe how you would apply this function and the benefits it offers within that context.
Interview Question Sample 2:
Imagine you have a dataset containing sales figures for different products across multiple regions. How would you use the SUM function to calculate the total sales for a specific product category? Describe the steps you would take to derive this information.
Interview Question Sample 3:
How would you use absolute or relative cell references in Excel to maintain accuracy when replicating formulas across multiple cells or worksheets? Provide a concise example illustrating their application in ensuring consistent calculations.
2. Excel Formatting
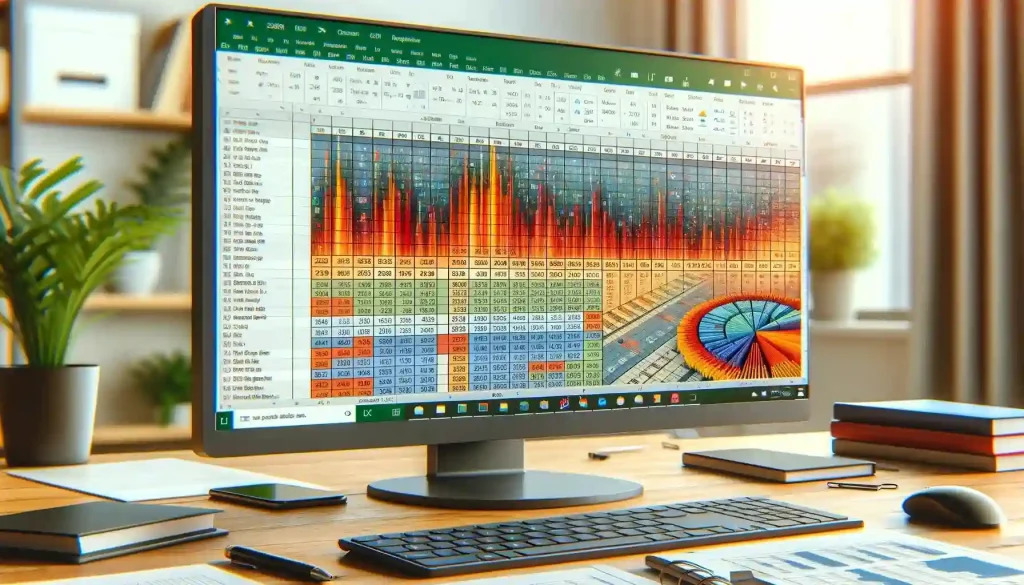
Excel formatting tools are essential for presenting data in a clear and visually appealing manner. Using various formatting options enhances the readability and comprehension of datasets.
Excel provides diverse formatting features, including:
Cell Formatting: Modify cell appearance by changing font styles, colors, borders, and backgrounds.
Number Formatting: Adjust numerical data display formats, such as currency, percentages, dates, and custom formats.
Conditional Formatting: Apply formatting rules based on specific conditions, highlighting data meeting defined criteria.
Chart Formatting: Customize charts and graphs with various styles, colors, labels, and axis options.
Proper formatting enhances data visualization, making interpreting and analyzing information easier.
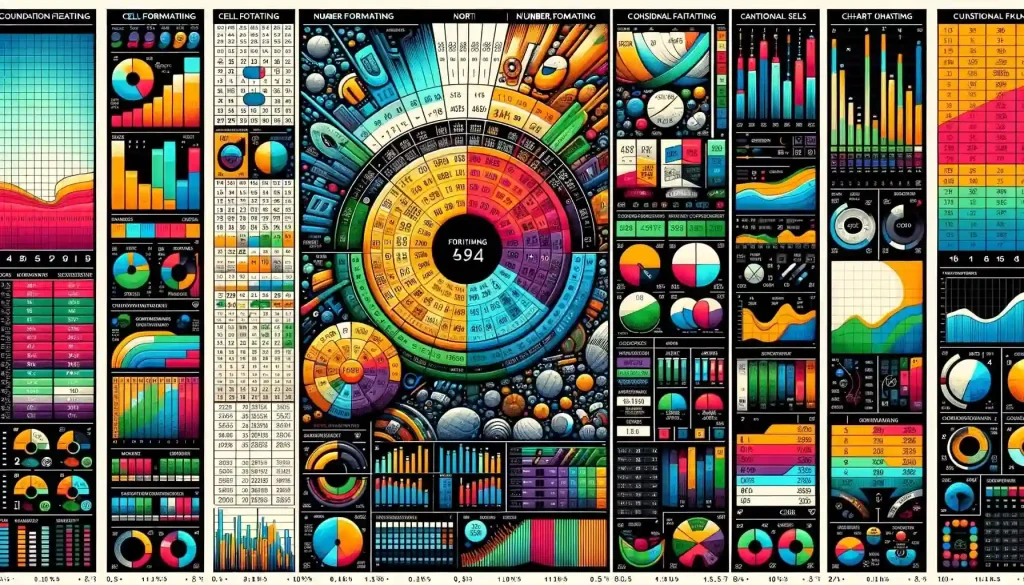
Interview Question Sample 4:
Can you illustrate a scenario where conditional formatting in Excel would enhance data interpretation? Explain how applying conditional formatting benefits data analytics within that context.
Interview Question Sample 5:
Describe a situation where using cell formatting options, such as font styles and colors, would improve the presentation of financial data. Provide examples of formatting techniques and their impact on data representation.
Interview Question Sample 6:
How would you utilize number formatting in Excel to present large numerical datasets for better readability? Explain specific number formatting techniques and their significance in data representation.
By acquainting yourself with these basic Excel concepts and skills, you will be better prepared for your data analyst interview.
Don’t forget to practice using Excel regularly to increase your proficiency and confidence in your abilities too.
Now let’s look at some Excel features.
Topic 2: Excel Features

As data analysts, mastering Excel features is crucial to efficiently handling data and providing valuable insights.
In this section, we will focus on some key Excel features that can boost your productivity.
Feature 1: Pivot Tables
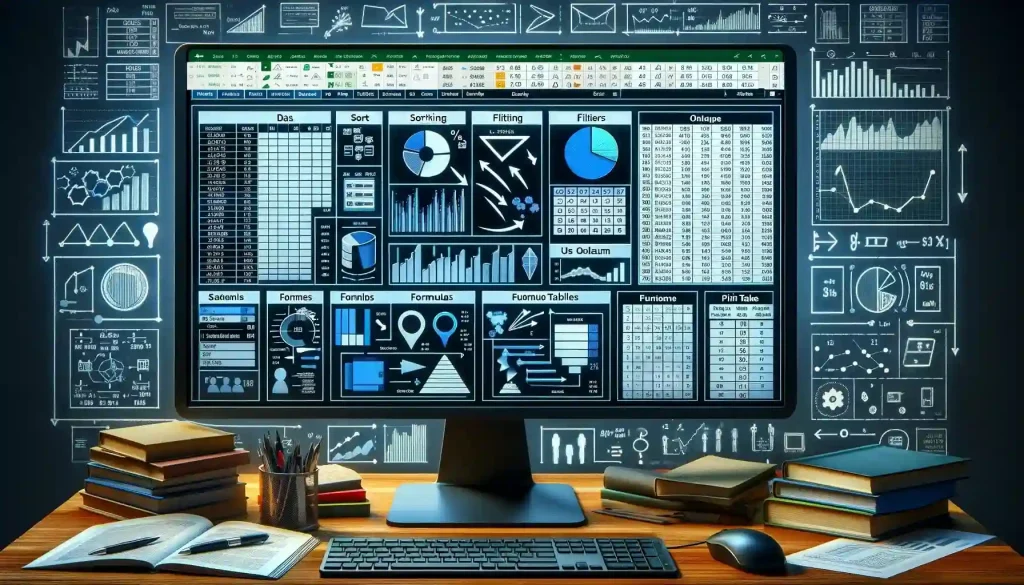
Excel’s pivot tables are indispensable for data summarization and analysis. Functions like SUM(), AVERAGE(), VLOOKUP(), IF(), MAX(), and MIN() are vital for direct calculations. Pivot tables, on the other hand, offer a different approach to data examination.
They allow quick rearrangement of data to display different perspectives and perform calculations.
To create a pivot table, select your data, and then go to the “Insert” tab and click “PivotTable.”
Pivot tables excel in:
Summarizing Data: They can swiftly condense large datasets into meaningful summaries without altering the original data.
Dynamic Analysis: Pivot tables enable users to dynamically rearrange and analyze data based on different criteria, facilitating quick insights.
Cross-Tabulations: They allow for cross-tabulations, showcasing relationships between different data points through customizable views.
Understanding pivot tables enhances a data analyst’s ability to derive valuable insights and effectively present data in a structured format.
Interview Question Sample 7:
Can you outline a scenario where utilizing a pivot table in Excel would offer significant advantages in analyzing complex datasets? Explain the benefits of using a pivot table within that context.
Interview Question Sample 8:
Suppose you have a large dataset containing sales figures for various products across different regions and months. How would you use a pivot table to summarize total sales by product category and region? Describe the steps involved in creating this summary.
Feature 2: Freeze Panes

Freeze Panes is an essential feature to effectively navigate large spreadsheets. It locks specific rows or columns, so they remain visible while scrolling through the rest of the worksheet.
This feature aids in maintaining context and improving readability, especially when working with extensive data.
To freeze panes, go to the “View” tab, click the “Freeze Panes” dropdown, and select your preferred option.
Key aspects of Freeze Panes include:
Maintaining Visibility: Freezing specific rows or columns ensures they remain visible even when scrolling through large datasets, providing constant reference points.
Enhanced Navigation: It allows users to navigate through data without losing sight of critical headers, labels, or summary rows/columns.
Improved Analysis: Freeze Panes help maintain the structure of data, aiding in better analysis and comprehension, particularly in complex spreadsheets.
Understanding how to use Freeze Panes efficiently enhances data analytics and facilitates ease of navigation in Excel.

Interview Question Sample 9:
Can you describe a scenario where utilizing Freeze Panes in Excel would significantly improve the readability and analysis of a large dataset? Explain the benefits of using Freeze Panes within that context.
Interview Question Sample 10:
Suppose you’re working on a sizeable financial spreadsheet containing yearly sales data with detailed product descriptions. How would you use Freeze Panes to ensure the visibility of important headers and summary rows while navigating through this dataset?
Feature 3: Macros

Excel Macros are sequences of commands that automate repetitive tasks in Excel. They are like personalized shortcuts that perform a series of actions with a single click.
To create a macro, go to the “Developer” tab, click “Record Macro,” and perform the actions you want to automate. Then, stop recording and run the macro whenever needed.
Key points about Excel Macros:
Automation: Macros automate tasks by recording a series of steps you perform in Excel, such as formatting, calculations, or data manipulation.
Time-Saving: They save time by executing multiple actions in a sequence without manual intervention, especially for repetitive tasks.
Customization: Users can create, edit, and customize macros to fit their specific needs, making Excel more tailored to individual workflows.
Understanding how to create and apply macros can significantly boost productivity by reducing manual work and streamlining processes in Excel.
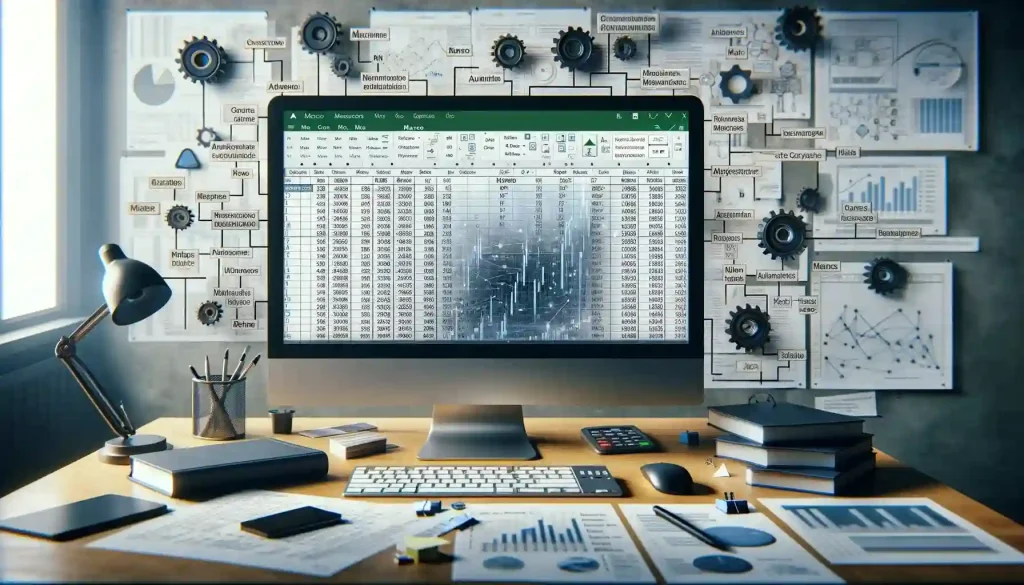
Interview Question Sample 11:
Can you describe a scenario where utilizing an Excel Macro would considerably reduce the time and effort required for a repetitive task? Explain how the Macro would streamline the process in that context.
Interview Question Sample 12:
Suppose you have a spreadsheet with multiple sheets where you regularly perform similar formatting tasks. How would you create an Excel Macro to automate these formatting actions, and what benefits would it offer in terms of efficiency and accuracy?
Feature 4: VLOOKUP

VLOOKUP is an Excel function used to search for specific data in a table or range. It stands for “vertical lookup” and is particularly useful for finding information in large datasets.
The basic syntax for VLOOKUP is:
=VLOOKUP(lookup_value, table_array, col_index_num, [range_lookup])The formula searches for the lookup value in the first column and returns the corresponding value in the specified column number.
Key points about VLOOKUP:
Search Function: VLOOKUP searches for a value in the leftmost column of a table and retrieves a related value from the same row in a specified column.
Data Retrieval: It helps fetch associated data from one table to another based on a shared identifier, like an ID or name.
Data Management: VLOOKUP aids in merging datasets by pulling information from different tables into a single location.
Understanding VLOOKUP simplifies data retrieval tasks, especially when working with databases or merging information from various sources.

Interview Question Sample 13:
Can you explain a scenario where using the VLOOKUP function in Excel would significantly enhance the analysis of data? Describe how you’d apply VLOOKUP and the benefits it offers within that context.
Interview Question Sample 14:
Imagine you have two separate tables containing customer IDs and their corresponding details (name, email, etc.). How would you use VLOOKUP in Excel to merge this information into a single table based on the customer IDs?
Feature 5: Data Validation
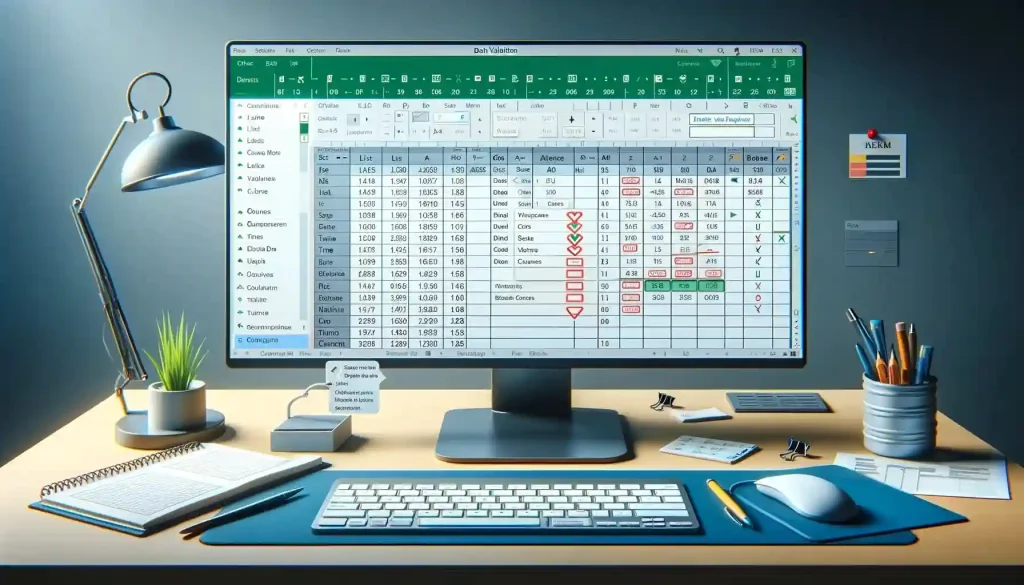
Data Validation in Excel is a feature that controls what users can input into a cell or a range of cells. It helps maintain data integrity and accuracy by setting specific rules for data entry.
To set up validation, select the cells that require validation, go to the “Data” tab, click “Data Validation,” and define the criteria for valid data.
Key aspects of Data Validation:
Controlled Input: Validation allows defining restrictions on what type of data or values can be entered into cells.
Ensuring Accuracy: It helps prevent errors by restricting invalid entries, ensuring data consistency and accuracy.
Drop-down Menus: Validation can create drop-down lists for users to select from predefined options, reducing input errors and ensuring standardized data entry.
Understanding the validation of data assists in enforcing data quality standards and prevents incorrect or inconsistent data from being entered into spreadsheets.
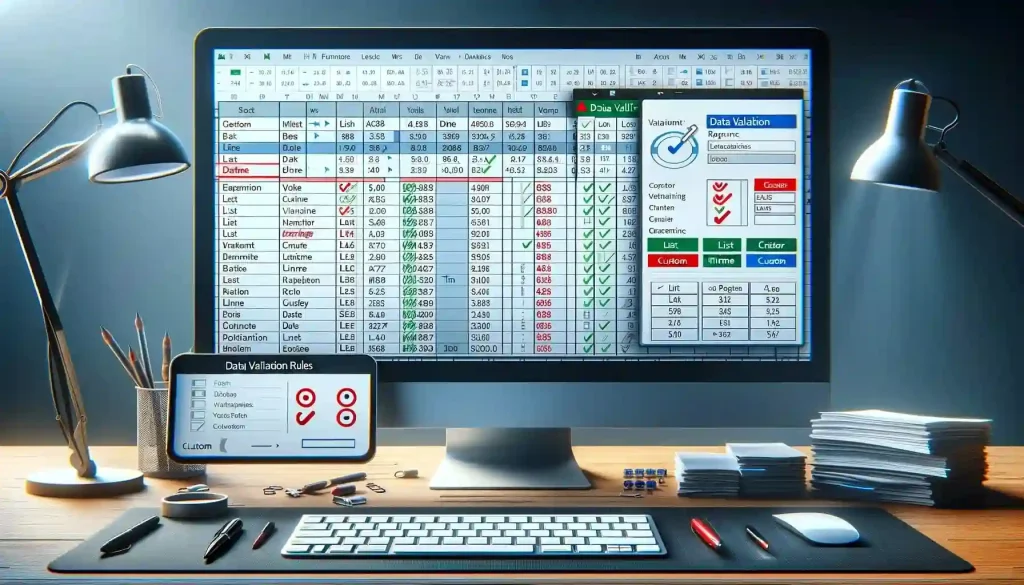
Interview Question Sample 15:
Can you describe a scenario where implementing Data Validation in Excel would significantly improve data accuracy and consistency? Explain the benefits of using validation within that context.
Interview Question Sample 16:
Suppose you’re tasked with creating a spreadsheet for employee information where only specific job titles are valid entries in a certain column. How would you use validation to ensure that only approved job titles are entered into this column?
Mastering these Excel features is key for excelling in data analyst interviews. Practice integrating them into your workflow to boost your confidence and analytical skills, making you a standout candidate.
Now on to data manipulation techniques.
Topic 3: Data Manipulation Techniques

As a data analyst, mastering data manipulation techniques in Excel is crucial for your job efficiency.
In this section, you’ll learn about some essential techniques and how to use them for effective data handling.
Technique 1: Handling Duplicate Values
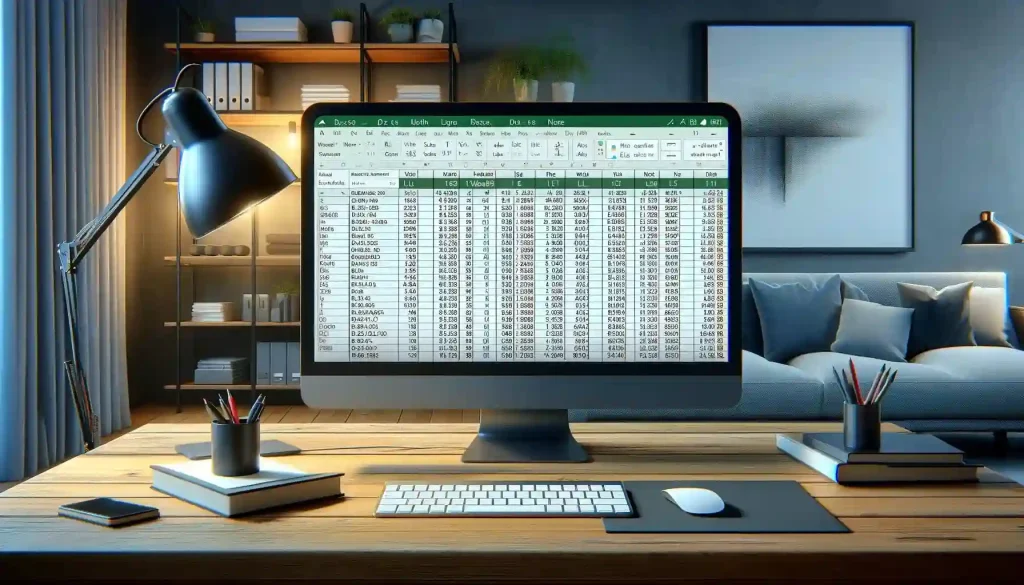
Handling duplicate values in Excel involves identifying and managing repeated entries within datasets. It’s crucial for maintaining data accuracy and cleanliness.
To locate duplicates in a dataset, use the Remove Duplicates feature found under the Data tab. This tool allows you to choose the columns you want to check for duplicate entries and remove them.
Key aspects of managing duplicate values:
Identifying Duplicates: Excel offers tools to easily identify duplicate values within a dataset, allowing users to locate and assess these entries.
Removing or Managing Duplicates: Once identified, duplicates can be managed by either removing them entirely or analyzing them to understand their impact on the dataset.
Preserving Data Integrity: Managing duplicates ensures data integrity by eliminating redundancy and preventing errors that may arise from duplicate entries.
Understanding how to identify, analyze, and manage duplicate values is essential for maintaining clean and reliable data sets in Excel.
Interview Question Sample 17:
Can you explain a scenario where identifying and removing duplicate values in Excel would significantly improve the quality of a dataset? Describe the process you’d use to handle duplicates and the benefits it offers within that context.
Interview Question Sample 18:
Suppose you have a large dataset containing customer information where some entries might be duplicated. How would you use Excel to identify and manage these duplicate customer entries to maintain data accuracy?
Technique 2: Lookup Functions

Lookup functions in Excel are powerful tools used to search for specific information within a dataset, assisting in data retrieval and analysis.
Key aspects of Lookup Functions:
Search and Retrieve: Lookup functions like VLOOKUP, HLOOKUP, INDEX, and MATCH functions enable users to search for a value and retrieve associated information from tables or ranges.
Data Matching: These functions aid in finding corresponding data based on certain criteria, making analysis and comparisons more efficient.
Data Linking: Lookup functions help link and consolidate information from different parts of a dataset, improving data management and analysis.
Understanding and utilizing lookup functions in Excel streamlines data retrieval and analysis processes, especially when working with large datasets.
Interview Question Sample 19:
Can you describe a scenario where using a Lookup Function, like VLOOKUP or INDEX-MATCH, in Excel would significantly enhance your analysis? Explain the benefits of using Lookup Functions within that context.
Interview Question Sample 20:
Suppose you have two separate tables containing customer IDs and their corresponding details (name, email, etc.). How would you use a Lookup Function in Excel to merge this information into a single table based on the customer IDs?
Technique 3: Filtering Data

Filtering data in Excel involves displaying specific information while temporarily hiding the rest, allowing users to focus on relevant data subsets.
To apply a filter, select your data range and click the Filter button on the Data tab. You can then choose the criteria for filtering, such as specific text, numbers, or dates.
Key aspects of Filtering Data:
Selective Display: Excel’s filtering tools enable users to display only the data that meets certain criteria, hiding irrelevant or unwanted information temporarily.
Criteria-based Filtering: Users can set criteria to display data meeting specific conditions, such as showing sales data for a particular region or products within a certain price range.
Data Analysis Focus: Filtering data assists in focusing on particular segments of a dataset, aiding in analysis, identification of patterns, and making comparisons.
Understanding how to effectively apply filters in Excel helps in isolating and analyzing specific data subsets, facilitating efficient data examination and analysis.
Interview Question Sample 21:
Can you explain a scenario where using Excel’s data filtering feature would significantly improve the analysis of a large dataset? Describe the benefits of using data filtering within that context.
Interview Question Sample 22:
Suppose you have a spreadsheet containing sales data for different products across multiple regions. How would you use Excel’s filtering options to display sales data only for a specific product category or within a particular price range?
Technique 4: Data Cleaning
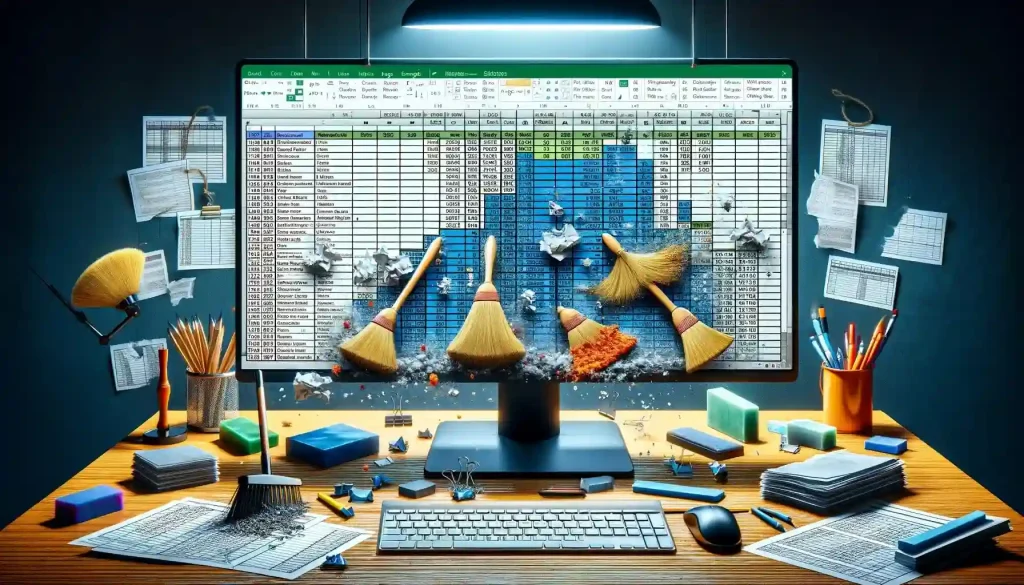
Data cleaning in Excel involves identifying and rectifying errors, inconsistencies, or inaccuracies within a dataset to ensure data accuracy and reliability.
Some techniques include:
Text to Columns: Allows you to split text data into separate columns based on a delimiter (e.g., comma, space, or custom characters).
Trim: Removes leading, trailing, and multiple spaces between words.
Proper, Upper, and Lower: Adjust the text case to proper, uppercase, or lowercase format, respectively.
Key aspects of Data Cleaning:
Error Identification: Excel’s tools help in identifying common errors like misspellings, inconsistencies, or missing values within datasets.
Data Standardization: Cleaning involves standardizing data formats, such as dates or names, to maintain consistency throughout the dataset.
Error Correction: Users can rectify errors by replacing incorrect data, filling in missing values, or deleting redundant information.
Understanding data cleaning techniques in Excel is crucial for maintaining data quality, improving accuracy, and ensuring reliable analysis and reporting.
Interview Question Sample 23:
Can you describe a scenario where performing data cleaning tasks in Excel significantly improved the accuracy and reliability of a dataset? Explain the process you’d use for data cleaning and the benefits it offers within that context.
Interview Question Sample 24:
Suppose you have a dataset with inconsistent date formats and missing values. How would you use Excel to clean and standardize the date formats while handling missing values effectively?
Technique 5: Imputation in Excel

Imputation means filling in missing data in a dataset, which is vital for making sure all the needed information is there for analysis.
Key Points about Imputation:
Dealing with Missing Data: Imputation methods in Excel help handle missing values so the dataset stays complete for analysis.
Different Ways to Fill in Missing Data: Excel offers methods like using averages (like mean, median, or mode) to guess what the missing values might be.
Using More Advanced Methods: For more complicated situations, Excel allows the use of fancier techniques, like linear regression or machine learning, to guess missing values.
Missing data can mess up results, so imputation in Excel helps by filling in the gaps and keeping the dataset ready for accurate analysis.
Interview Question Sample 25:
Can you describe a time when using fancier methods like machine learning in Excel helped fill in missing data? Explain how it worked and why it was useful.
Interview Question Sample 26:
Imagine you have some missing numbers in a sales dataset. How would you use Excel to guess what these missing numbers might be? Explain using simple methods like averages and any other methods you know.
Technique 6: Data Manipulation

Data manipulation in Excel involves changing, organizing, or summarizing data to extract insights for decision-making.
Key Aspects of Data Manipulation:
Data Transformation: Reformatting, rearranging, or summarizing data to improve readability and analysis in Excel.
Aggregation Functions: Functions like SUM, AVERAGE, or COUNT help summarize datasets to identify trends or patterns.
Data Cleaning and Enhancement: Excel tools assist in cleansing and improving data quality, ensuring accuracy for analysis.
A data analyst must be proficient with Excel functions and tools to manipulate data efficiently.
Some essential tools include:
IF, AND, OR: Conditional formulas enabling decision-making and specific calculations based on conditions.
SUMIFS, COUNTIFS: Aggregate functions allowing calculations based on multiple criteria.
Pivot Tables: A powerful feature to summarize, analyze, and present large datasets effectively in Excel.
Mastering these techniques is crucial for robust analysis in Excel, aiding in discovering insights and excelling in a data analyst role.
Interview Question Sample 27:
Interview Question Sample 28:
Suppose you need to summarize a large dataset for a sales report. How would you use Excel’s aggregate functions, such as SUMIFS or COUNTIFS, to derive specific insights based on various criteria?
Topic 4: Interpretation and Analysis Tools
As a data analyst, you’ll need to be proficient with various interpretation and analysis tools in Excel. Learning these tools will help you unlock valuable insights from your data analysis projects and effectively communicate your findings.
1. Importing and Cleaning Tools

Importing and cleaning data in Excel involves bringing data from external sources and preparing it for analysis by removing errors, inconsistencies, or redundant information.
Key Aspects of Importing and Cleaning:
Data Import: Excel offers various methods to import data from databases, text files, or online platforms, ensuring accessibility for analysis.
Data Cleaning Tools: Excel provides tools like TEXT, TRIM, and CLEAN functions to identify and rectify errors, standardize formats, and remove unwanted characters for consistency.
Error Handling: Excel assists in managing errors during data import, allowing users to identify and rectify issues to ensure data accuracy.
When embarking on a project, beginning with importing and cleaning data is essential. Excel’s built-in functions, such as TEXT, TRIM, and CLEAN, streamline this process, ensuring data is ready for analysis.
Interview Question Sample 29:
Can you explain a scenario where utilizing Excel’s TEXT, TRIM, or CLEAN functions significantly improved the efficiency of the data cleaning process? Describe the benefits within that context.
Interview Question Sample 30:
Suppose you have a dataset imported from an external source with text formatting issues. How would you use Excel’s TEXT function to address these formatting inconsistencies for better analysis?
2. Statistical Tools

Excel provides a diverse set of statistical functions like AVERAGE, MEDIAN, MODE, COUNT, and STDEV, enabling users to summarize data and uncover trends effectively.
Key Statistical Functions:
AVERAGE: Calculates the arithmetic mean of selected values in Excel.
MEDIAN: Identifies the middle value in a dataset, useful for analyzing central tendencies.
MODE: Determines the most frequently occurring value in a dataset.
COUNT: Counts the number of cells in a range that contains numbers.
STDEV: Computes the standard deviation, measuring the dispersion of values from the mean.
These functions summarize data, providing insights into central tendencies, dispersion, and dataset characteristics.
Interview Question Sample 31:
How would you use Excel’s AVERAGE and STDEV functions to analyze a dataset and understand its central tendency and dispersion? Provide an example scenario.
Interview Question Sample 32:
In what scenarios would employing Excel’s MEDIAN and MODE functions be more suitable than using AVERAGE for analyzing data trends? Illustrate with an example.
3. Data Examination Tools

Besides statistical functions, Excel offers tools like conditional formatting, sorting, and filtering, enhancing the depth of data examination and analysis.
Key Examination Tools:
Conditional Formatting: Allows visualization of data patterns by applying different formats based on specified conditions.
Sorting: Rearranges data in ascending or descending order based on specified criteria, aiding in identifying patterns or outliers.
Filtering: Enables users to display specific data subsets, allowing for focused analysis based on set criteria.
These tools complement statistical functions, providing further avenues for exploring data and extracting meaningful insights.
Interview Question Sample 33:
How does conditional formatting in Excel aid in visually identifying trends or outliers within a dataset? Provide an example scenario illustrating its usefulness.
Interview Question Sample 34:
When examining large datasets, how can the sorting and filtering tools in Excel assist in isolating specific data subsets for more focused analysis? Provide a scenario where these tools would be advantageous.
4. Data Insight Tools

To reveal meaningful insights within your dataset, Excel offers the versatile PivotTables, providing a robust method to summarize and manipulate data efficiently.
Key Features of PivotTables:
Data Summarization: PivotTables enable users to summarize extensive datasets by organizing data into rows, columns, and values.
Data Manipulation: Users can easily rearrange and manipulate data within PivotTables to extract key information and trends.
Insight Extraction: PivotTables assist in extracting essential insights and patterns from complex datasets, aiding in decision-making processes.
PivotTables serve as a powerful tool for data analysts, offering a flexible way to explore and extract critical information from datasets.
Interview Question Sample 35:
How would you utilize Excel’s Pivot Tables to summarize and extract essential insights from a large dataset? Provide an example demonstrating the usefulness of PivotTables.
Interview Question Sample 36:
Can you describe a situation where PivotTables were instrumental in uncovering significant insights or trends within a complex dataset? Elaborate on the insights gained and their significance.
The versatility of PivotTables empowers analysts to dissect and derive insights from datasets, making it a fundamental tool for data interpretation.
5. Data Visualization Tools

Excel offers diverse chart types—bar, column, line, pie, and scatterplot—for effective data visualization.
Key Chart Types:
Bar/Column: Compares values across categories or shows data changes over time.
Line: Illustrates trends or changes over continuous intervals.
Pie: Displays proportions or percentages of a whole dataset.
Scatterplot: Shows relationships between variables.
Excel’s charts aid in visually communicating analysis findings, making complex data more understandable.
Interview Question Sample 37:
Explain when to use a bar chart versus a pie chart in Excel for better data representation. Provide an example.
Interview Question Sample 38:
Describe a situation where a scatterplot in Excel effectively depicted data relationships. How does it differ from using a line chart?
Excel’s charts aid in visually communicating analysis findings, making complex data more understandable.
6. Data Refining Tools

To enhance data refinement in Excel, utilize advanced tools such as data validation, data tables, and scenario manager. These tools provide invaluable insights into comprehending how various factors impact analysis.
Key Refinement Tools:
Data Validation: Ensures data accuracy by setting constraints and rules for input.
Data Tables: Enables running multiple calculations based on different input values in a single click.
Scenario Manager: Helps analyze and compare various scenarios by altering input values.
These advanced tools in Excel refine the analysis of data by providing insights into how different variables influence outcomes.
Interview Question Sample 39:
Explain how Excel’s validation feature ensures data accuracy and aids in refining data for analysis. Provide an example scenario.
Interview Question Sample 40:
How does using data tables in Excel enhance the efficiency of analyzing multiple scenarios in a single click? Illustrate with an example.
Utilizing these tools refines analysis by providing a clearer understanding of how different variables affect the final outcomes.
Mastering Excel’s analysis tools is crucial for excelling in data analyst interviews. Proficiency with these techniques allows for in-depth analysis. It also helps in confidently communicating insights, and showcasing expertise to potential employers.
Topic 5: Presentation of Data in Excel
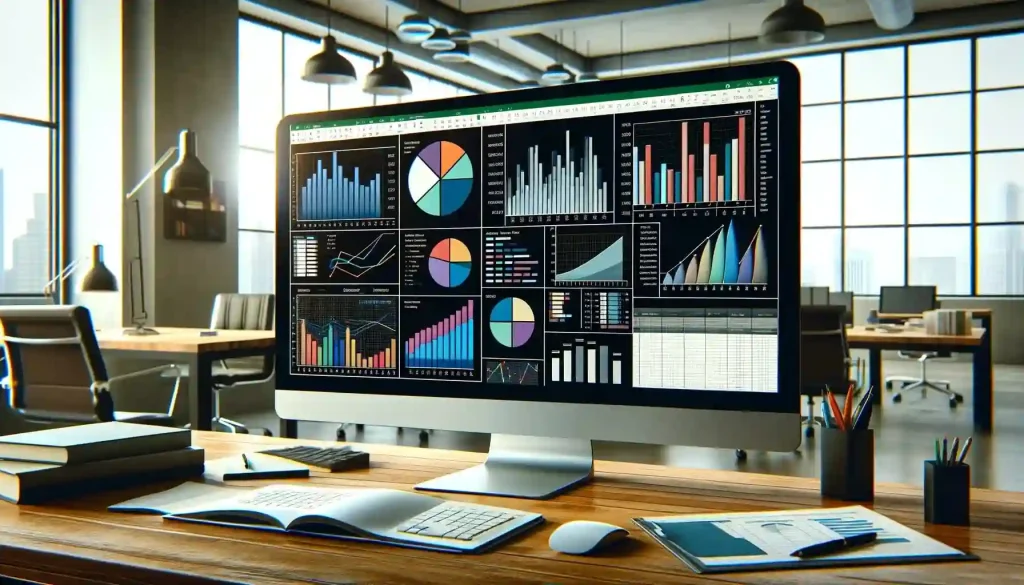
You can use Excel to present your data in various graphical formats, allowing you to quickly visualize and interpret your findings.
Excel offers various chart types for visualizing data effectively:
Bar Graphs: Compare categorical values with bars of different lengths.
Line Graphs: Depict trends over time using connected data points.
Pie Charts: Show proportions within a whole but can get cluttered.
Area Graphs: Emphasize cumulative effects or data distributions.
Scatter Graphs: Investigate correlations between continuous variables.
Surface Graphs: Display three-dimensional data relationships.
Doughnut Graphs: Represent percentages with a hollow center for emphasis.
Radar Charts: Compare categories using a radial format.
Choosing the right chart type in Excel depends on the data and relationships you want to highlight. Excel’s diverse chart options enable clear and concise data presentation.
Interview Question Sample 41:
Can you elaborate on when it’s appropriate to use a doughnut chart versus a pie chart in Excel for data representation? Provide examples illustrating the effectiveness of each type in different scenarios.
Interview Question Sample 42:
How would you determine the suitability of a scatter graph over a line graph in Excel for analyzing a dataset depicting changes in stock prices over time? Explain the advantages of each chart type and their relevance to the given dataset.
Topic 6: Advanced Excel Concepts
Exploring crucial Excel concepts for analysts enhances interview performance and daily tasks:
Cell Referencing: Excel employs relative and absolute cell references. Relative referencing depends on a cell’s position, while absolute references use the $ symbol (e.g., $A$1).
Data Formats: Correct text, number, and date formats ensure error-free calculations. Inconsistent formatting triggers errors like #VALUE!.
Order of Operations (PEMDAS): Excel follows a specific order—Parentheses, Exponents, Multiplication/Division (left to right), and Addition/Subtraction (left to right)—for precise formula creation.
Name Box and Cell Addresses: The Name Box swiftly navigates large datasets by accessing specific cells or named ranges, identified by column letters and row numbers (e.g., A1).
Error Messages: Excel flags formula or data entry issues through error messages. For instance, the #### error indicates column width constraints, fixed using Autofit Column Width.
Understanding these concepts—cell referencing, data formats, operations order, Name Box, and error management—enhances data analysts’ proficiency.
Interview Question Sample 43:
Can you explain how understanding the order of operations in Excel impacts the creation of complex formulas? Provide an example illustrating its significance in formula accuracy.
Interview Question Sample 44:
Describe a scenario where incorrect data formatting led to errors in Excel calculations. How would you rectify such formatting issues to prevent errors in future analyses?
10 Tips for Mastering the Excel Data Analyst Interview
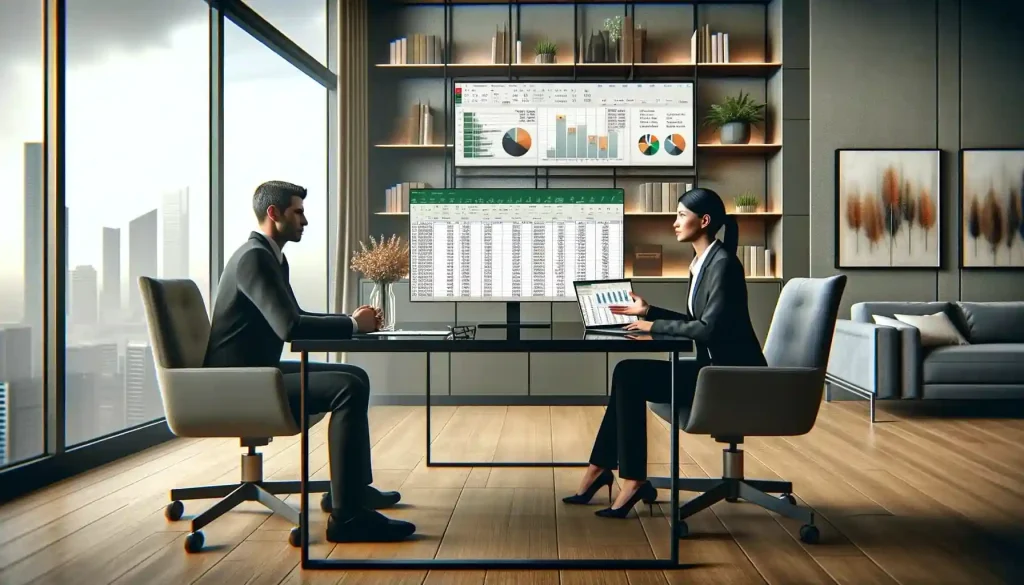
Preparing for a data analyst interview heavily relies on demonstrating strong Excel skills. Here’s a comprehensive guide to Excel (pun intended!) in your Excel-centric interview:
Tip 1: Master Excel Functions
Understanding and mastering fundamental Excel functions like SUM, AVERAGE, VLOOKUP, and IF are vital. Practice applying these functions in diverse scenarios to showcase your versatility.
Tip 2: Enhance Data Visualization Skills
Excel offers various chart types—bar, line, pie, scatter, and more. Understand when and how to use each chart effectively. Highlight how these visualizations aid in data interpretation and decision-making.
Tip 3: Delve into Advanced Excel Concepts
Excel goes beyond basic functions. Refresh your knowledge on advanced concepts: cell referencing (relative vs. absolute), data formatting (text, numbers, dates), order of operations, Name Box utility, and error handling. Illustrate instances where you’ve used these in complex analyses.
Tip 4: Practice with Case Studies
Engage in case studies mimicking real-world data problems. These exercises refine your problem-solving skills and demonstrate your ability to leverage Excel for analysis and solutions.
Tip 5: Articulate Clearly and Concisely
In your interview, articulate your process clearly. Explain your approach to tackling data problems and detail your analytical methodology. Clear communication is as crucial as technical skills.
Tip 6: Provide Real-world Examples
Share specific instances where your Excel analyses drove critical insights or resolved significant challenges. Demonstrate the tangible impact of your skills in practical scenarios.
Tip 7: Stay Updated with Excel Features
Stay abreast of the latest Excel updates and features pertinent to data analysis. Highlight your familiarity with modern functionalities during the interview.
Tip 8: Practice Mock Interviews
Engage in mock interviews, specifically focusing on Excel-related questions. This exercise sharpens your responses and boosts confidence in articulating your Excel expertise.
Tip 9: Research the Company and Role
Understand how Excel proficiency aligns with the company’s objectives. Tailor your examples and discussions to showcase how your Excel skills complement the organization’s needs.
Tip 10: Inquire and Engage
Ask pertinent questions about the company’s Excel workflows or the role’s Excel-centric responsibilities. Show interest and curiosity in understanding how Excel is utilized within the organization.
Thorough preparation and showcasing hands-on Excel experience demonstrate your readiness. Effectively communicating your analytical approach proves your competence for the data analyst role.
Learn more on how to master Excel and other powerful tools:
Final Thoughts
Mastering Excel for a data analyst interview extends beyond formulas and functions.
It involves problem-solving, data agility, and understanding Excel’s role in analysis, including What-If analysis. Interviews delve into practical application, necessitating strategic use of Excel for informed insights.
Remember, It’s about showcasing technical skills and analytical prowess and leveraging Excel effectively for impactful data-driven decisions.
This blend of knowledge and skills will position you as a valuable data analyst in today’s dynamic landscape.
Best of luck with the interview!
Frequently Asked Questions
What are the essential functions for the analysis of data in Excel?
For analysis in Excel, several essential functions are useful for data analysts, such as SUM, AVERAGE, COUNT, MAX, MIN, IF, VLOOKUP, and HLOOKUP. Text manipulation functions like LEFT, RIGHT, and MID, and logical functions such as AND, OR, and NOT, are also crucial.
It’s essential to familiarize yourself with these functions and understand how they work in various contexts.
How do you use pivot tables for data analysis?
Pivot tables in Excel are a powerful tool for summarizing and analyzing large datasets. To create a pivot table, you need to:
Select your data range, including headers.
Go to the “Insert” tab and click “PivotTable.”
Choose where you want to place your pivot table (a new or existing worksheet) and click “OK.”
Now, you can drag and drop fields from your dataset into the Rows, Columns, Values, or Filters area in the PivotTable Fields pane.
Customize the layout, group data, apply conditional formatting, or create calculated fields as needed to analyze your data effectively.
Can you explain the use of VLOOKUP and HLOOKUP?
VLOOKUP and HLOOKUP are lookup functions in Excel, used to search for and return a value from a specific column or row in a table. VLOOKUP searches vertically in the leftmost column of a table, while HLOOKUP does it horizontally in the top row.
The syntax for VLOOKUP is =VLOOKUP(lookup_value, table_array, col_index_num, [range_lookup]), where the parameters are:
lookup_value: The value you want to search for.
table_array: The range where you want to search.
col_index_num: The column number in the table_array where the result is returned.
range_lookup (optional): A boolean value indicating whether you want an exact match (FALSE) or an approximate match (TRUE).
The syntax for HLOOKUP is similar but uses row_index_num instead of col_index_num.
What is the purpose of conditional formatting in data analysis?
Conditional formatting in Excel is a feature that allows you to apply specific formatting to cells based on their content. It plays a vital role in the analysis of data by visually highlighting important differences, patterns, or trends in your data.
Some common uses of conditional formatting are:
Highlighting values above or below certain thresholds.
Visualizing data using color scales, icon sets, or data bars.
Identifying duplicate or unique values.
Emphasizing specific text or date criteria.
How do you handle large datasets in Excel efficiently?
Handling large datasets in Excel can be challenging, but some techniques can help you work more efficiently:
Use filters and slicers to narrow down the data you’re analyzing.
Enable “manual calculation” in the “Formulas” tab to prevent constant recalculations when working with large data.
Use Excel’s Power Query feature to connect and manipulate external data sources.
Optimize your formulas and functions to minimize excessive calculations.
Regularly save your work to avoid losing data in case of crashes or errors.
What methods do you use for data validation and cleaning in Excel?
Data validation and cleaning are critical steps in the data analytics process. Some methods you can use in Excel include:
Applying data validation rules to limit the type or range of values in specific cells.
Identifying and removing duplicates using the “Remove Duplicates” feature in the “Data” tab.
Utilizing functions like IFERROR, ISNUMBER, and ISTEXT to detect errors or inconsistencies.
Using text functions like LEFT, RIGHT, MID, LOWER, UPPER, and TRIM to clean up text values.
Leveraging Excel’s “Find and Replace” tool to correct common errors or discrepancies in your dataset.








