I stumbled across a tool that is just so good and useful for some really common tasks in power BI when creating reports and visuals. It’s a color hex codes picker that you can use to easily get the colors for your Power BI reports. You may watch the full video of this tutorial at the bottom of this blog.
The tool is by a firm called Anny software and I want to give them a shoutout not only for making an awesome tool but for making it completely free. It’s got tremendous functionality and it solves some common problems and annoyances when dealing with hex codes and color themes in Power BI.
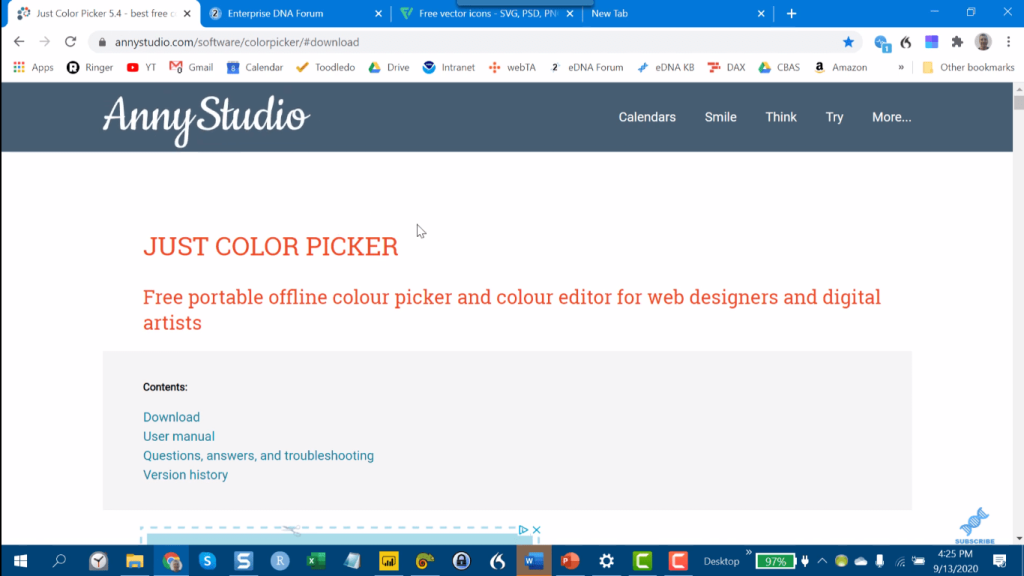
Let me show you some of the things that I’ve been using it for.
How To Use The Color Hex Codes Picker
One of the common things that happens to me all the time is needing to figure out what the hex code color for something I’m using in my own report. For example, in this report, I would have to figure out what this blue color is. This is a PowerPoint background, so Power BI has no idea what that color is.
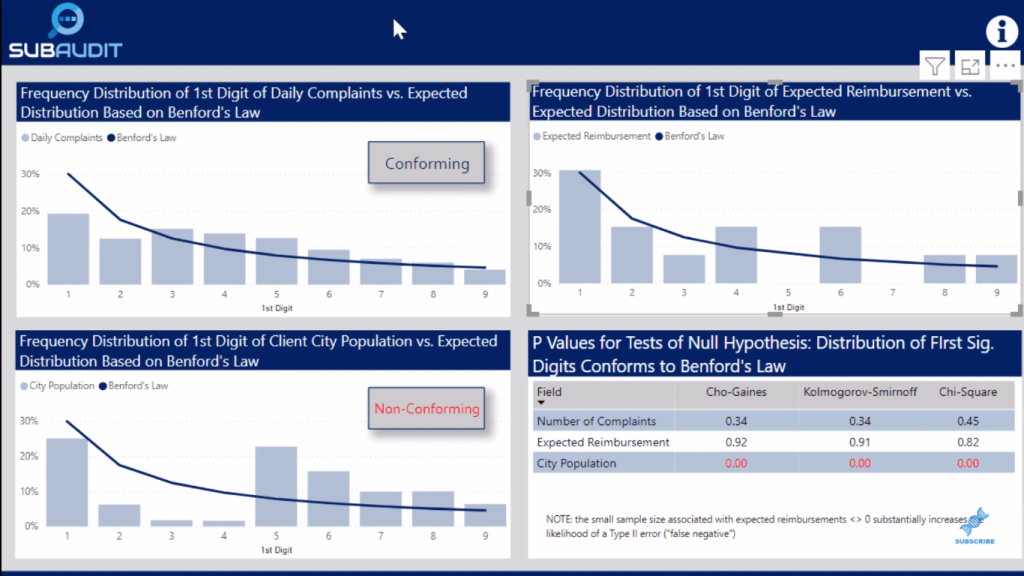
I would typically have to get a screenshot and then go into the effects tool on the eyedropper. But with this Just Color Picker, you don’t need to do any of that.
You just point to the blue and it shows you what the hex code is. And then from here, you can copy that value.
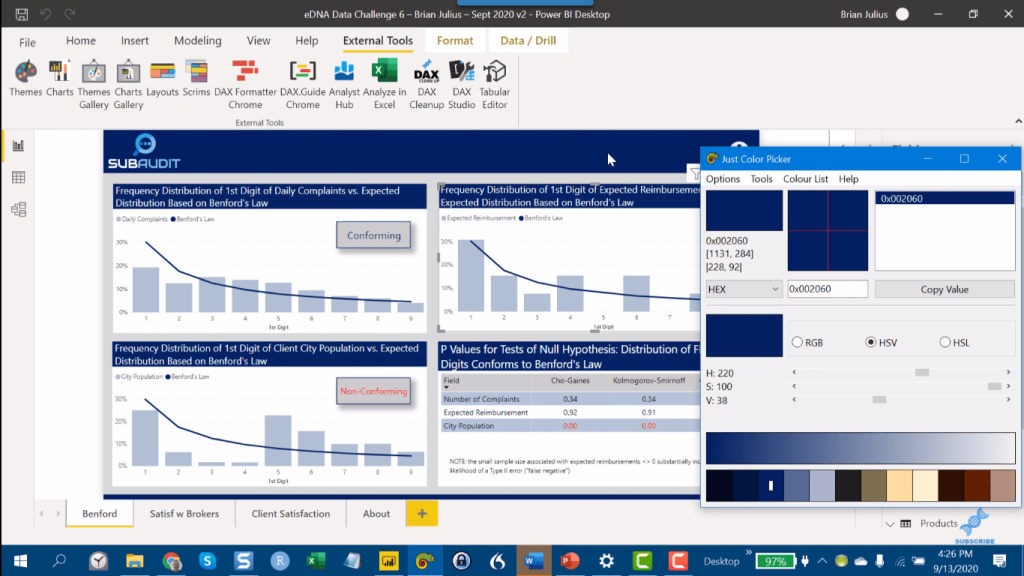
It’s really an easy way to build out a complete theme with this tool and dovetails perfectly with the Enterprise DNA Colour Theme Generator.
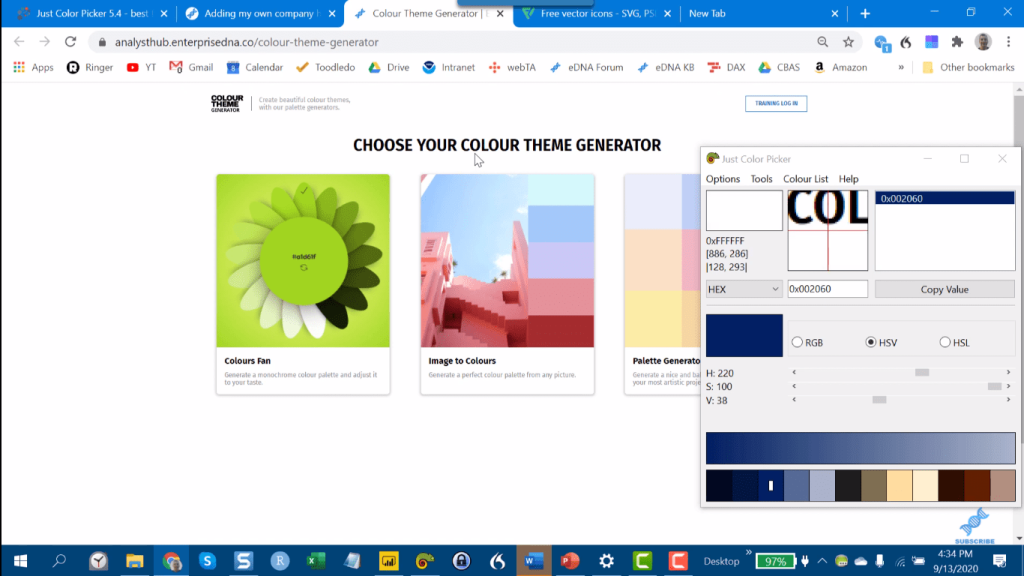
With the Color Theme Generator, you can go to Image to Colours, and then you can upload your own image here. I’ve uploaded an image here that I like, and I think it’s going to make a good theme.
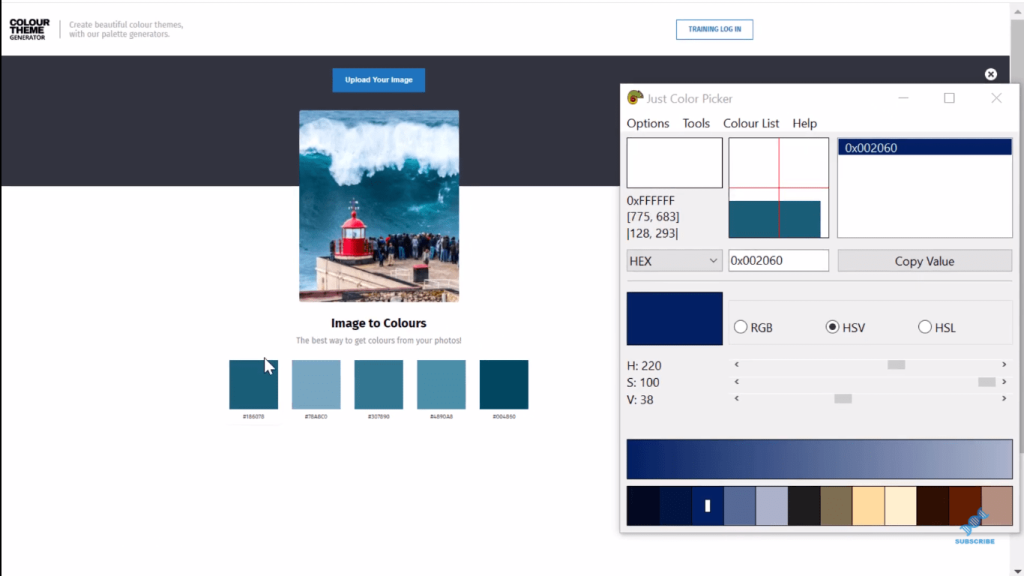
And so the Image to Colours pulls out five colors from that theme. Then, I’ll use the color hex codes picker (Just Color Picker) to get the hex codes and then copy them.
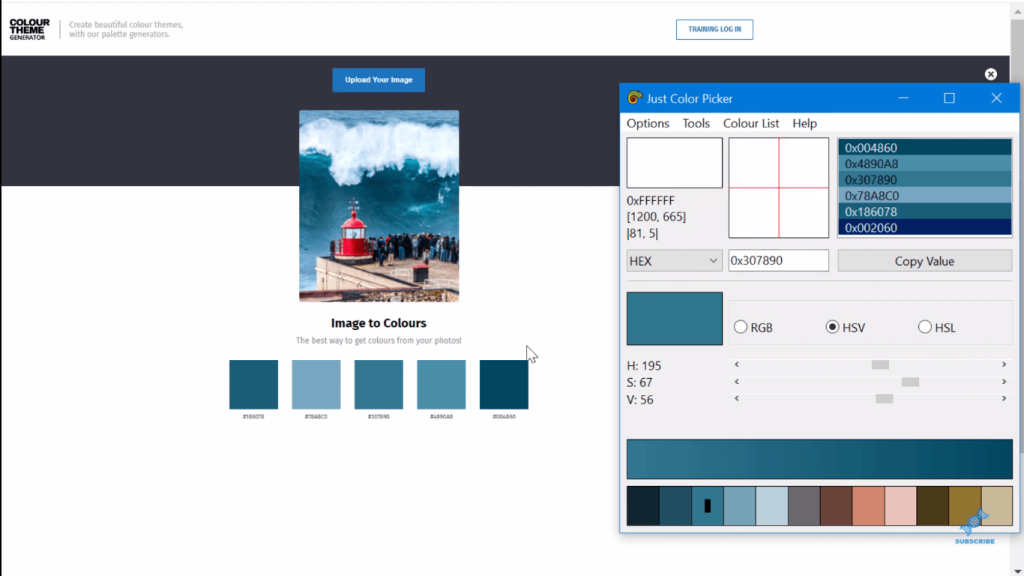
I like this red from the lighthouse, so we can get that one as well. I also like the sand color from the promenade, so we can add that one to the list too. There’s a white from the waves that I also think will look good.
We can take all that. Then, I can take the blue base color that I like and from the sliders (HSV and RGB), we can take and create additional colors from that where we can change the saturation, etc. And we now have this dark blue-green color.
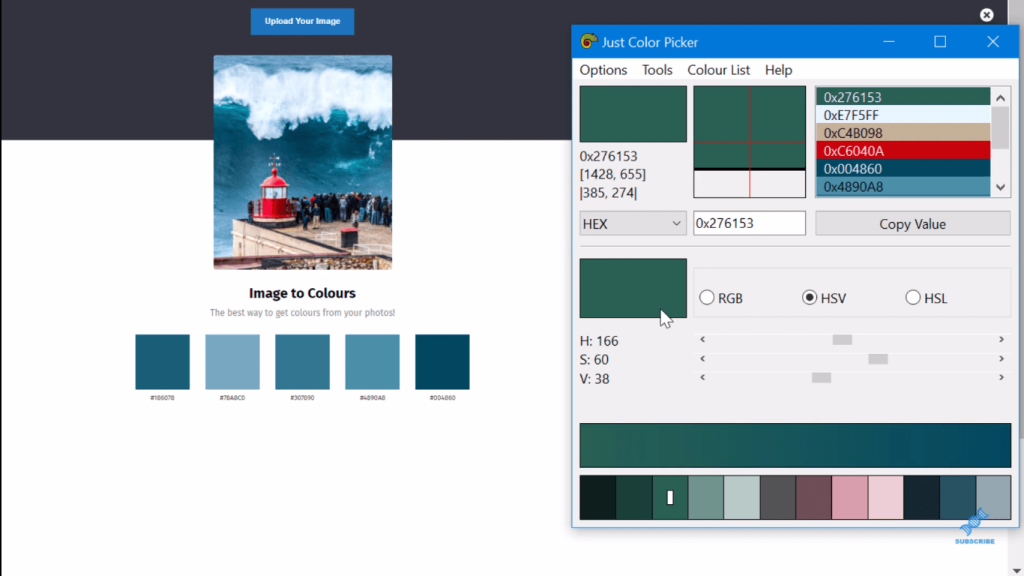
We can easily create a really nice color theme right away from this.
More Functions & Built-in Tools
It has some built-in tools that are really handy. If you go to Tools and Color Wheels, it’ll show you for a given color what the complimentary colors are, and what the triad colors are.
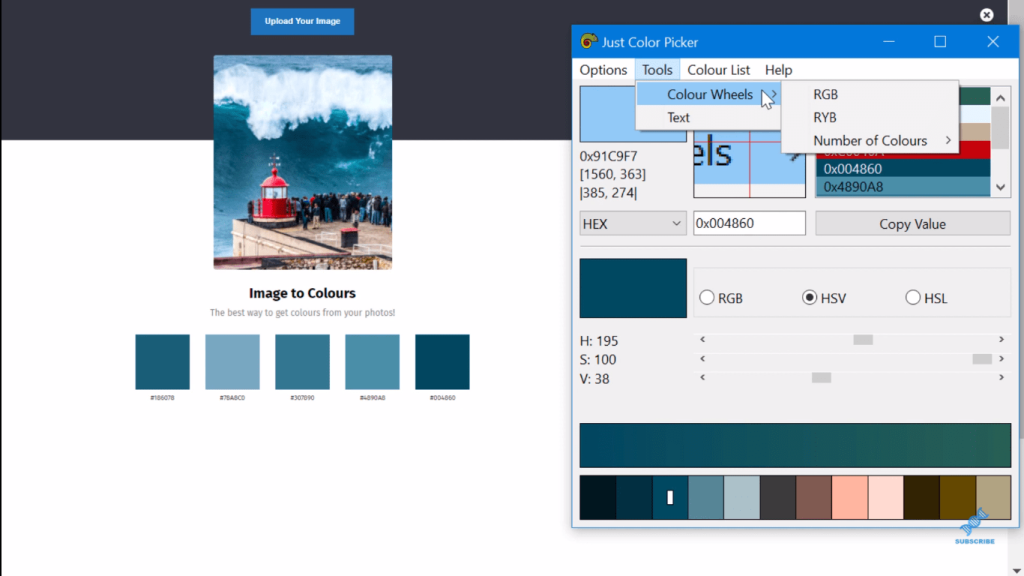
You can choose more colors form here.
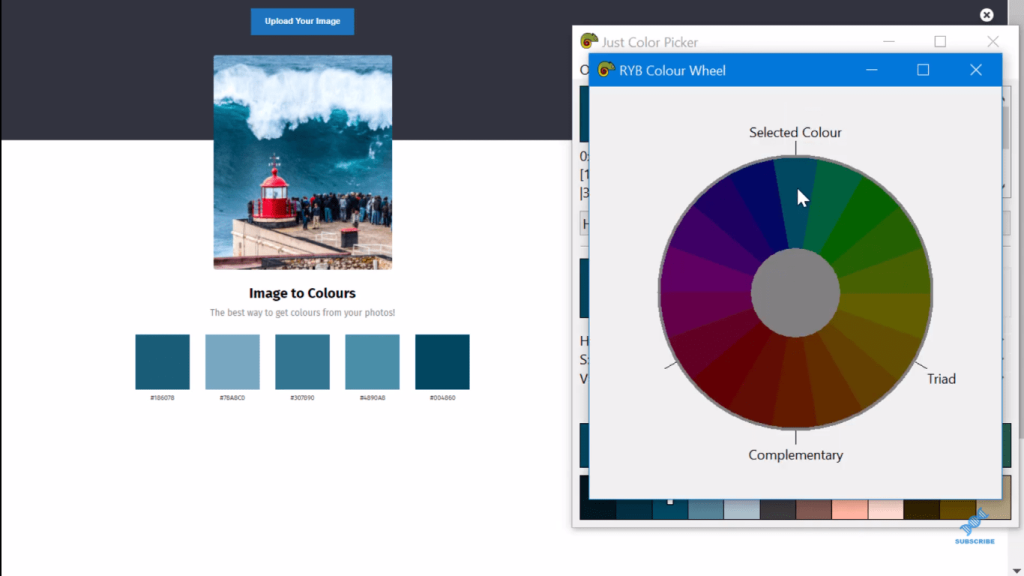
Then, you can go to the Tools again and there’s a function called Text.
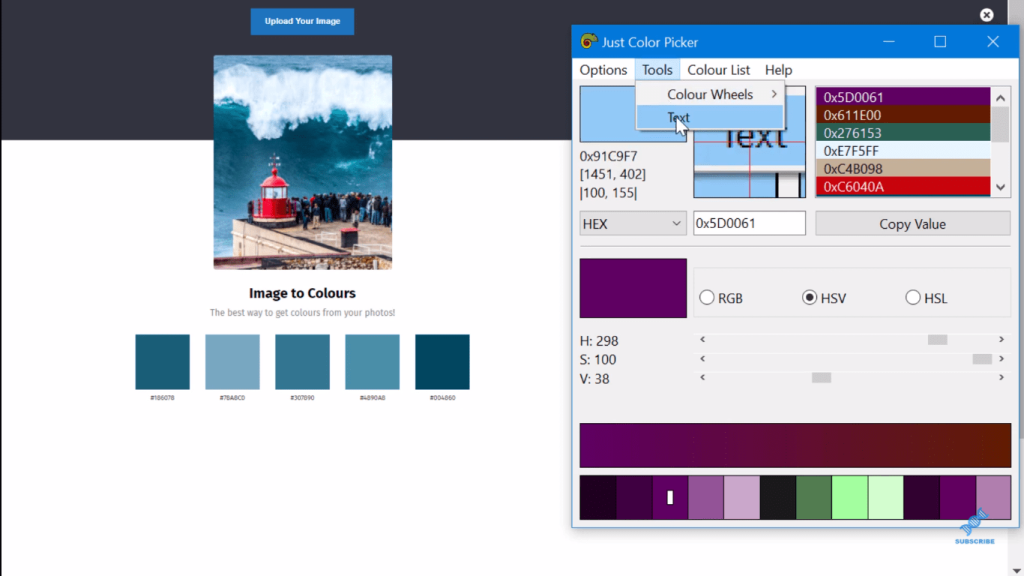
This will show us the different combinations of background and texts. So clearly, you can see here in our example color combination that it doesn’t work at all.
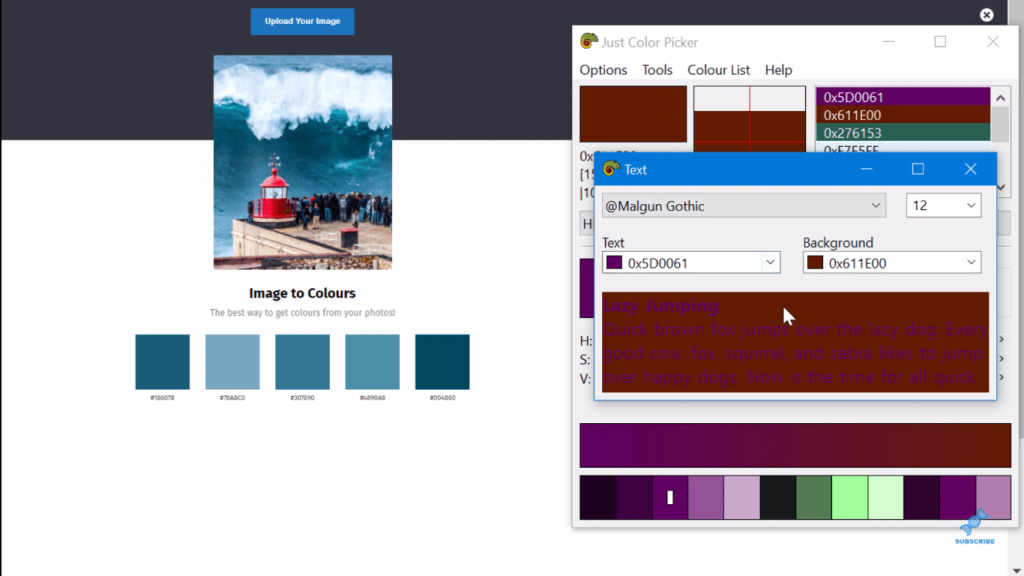
Let’s take our text and change that to our promenade sand color and now it looks pretty good.
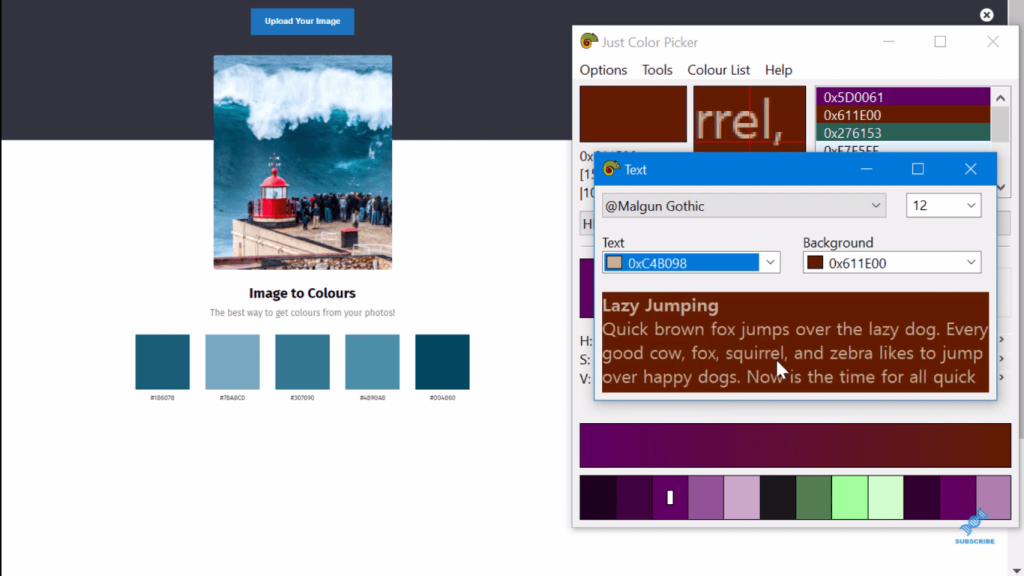
We can also change the background if we want to. We can just play around with the different colors in our theme to see if we need some additional complimentary colors.

Saving Your Custom Color Theme
Once we’re happy with the theme, we go to Colour List and click on Save As.
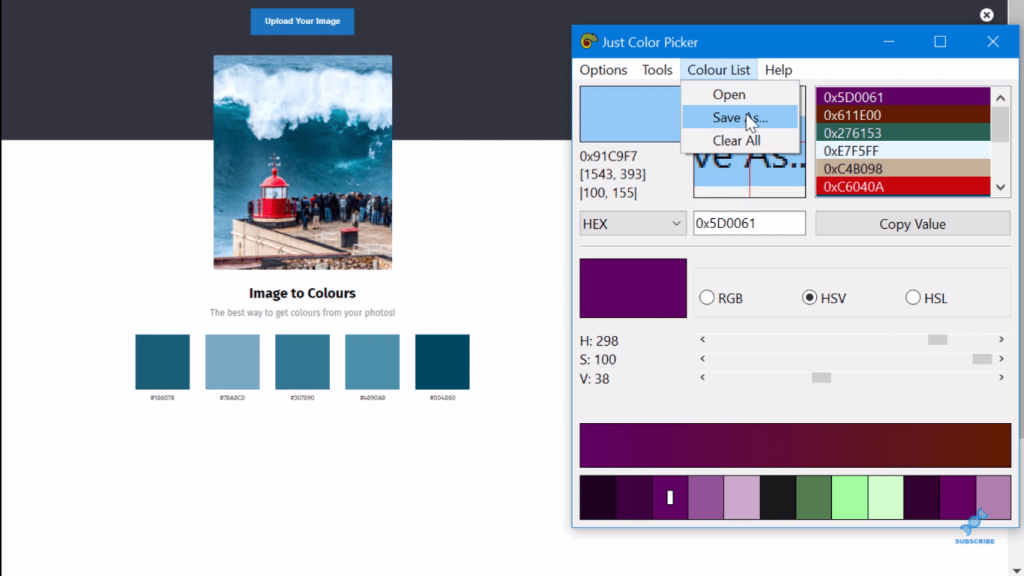
When we click on the file, we’ll see that all the hex codes are saved.
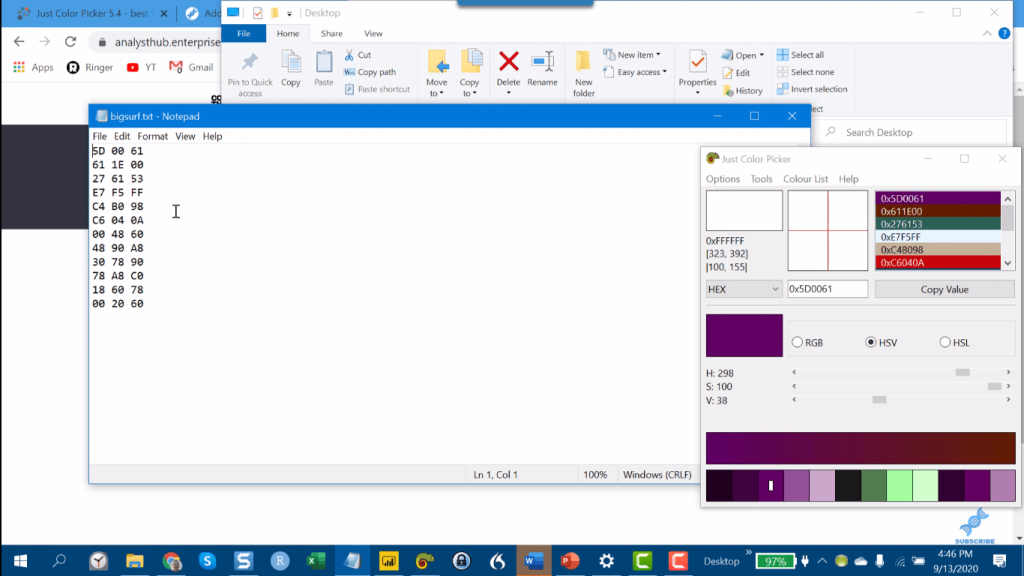
Then, copy and paste this on a json file. We just need to get rid of the spaces and add quotes and pound signs. This is an example of what it should look like.
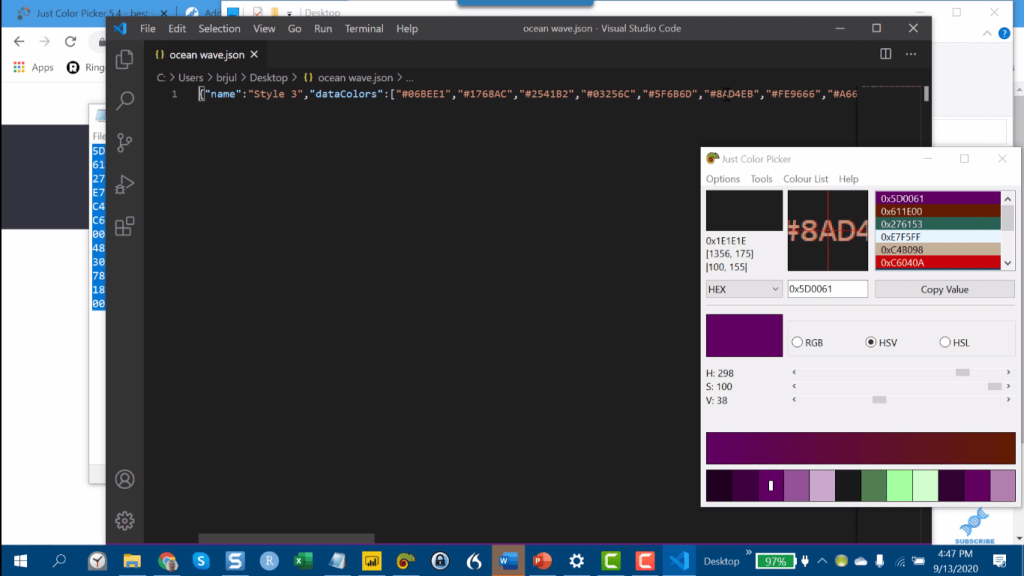
After that is saved, we can then pull it into Power BI.
Using The Color Hex Codes Picker On Icons
Let me show you the final thing I do with this. This is something that I commonly do with my Power BI Challenge entries and reports. It’s modifying icons, particularly for navigation.
I’m using a service called Flaticon that has millions of really high-quality icons.
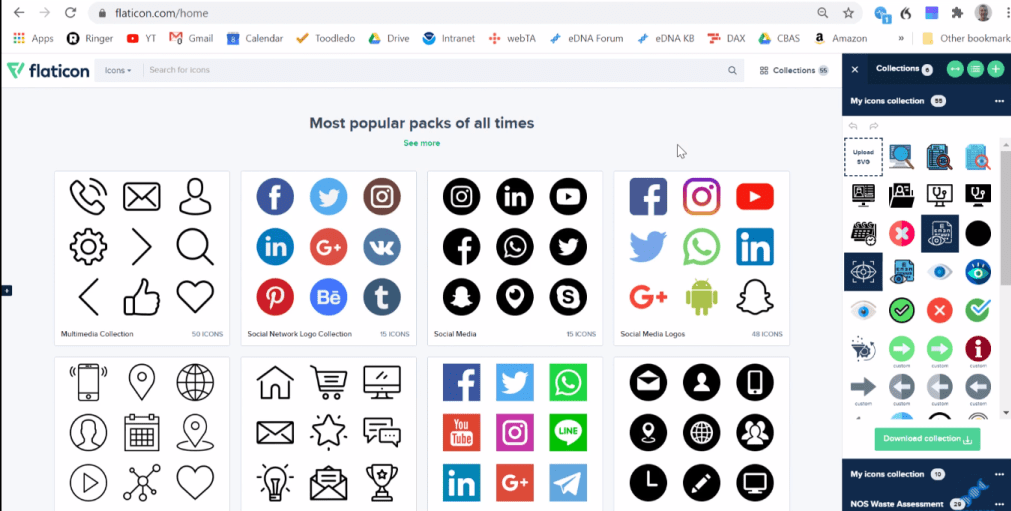
I’ve saved a bunch in a mini collection. These are ones that are frequently used. Let’s take this icon as an example. I use this as my standard for clear filters.

Let’s say we want to change that color from that greyish-black into something that matches the color theme that we just created. We’ll pop up the color hex codes picker, and in Flaticon, we can go to Edit Icon.
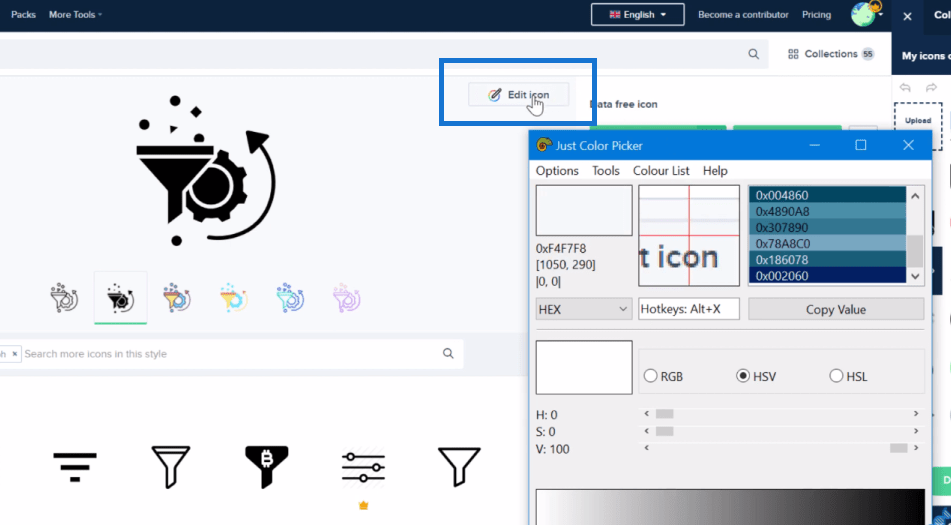
In the upper left corner, we can choose the color that we want to change. Then, we choose the color that we want from our color theme in the Just Color Picker. Copy the values of that color.
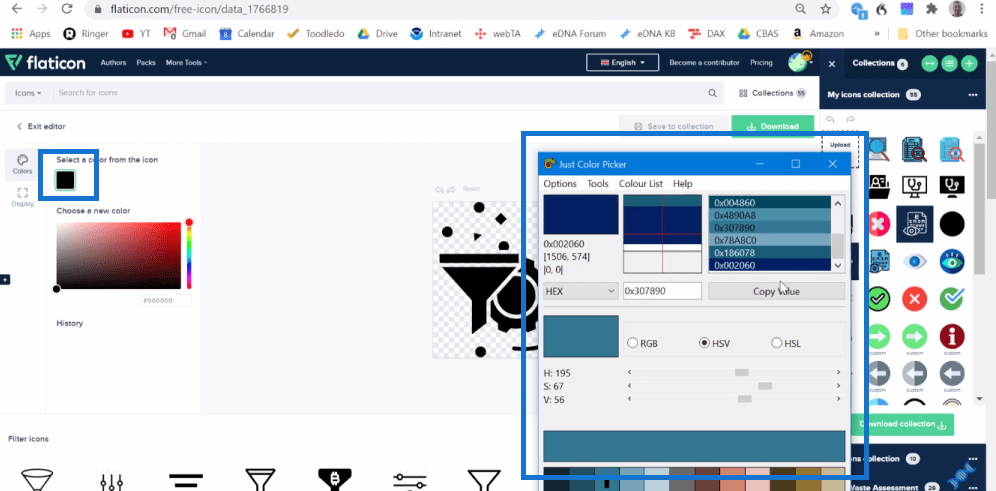
Paste the values or the hex code into the “new color” area. Format it correctly, and then we have the desired color in our icon.
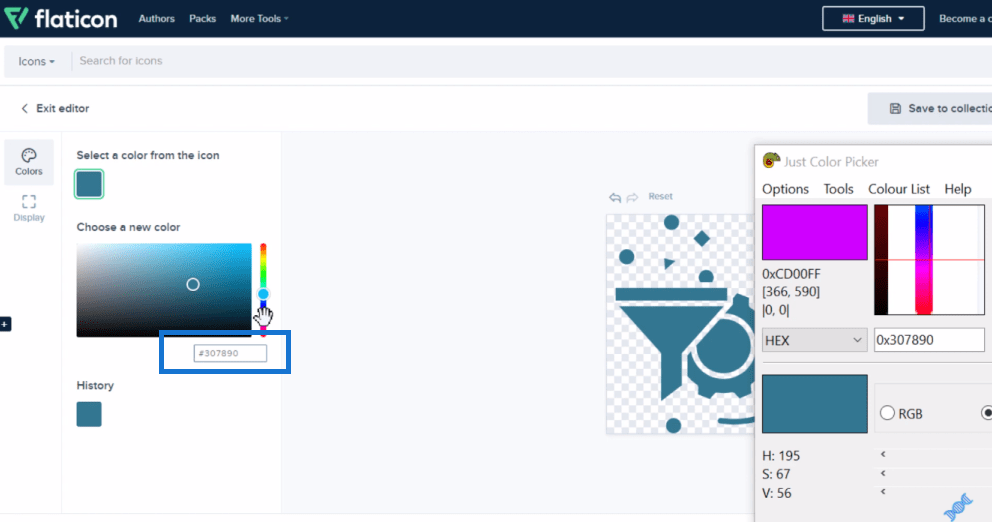
Click Save to collection, and we can download that in as a new icon in our report page.
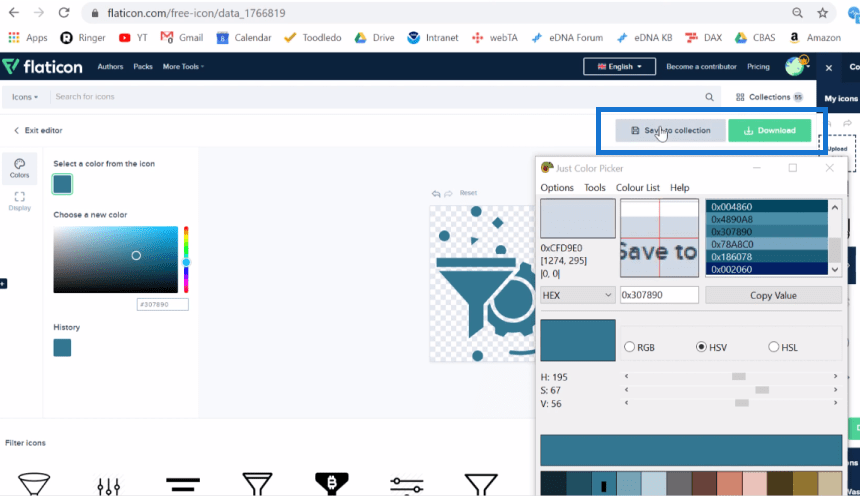
***** Related Links *****
Color Theme In Power BI Reports – Tips and Techniques
How To Select Power BI Color Theme For Your Reports
Visualization Technique for Power BI: Using Dark Backgrounds
Conclusion
Those are just three easy ways to use this color hex codes picker. It’s a great tool that you can use with your Power BI reports. I’m sure you’ll come up with many more ways to use this tool.
I hope this is helpful for you. Check out the links below for more relevant content.
Cheers!
Brian







