Looking to convert Excel to Word? You’ll be thrilled to discover that you can, and it’s easy to do!
The easiest way to achieve this is by copying the Excel data and pasting it into your Word document. Alternatively, you can incorporate Excel data as an object within Word, establishing a connection between the two documents.
With these options at your disposal, moving data between Excel and Word proves to be a seamless and practical process.
In this article, you’ll learn the best methods for converting Excel data to a Word document, along with step-by-step instructions to ensure the process is smooth and accurate.
Ready to convert?
Let’s get started!
5 Easy Ways to Convert Excel to Word
First up, let’s start with the most simple and straightforward method.
1. Copying and Pasting the Data with Formatting

One of the easiest methods for converting data from Excel to Word is simply to copy it from Excel and paste it into Word with the formatting intact.
Let’s see how to copy our data.
How to Copy from Excel

Open your Excel workbook and select the range of cells that contain the data you want to copy.
You can select a cell, a range of cells, or even the entire spreadsheet.
Right-click on the selected area and choose “Copy,” or simply press Ctrl + C on your keyboard.
Now, let’s see how to paste into Excel.
How to Paste From Excel into Word
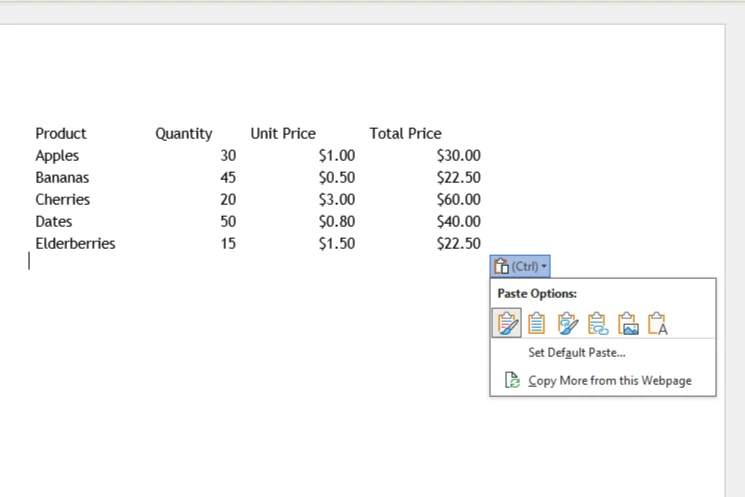
Switch to your Word document where you want to paste the copied data.
Place your cursor at the desired location in the document.
Right-click to bring up the paste options. Alternatively, you can click on the “Paste” button in the Home tab of the ribbon to see the different paste options.
Now, let’s examine the different pasting options.
The Different Paste Options
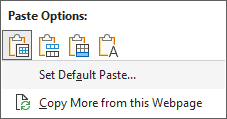
Use the Keep Source Formatting option to maintain the original Excel formatting.
Select Use Destination Styles to format the data according to the Word document’s current style.
Choose Link & Keep Source Formatting or Link & Use Destination Styles if you want to maintain a link to the original Excel file.
The picture will insert the copied data as an image.
Keep Text Only will paste the data without any formatting.
By choosing the right option, you can ensure that the data you copy from Excel and paste into Word retains your desired formatting and style.
Next up, let’s check out how to convert whole sheets and documents.
2. Converting Multiple Sheets and Documents

When you want to convert an Excel document with multiple sheets or complex elements, such as numerous rows, columns, formulas, or charts, a straightforward copy-paste method might not be sufficient.
In these cases, you will need to adopt a more advanced technique to ensure accurate conversion.
Let’s take a look at converting whole files and sheets.
How to Convert an Entire Excel File/Multiple Sheets
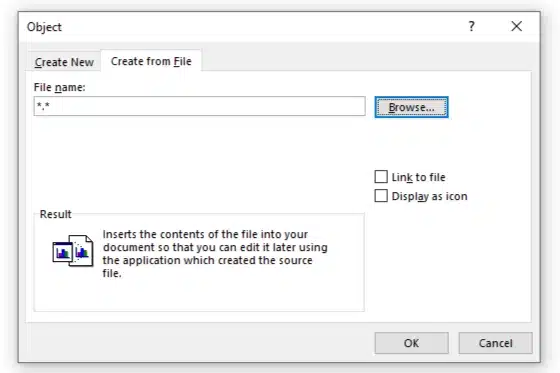
Start with a blank document in Microsoft Word.
Click on the Insert tab on the Word ribbon.
In the Text group, you’ll find the Object button. Click on it.
In the Object dialog box, click on the Create from File tab.
Click Browse to locate your Excel file. After selecting it, click Insert.
Click OK to embed the Excel file into your Word document.
Keep in mind that when you split and merge individual sheets, complicated Excel elements (such as formulas or charts) may lose their functionality.
Alright, let’s see what special techniques we need to use for inserting objects or pictures.
3. Special Techniques: Inserting as an Object or Picture

Inserting an Excel file into a Word document as an object is a convenient method for combining the strengths of both applications.
How To Insert as Object Or Picture
Open your Word document and navigate to the position where you want to insert the Excel content.
Click on the Insert tab, which can be found in the Word toolbar.
In the Text group, click on Object.
A dialog box will appear. Change to the Create from File tab.
Click Browse and select the Excel file you would like to insert.
You can also choose to check the Link to file option. This will create a connection between the Word document and the Excel file, ensuring that any changes made in Excel are automatically updated in Word.
Click OK to complete the process.
Once inserted, the Excel content will appear as an object in your Word document. You can double-click the object to open and edit the embedded Excel file.
Now, let’s examine how to paste a simple unlinked picture.
How To Paste as Unlinked Picture
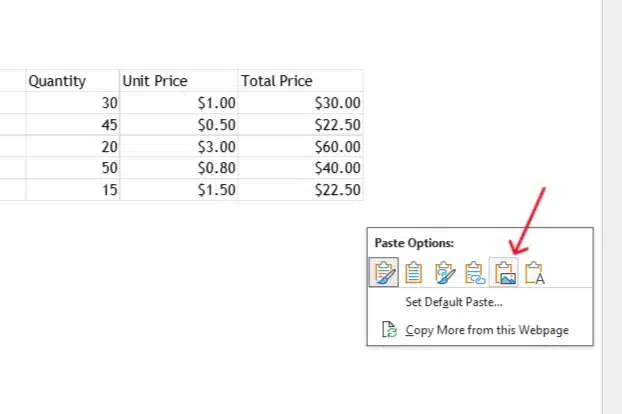
Another approach is to insert an Excel chart or table as a picture in a Word document. This is a static method that does not create a connection between the files.
To insert Excel content as a picture follow these steps:
Open the Excel file and select the chart or data you want to insert into Word.
Press Ctrl + C or right-click and choose Copy.
Open the Word document and position the cursor where you want to insert the picture.
Click on the Paste dropdown menu in the toolbar and select Paste as Picture.
This will insert the copied content as an image, which can be resized and formatted as needed. However, note that this method does not create a direct link between the Excel and Word files, so updates in Excel will not be reflected in the Word document.
Next, let’s see how to transfer complex charts and formulas.
4. Transfer of Charts, Formulas, and Linked Images

When converting an Excel document to Word, you may find it challenging to transfer complex data like charts, images, and formulas.
However, with the right approach, you can achieve this transfer with ease.
Now, let’s take a look at how to convert charts.
How to Convert Charts
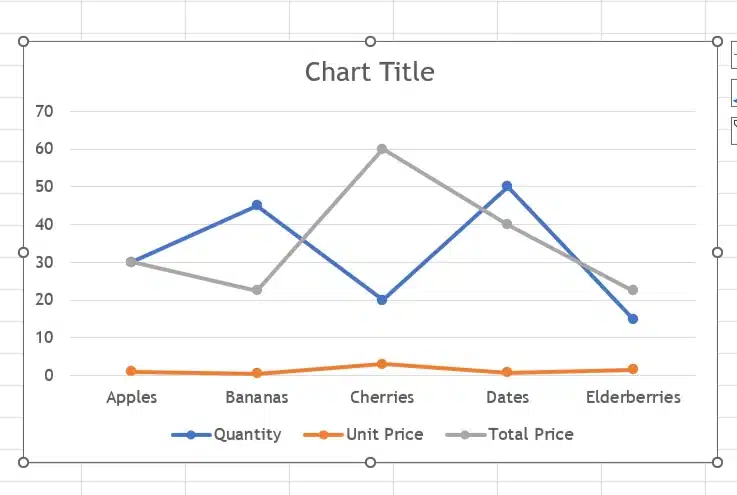
For converting charts, follow these steps:
In Excel, select the chart you wish to transfer.
Right-click and choose Copy from the context menu.
In Word, go to the location where you want to insert the chart.
Right-click and select Paste from the context menu.
How to Copy Paste Formulas
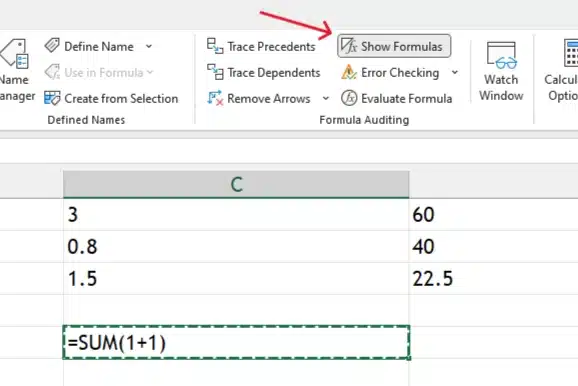
Transferring formulas between Excel and Word might require some adjustments.
Here’s how you can copy-paste formulas:
In Excel, click on the tab Formulas and click on Show Formulas.
Click the cell containing the formula.
Press Ctrl+C on your keyboard to copy the formula.
In Word, go to the location where you want to insert the formula.
Press Ctrl+V on your keyboard to paste the formula as plain text. It’s essential to note that the formula will not be functional in Word since it is a text editor and not a spreadsheet application.
How to Insert As a Linked Image

To make your document more efficient, consider embedding an Excel object in Word. This feature allows you to have a live link to your Excel data, making it easier to update changes.
How to Embed as a Linked Excel File In a Word Document
In Word, go to the Insert tab on the ribbon.
Select Object and choose “Microsoft Excel Worksheet” from the list.
Resize and position the embedded object as needed.
Double-click the object to edit the Excel data within Word, including the addition of charts or images. Updates in the Excel object will be automatically reflected in your Word document.
These strategies will help you transfer complex data between Excel and Word while maintaining the integrity of your information.
Now, let’s take a look at some free online tools for conversion.
5. Online Tools And Applications For Conversion

There are several online tools and applications available to convert Excel files to Word documents. These online converters are user-friendly and often free to use. You’ll save both time and resources as you won’t need to download any additional software.
Some of these free conversion tools:
Convertio: This is a free online converter that supports more than 200 formats. You can upload your Excel file from your computer, Google Drive, Dropbox, or URL, and choose the Word format you want. Then, you can download your converted file or save it to your cloud storage. Convertio also has a desktop app and a Chrome extension for more convenience.
Smallpdf: This is another free online converter that can turn your Excel file into a PDF and then into a Word document. You can also edit, compress, split, and merge your files with Smallpdf. It has a simple and user-friendly interface, and it works on any device and browser. Smallpdf also offers a desktop app and a Chrome extension for offline conversions and more features.
Aspose: This is a free online converter that can convert your Excel file to Word directly, without converting it to PDF first. You can upload your file from your computer or URL, and download the converted file instantly or send a download link to your email. Aspose also has a desktop app and a web API for more advanced conversions and document processing.
Finally, let’s conclude by reflecting on our main points.
Final Thoughts

Converting Excel spreadsheets to a Microsoft Word document may not be a direct one-to-one process, but it’s certainly achievable.
Whether you’re creating a new document in Word that requires a neatly formatted word table or ensuring that complex data remains intact, the methods outlined in this article will provide a clear roadmap.
Goodluck converting!
Looking to learn more about Excel and Data analysis tools? Checkout EnterpriseDNA on Youtube:
Frequently Asked Questions
How to Export Data from Excel to Word Template?
Exporting data to a Word template is a routine function for users who deal with reports and presentations. You can quickly convert your Excel table by selecting the cells and using the ‘Ctrl + C’ paste option.
Then, open your blank Word document and click the ‘Ctrl + V’ command to paste the data. The information appears in a new table, integrating seamlessly into your Word template.
How to Transfer Data from Excel to Word Automatically?
If you require the data to automatically update in your Word file, use the Object Linking and Embedding (OLE) feature. In the bottom right corner of your Word options, you’ll find the ‘Insert Object’ button.
How to Convert Excel to Word Without Tables?
Sometimes you may want to include Excel data in a Word document not as a table but as part of the text. To achieve this, use the ‘Paste Special’ feature in Word and choose the ‘Unformatted Text’ paste type. This action strips away the table formatting and leaves you with just the text.
How to Save Excel as a DOCX File?
While you can’t directly save Excel files as DOCX, you can create a new Word document, paste the Excel data, and save it as a DOCX file. This workaround is useful for creating documents that need to be shared as Word files but originate from Excel data.
How to Convert Excel to PDF?
To convert your spreadsheets into PDF files, the process is straightforward. Within Excel, access ‘Save As’ and select PDF from the list of file types. This lets you quickly convert and save your spreadsheets as PDFs, which is ideal for sharing and printing.
How Does Excel to Word Mail Merge Work?
Mail Merge is a powerful feature that combines spreadsheet data with Word to generate personalized documents. After preparing your data in Excel, open a Word document, navigate to the ‘Mailings’ tab, and connect to your Excel table.
Insert the desired merge fields and select ‘Finish & Merge’. The Word document will populate with information from your Excel file, creating a personalized document for each entry in your spreadsheet.








