Yes, Excel can open JSON files, with the latest versions of Excel being even more capable.
By using Excel’s Power Query tool, you can easily set up an import from a JSON file or URL, and it will quickly analyze and convert the data into a tabular format that you can work with.
This process can be done from both Microsoft Excel on Windows and Mac.
Here’s a quick step-by-step guide to opening JSON in Excel:
Start Power Query: To do this, in Excel, click on the ‘Data’ tab and then click on ‘Get Data,’’ then choose ‘From Other sources.’
Select JSON file or online source: Choose a local JSON file on your computer or an online URL where the JSON is located.
Transform JSON into a tabular format: Click on ‘Transform Data’ and use the Power Query Editor to perform any necessary manipulations to have the data in your preferred format.
Load into Excel: Once you are happy with the data and its format, click ‘Close & Load’ in the top left of the Power Query Editor to bring the data into your workbook.
Remember that Power Query can combine and transform data from various sources, such as the Web, cloud services, and local files.
In this article, we’ll guide you through important step-by-step instructions on opening and analyzing a JSON file using both Excel versions.
Let’s get started!
Understanding JSON and Excel
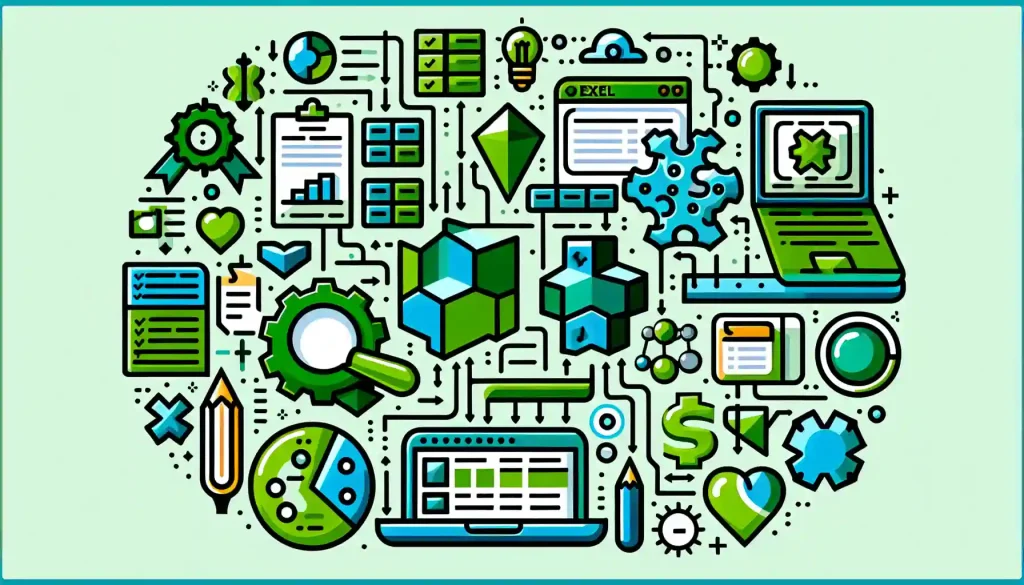
New to this? Is this your first time dealing with JSON and Excel together? Well, let’s give you a quick low down on JSON.
JSON, or JavaScript Object Notation, is a text-based, easy-to-read format representing data as key-value pairs. It is famous for exchanging data, especially between APIs and programming languages.
Also, JSON data is structured and readable, making it a favorite among developers for web applications, databases, and more.
Luckily for you, Excel provides options to load and work with JSON data effectively.
Let’s take a look at some of these methods:
How to Open JSON in Excel

With the recent advancements in Excel and its integration with other Microsoft services, you can use Power Query or external online services to open and manipulate JSON data.
For most users, the easiest way to open JSON in Excel is through Microsoft’s Power Query tool.
Don’t worry; Power Query is included as a part of Excel on both Windows and Mac, although with different degrees of integration.
You can open and connect to JSON files and data sources with Excel’s Power Query using the following steps:
Click the Get Data option under the Data menu or the Data tab.
From the drop-down list, select JSON. This will open your File Explorer (on Windows) or Finder (on MacOS).
You can choose between From a File or a Folder.
When choosing From a File, select your File from the list.
Click on the Open button.
This will load your data into the Power Query Editor, where you can transform and clean your data if needed. Then, you can click Close & Load to export your data to a new worksheet or table in Excel.
Remember to combine multiple sources (like CSV, Excel, SQL Server, and text files) and perform transformations for complex JSON files.
Next, let’s look at opening JSON in Excel 356.
How to Open JSON in Excel 365

With the introduction of Excel 365, opening JSON files has been made significantly more accessible and seamless.
Excel 365 features built-in support for JSON files, enabling users to directly import, query, and transform data from JSON sources with just a few clicks.
This native support for JSON in Excel 365 eliminates the need for external tools or add-ons, making data analysis and reporting more efficient.
To open a JSON file in Excel 365, follow these steps:
Select ‘Get Data’
Choose the location of the JSON file
Data transformation
Load Into Excel
Following these simple steps, you can open your JSON file quickly.
If you’re using Power Query for Microsoft 365, it can automatically identify and parse JSON elements within your source data, allowing you to quickly create structured data from unstructured JSON content.
This feature is handy when working with complex JSON structures, as it streamlines the transformation process by detecting and extracting critical information.
Furthermore, analyzing and interpreting JSON content is essential to modern data analysis, and Excel 365 provides the powerful tools you need for success.
Also, with robust support for semi-structured data formats, Excel 365 empowers you to work with JSON files seamlessly. These capabilities enhance your ability to integrate and analyze various external data sources effectively.
Next up, let’s look at how to open JSON in Excel for Mac.
How to Open JSON in Excel for Mac
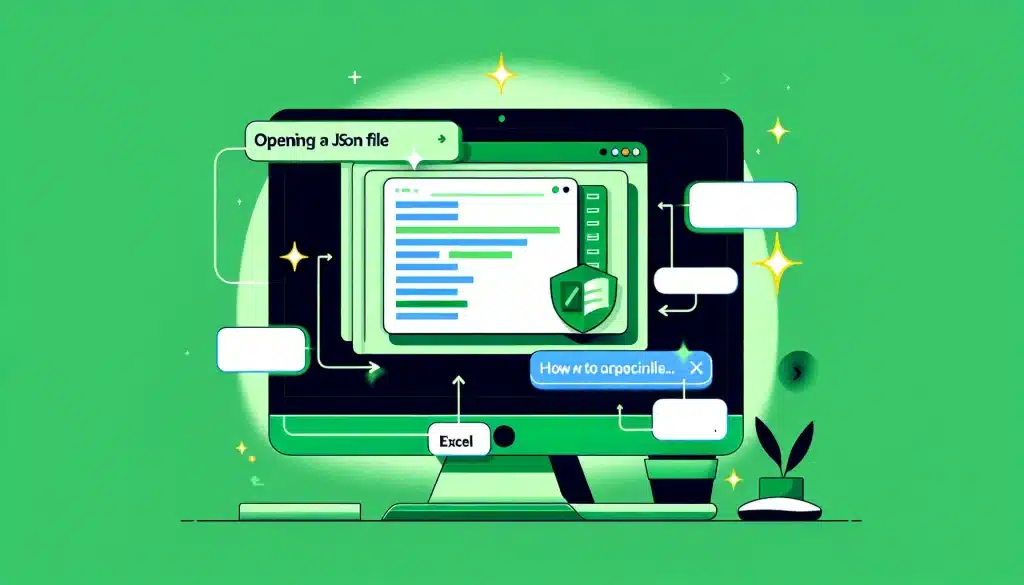
In recent years, Microsoft has improved support for opening JSON files in Excel for Mac. Although Power Query is an integral part of Excel on Windows, it is only available as a separate add-in for Microsoft 365 subscribers on macOS.
To open and analyze a JSON file using Excel for Mac, follow these steps:
Install Power Query: *Download and install the Power Query add-in for Excel from the official Microsoft website.
Open Excel: Launch Excel and ensure the Power Query tab is visible on the ribbon.
Click on the Get Data option under the Data tab.
From the drop-down list, select JSON as your data source.
Click on Get Data at the bottom of the dialog box.
Navigate through your folders to find the .json file you want to open.
Power Query Editor will open your JSON file with a new window.
Clean and transform the data in Power Query Editor as needed.
Click Close & Load to export your clean data into a new worksheet or table in Excel.
Remember that Microsoft continues to improve its tools for opening and working with JSON data across different platforms, so keep an eye out for updates and enhancements that may further streamline this process.
Up next is Mastering Large JSON Files with Essential Tips.
Tips For Working With Large JSON Files

Although working with large JSON files can be challenging, several tips and practices can help you manage and analyze them more effectively.
Seven tips and practices for working with large JSON files
Keeping It Simple: If possible, simplify complex JSON structures by breaking them into smaller, more manageable pieces. This can make identifying critical information and extracting the data you need easier.
Advanced Software: Use advanced software like Microsoft SQL Server, Google BigQuery, or Amazon Redshift to work with large databases efficiently. These platforms are designed to handle massive amounts of data and offer robust features for querying and transforming your JSON content.
Chunked Processing: Alternatively, divide your JSON file into smaller chunks using chunked processing. This allows you to work on one section at a time and reduces the memory overhead required to process the entire File simultaneously.
Selective Loading: When using tools like Power Query or similar tools offered by advanced software, consider using particular loading techniques to retrieve only the most relevant data chunks from your large JSON file.
Decrease Recursion Depth: If your JSON file contains repetitive nested structures (e.g., deeply nested arrays or objects), decreasing recursion depth by eliminating unnecessary levels can help simplify the processing of your data.
Use Streaming Techniques: Streaming techniques are often used when working with large files or databases. These methods allow you to process and analyze your JSON content incrementally instead of loading everything into memory simultaneously.
Employing Index Optimization: For larger database systems like Microsoft SQL Server or Amazon Redshift, index optimization techniques can significantly improve query performance by reducing the time required to locate and retrieve specific data segments from your JSON file.
Following these tips and practices, you can effectively manage and analyze large JSON files while minimizing memory overhead and maximizing query performance.
Remember that combining some of these strategies can further improve efficiency when working with massive datasets while still delivering accurate results in an optimized manner.
As we wrap up, let’s consolidate our learning and reflect on how these advanced Excel techniques can revolutionize your data management journey.
Final Thoughts

So now you know Excel can open JSON files using its Power Query tool.
You can import JSON data from files or URLs, transform it into a tabular format, and work with it in Excel. Also, this feature is available on both Windows and Mac versions of Excel.
Furthermore, Excel 365 offers native support for JSON, simplifying the process even further. For Mac users, Power Query is available as an add-in.
Also, consider using online tools like Cloudmersive.com or RapidAPI’s hosted solution for efficient viewing and initial data structuring when dealing with large or complex JSON files.
Lastly, In all cases, Excel’s ability to handle JSON data enhances its utility for data analysis and manipulation.
Do you want to learn more about our AI code generator? Check out this great video on the EnterpriseDNA YouTube channel.
Frequently Asked Questions
How can I import JSON data into Excel?
First, open Excel and go to the Data tab to import JSON data into Excel. From there, navigate to Get Data > From File> From JSON. You must choose the JSON file you want to import, and Excel will handle the rest automatically.
What are the steps to convert JSON to CSV in Excel?
There isn’t a direct way to convert JSON to CSV in Excel. However, you can use online tools or third-party applications to convert JSON to CSV and import the resulting CSV file into Excel.
Is it possible to open a JSON file in Excel 2010?
Unfortunately, Excel 2010 does not have native support for opening JSON files. You must use third-party tools or online converters to transform JSON data into a format compatible with Excel 2010, like CSV.
Can I connect Excel directly to JSON data?
Yes, you can connect Excel directly to JSON data using Power Query in newer versions of Excel, such as Excel 2016 and later. Go to Get Data > From Other Sources > From Web in the Data tab. Enter the URL of the JSON data source and follow the steps to configure the connection.
Which Excel versions support opening JSON files?
Excel 2016 and later versions have native support for opening JSON files. This functionality is available under Get Data > From File> JSON in the Data tab.
Are there online tools to convert JSON to Excel format?
Yes, various online tools are available for converting JSON to Excel format. These websites allow you to upload your JSON file and download the converted Excel file in .xlsx or .csv format.








