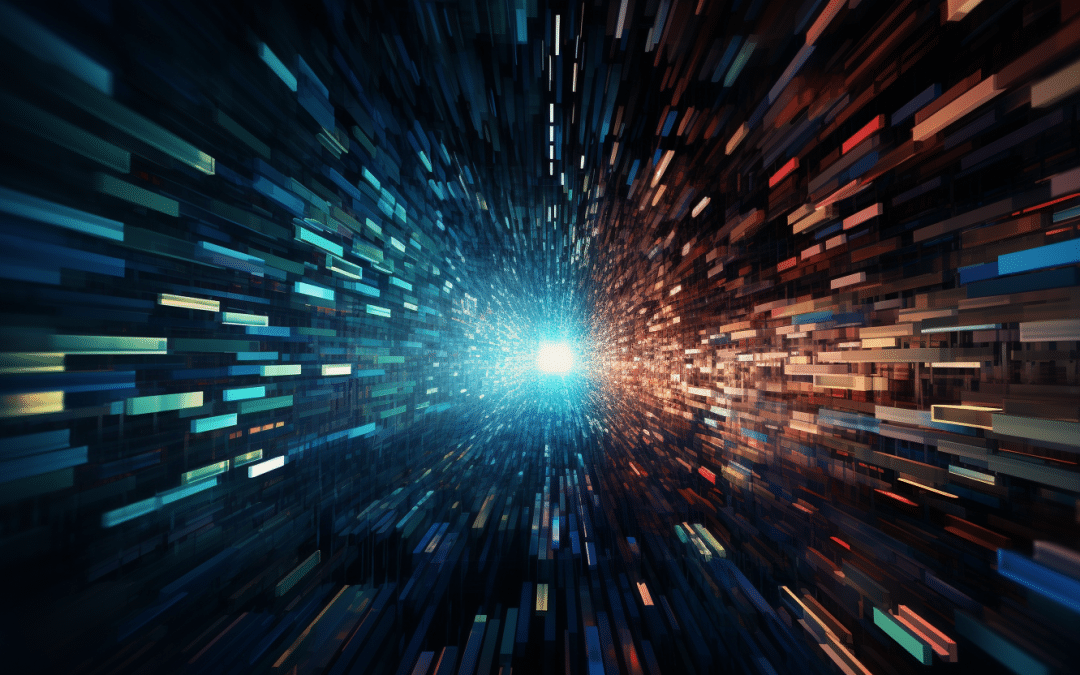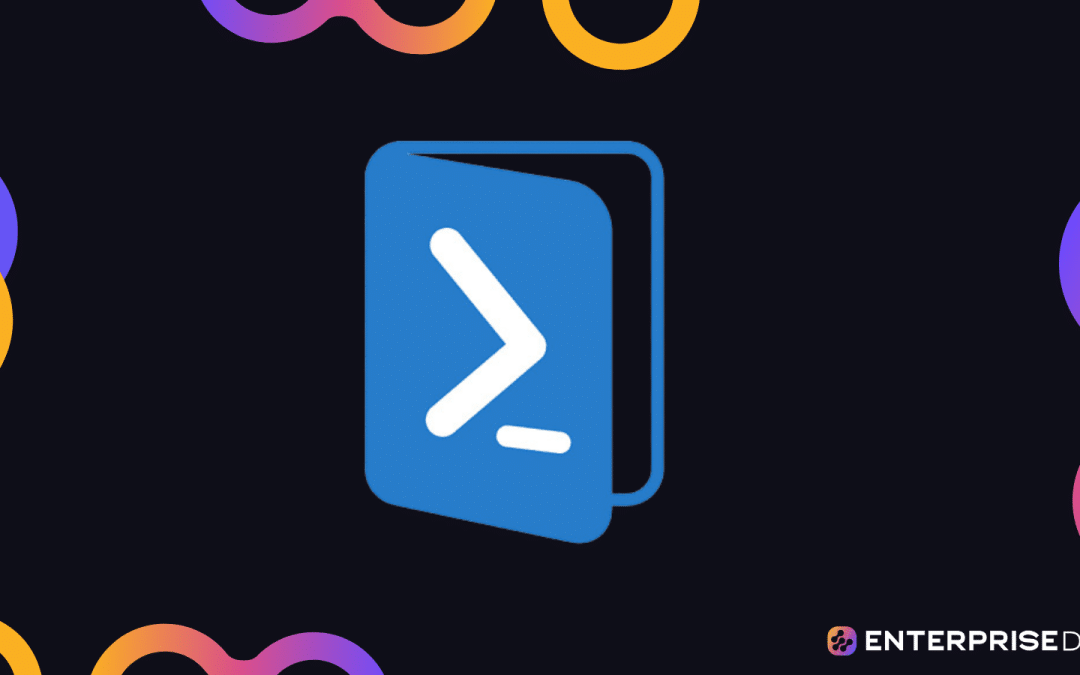If you’re diving into the sprawling world of Active Directory, you’ve probably come across a host of terms that left you scratching your head. Among those terms, UserPrincipalName or UPN stands out, and it’s what we’re going to focus on today.
The UserPrincipalName (UPN) serves as an essential user attribute in Active Directory that’s akin to a username and is typically used when logging into various services within a network. The structure of a UPN resembles an email address, following a format like ‘username@enterprisedna.co’, which offers a user-friendly way to identify user accounts within a domain.
This article describes the nitty-gritty of UPN, explaining its components, its role in authentication, how to set it up in Microsoft Active Directory, some common issues you might face, and even some best practices to keep things running smoothly.
So, stick around. We’ve got some intriguing stuff coming up!
What is UserPrincipalName in Active Directory?

User Principal Names (UPN) are user attributes on Microsoft Active Directory that serve as an internet-style login for users. Developed based on the Internet standard RFC 822, UPNs take an email address format, consisting of a username and a domain. To separate these two components, the “@” symbol is employed. As such, a sample UPN would resemble [email protected].
The primary goal behind UPNs is to allow users to log in to their accounts using a more straightforward, less ambiguous identifier compared to traditional domain and username combinations. This simplicity benefits both users and administrators, as it decreases the likelihood of confusion or conflicts when working with multiple domains or forests.
UPN Prefix and Suffix Components
The UPN format is comprised of two main components: UPN prefixes and UPN suffixes. The UPN prefix corresponds to the user account name, while the UPN suffix represents the DNS domain name.
1. UPN Prefix:
- Refers to the user account name
- Example: johndoe
2. UPN Suffix:
- Indicates the DNS domain name
- Example: example.com
When combined, the UPN prefix and suffix create a unique identifier for users within a directory forest. This unique identification can eliminate confusion and simplify the login process for users operating across multiple domains or forests. Using the example components provided above, a complete UPN would appear as follows: [email protected].
UPNs among security principal objects must remain unique in a directory forest to avoid conflicts and ensure optimal functionality. When managing UPNs, also make sure to follow Active Directory’s best practices regarding planning, updating, or troubleshooting.
Configuring UserPrincipalName in Active Directory
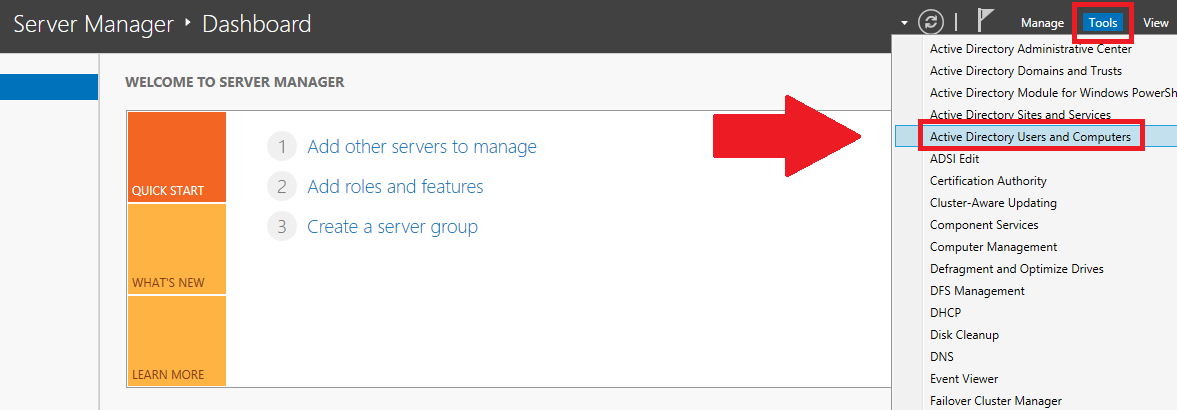
Managing UserPrincipalNames is a crucial part of administering Active Directory (AD). It can involve setting up UPNs for new users, altering UPNs for existing users, or adding new UPN suffixes to match changes in your organization’s infrastructure.
Here, we delve into the steps for each of these tasks.
1. Setting Up the UPN During User Creation
When you create a new user in Active Directory, the UPN is automatically assigned based on the user logon name and the domain in which you’re creating the user. However, you can also manually set a different UPN at the time of creation.
1. Open Active Directory Users and Computers (ADUC).
2. Right-click on the container where you want to create the user, then choose New -> User.
3. Enter the First name, Last name, and logon name (which will form part of the UPN).
4. The User logon name (pre-Windows 2000) will be automatically filled based on your input. However, you can edit the UPN suffix if needed.
5. Complete the rest of the user creation process as usual.
2. Modifying UPN for Existing Users

Over time, you might need to change a user’s UPN — perhaps due to a name change, domain migration, or to match the user’s email address. Here’s how:
1. In ADUC, locate and right-click on the user whose UPN you want to change, then select Properties.
2. In the Properties window, select the Account tab.
3. Here, you’ll see the current UPN. To change it, simply edit the User logon name and/or select a new UPN suffix from the dropdown.
4. Click Apply and OK.
3. Adding New UPN Suffixes in Active Directory
Sometimes, you might need to add a new UPN suffix to your Active Directory — for instance, to align with a new email domain after a company merger or acquisition. Here’s the process:
1. Open Active Directory Domains and Trusts.
2. Right-click on Active Directory Domains and Trusts at the top of the tree, then select Properties.
3. In the UPN Suffixes tab, type the new UPN suffix you want to add, then click Add.
4. Click Apply and OK.
Remember, managing UPNs effectively is key to maintaining a healthy, efficient Active Directory environment. By understanding and implementing these steps, you’re well on your way to becoming an AD administration pro!
How to Manage UserPrincipalName in PowerShell

This section will guide you on modifying UPN using PowerShell, changing the UPN suffix for multiple users, and troubleshooting common issues associated with managing UPNs.
1. Modifying UPN Using PowerShell
PowerShell is a powerful administration tool that allows you to manage UPNs efficiently by automating tasks such as changing UPNs for single or multiple users. To modify the UserPrincipalName for a specific user, use the following cmdlet:

Where “distinguishedname” represents the user’s Distinguished Name, and “newUPN” represents the desired user principal name.
For example, suppose the user’s distinguished name is “CN=John Doe,OU=Users,DC=company,DC=com.” In that case, you can modify their UPN using the following command:

2. Changing UPN Suffix for Multiple Users
There may be situations where an administrator needs to change the UPN suffix for multiple users in a single operation.
For example, a company is migrating to a new Active Directory domain. To change the UPN suffix for multiple users, use the following PowerShell script:
$OldSuffix = "olddomain.com"
$NewSuffix = "newdomain.com"
Get-ADUser -Filter "UserPrincipalName -like '*@$OldSuffix'" | ForEach-Object {
$newUPN = $_.UserPrincipalName.Replace($OldSuffix, $NewSuffix)
Set-ADUser -Identity $_ -UserPrincipalName $newUPN
}
This script finds every user name with the specified old UPN suffix, replaces it with the new UPN suffix, and then updates their UserPrincipalName.
3. Troubleshooting Common Issues
There are a few common issues administrators might encounter while managing UPNs in Active Directory:
- UPN Suffix not visible in Active Directory Users and Computers: Ensure that your UPN suffix has been added to the “Active Directory Domains and Trusts” list. If it’s missing, right-click on the “Active Directory Domains and Trusts” node, choose “Properties,” and add the necessary UPN suffix.
- Duplicate UPNs: Each UPN must be unique among security principal objects in a directory forest. To check for duplicates, run the following PowerShell command:
Get-ADUser -Filter * -Properties UserPrincipalName | Group-Object -Property UserPrincipalName | Where-Object { $_.Count -gt 1 } | Select-Object -Property NameThis command returns a list of duplicate UPNs. Resolve these duplicates by updating the affected users’ UPNs. - Azure AD Connect synchronization issues: Ensure that UserPrincipalName is in the email address format and not identical to an existing one in Azure AD. Regularly review Azure AD Connect sync errors for potential issues related to UPNs. Additionally, make sure the UPN suffix is routable, as it may not sync with Azure AD otherwise.
By effectively managing UserPrincipalNames and troubleshooting common issues, administrators can maintain the quality and stability of their Active Directory environment, ensuring a seamless experience for users across applications and services.
Final Thoughts
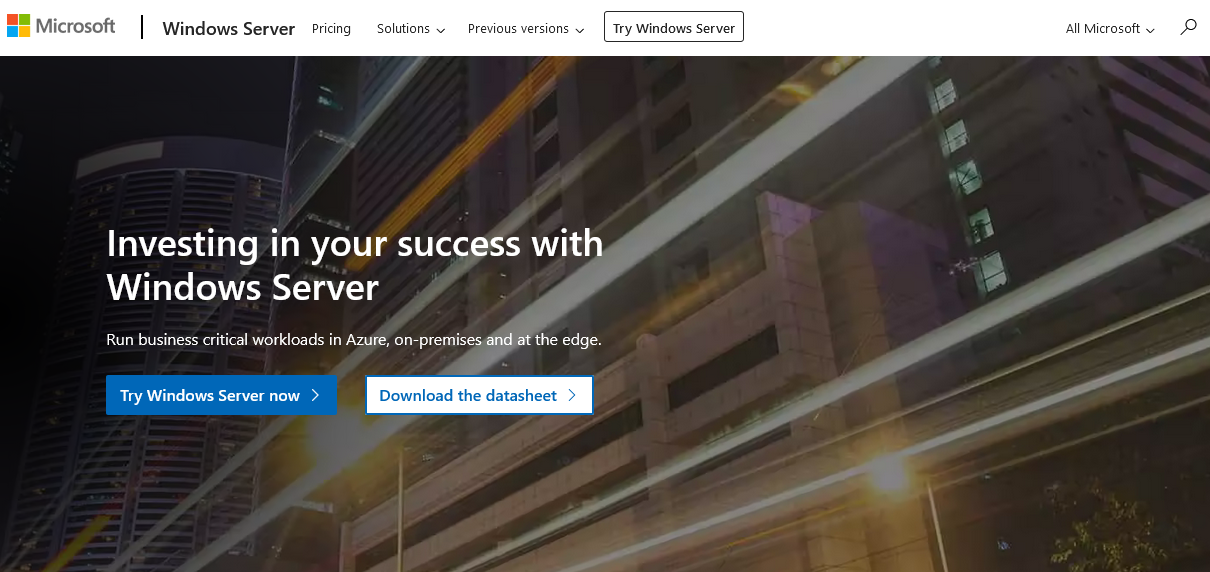
A user principal name may look like just another username, but as we’ve seen, it’s so much more than that. UPN, with its neat email-like format, is your best buddy in navigating the forest of Active Directory, especially in huge setups with tons of domains.
From creating new users to managing the old ones, or even rolling with the punches when your organization changes its structure, UPN’s got your back. It’s that flexible friend who adapts to whatever you need it to be. And let’s not forget how it simplifies life for users too, giving them a single, easy-to-remember identifier to log into any trusted domain.
But remember, maintaining UPN management best practices, such as aligning UPNs with user email addresses and conducting regular audits, is key to maximizing the benefits of UPN in your Active Directory setup!
To learn more about the future of Microsoft products like Active Directory, check out the video below:
Frequently Asked Questions
What is an example of userprincipalname?
An example of a user principal name in the context of Active Directory would be a user identifier that follows the structure of an email address. For instance, if we consider a user named Jane Doe in a domain called “example.com”, Jane’s UPN could be “janedoe@example.com”. This UPN serves as Jane’s unique identifier within the Active Directory environment and lets her log into various network services in any trusted domain using this single internet-style login name.
What is the difference between username and Userprincipalname?
A username is a unique identifier within a system or network, often used with a domain to log into a local system. User principal name, used in Active Directory, takes it a step further by combining a username and a domain name (like a primary email address), providing a unique identifier across an entire Active Directory forest. This makes UPN more versatile and efficient for managing user accounts in large, multi-domain environments.
How does UPN work in Azure?
In Microsoft Azure Active Directory, userPrincipalName functions as a key identifier for user accounts, similar to how it works in Active Directory. The UPN uniquely identifies a user across the Azure Active Directory forest, and users can login using their UPN to access various Azure services and Microsoft applications. This standardization allows for easier integration and management of user accounts, particularly in hybrid scenarios where both on-premises and cloud-based resources are used.
How is userPrincipalName utilized in Power BI?
In Power BI, the userPrincipalName can be used for authentication, access control, and data filtering based on user identity. Roles and permissions can be assigned using UPNs to control access to specific datasets, reports, or dashboards. Dynamic Row-Level Security, or RLS, can be implemented using UPNs to filter data displayed to each user based on their unique UPN, ensuring they only see data relevant to them.