Cha-ching! Are you working with currencies or financial data? Either way, a dollar sign is essential to add to your Excel spreadsheet.
Luckily, it’s super easy to add; just follow the steps below.
How to Insert the Dollar Sign in Front of a Number or as a Prefix:
Type a dollar sign at the start of each number.
Change the format of cells to select Currency in the Number tab.
Click the dollar sign to add it as a prefix.
Type a dollar sign in front of the most significant digits
Select the cells you want to format
Go to the “Home” tab and click on the “Number Format” drop-down list
From there, click on “Currency”, and you’re done.
This article covers a range of approaches to inserting dollar signs into your Excel spreadsheets.
Whether you’re manually entering the symbol, using predefined currency formats, or employing formulas to customize your display, you’ll find tailored guidance to meet your specific needs.

By mastering these techniques, you’ll confidently enhance your Excel data’s clarity, depth, and professionalism.
Let’s get started!
Why Dollar Signs Are Important

Dollar signs are crucial in Excel, especially when working with currency and financial data.
The key properties of dollar signs are discussed below. Understanding these will help you use the symbol more effectively in Excel (alternatively scroll down for step-by-step instructions):
1. Displaying Currencies
The dollar sign is synonymous with the US dollar and, in Excel, is often used to denote monetary values related to this currency USD. When working with international currencies or data from different countries, it’s crucial to differentiate between values.
This differentiation avoids misinterpretation and provides a visual cue to the user, helping them quickly identify the currency being displayed.
2. Accounting Formats and Financial Models
Accounting and financial professionals commonly use the dollar sign to represent values in their spreadsheets. It’s a standard practice in these fields and helps ensure consistency across different documents.
Additionally, many accounting software packages recognize numbers followed by a dollar sign as representing dollar amounts. As a result, it facilitates the seamless import and export of financial data between Excel and these software systems.
3. Excel Data Analysis
When you work with financial data, the dollar sign is more than a visual aid — it’s a functional element. Fully understanding why to use the dollar sign in Excel is crucial to precise data analysis.
The dollar sign employed in data can act as a lock, preventing relative cell references from changing.
In Excel, a dollar sign can be used both in column headers, where it precedes the letters (e.g. $B) and in row numbers, where it precedes the numbers (e.g. $2).
This distinction can significantly impact the results of your analyses. When used judiciously, it allows for accurate, consistent computations and insightful representations of your financial data.
With a sound understanding of these aspects, let’s move on to the different ways you can add a dollar sign in Excel. There are many techniques depending on your needs. We will cover the 3 most popular approaches that are also the most user friendly.
3 Best Ways For Adding a Dollar Sign in Excel
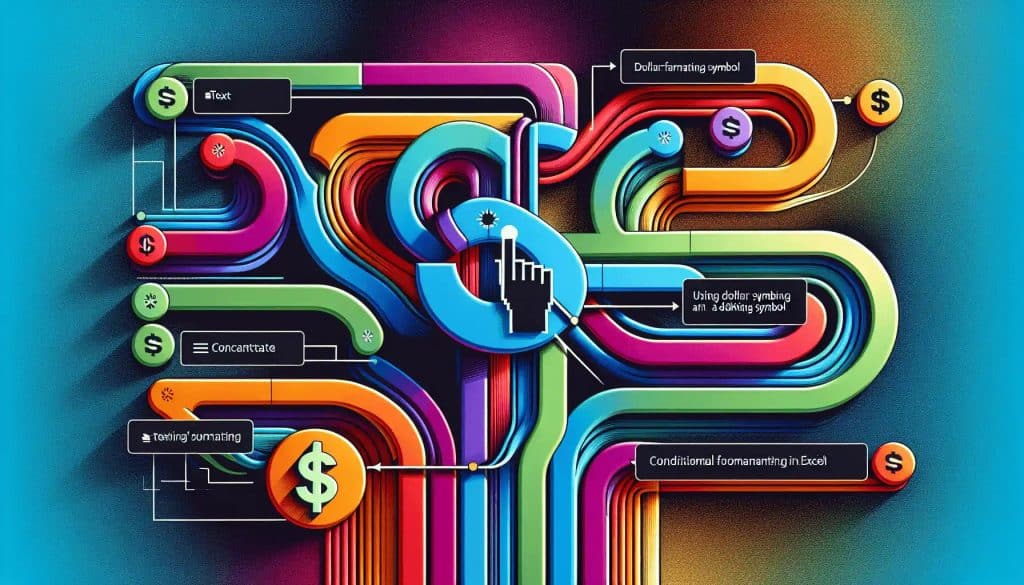
This section will present different strategies and scenarios for adding dollar signs in both Windows and Mac versions of Excel.
These include:
Dollar formatting symbol for currency data automatically adds a $ in front of numbers.
The CONCATENATE or TEXT function to add a dollar sign at the beginning of text and numbers or join cells with a dollar sign.
Conditional formatting to add a dollar sign in specific situations, such as when values exceed a set threshold.
Let’s explore each method in detail.
1. How to Add Dollar Sign in Excel Data
Adding a dollar sign using the Dollar formatting symbol for Windows Office Suite and Mac Excel allows you to quickly apply the $ symbol as a prefix defaults the symbol for CURRENCY and FINANCIAL functions. Here’s how to do it:
1) Adding Dollar Sign for Windows (Office Suite)
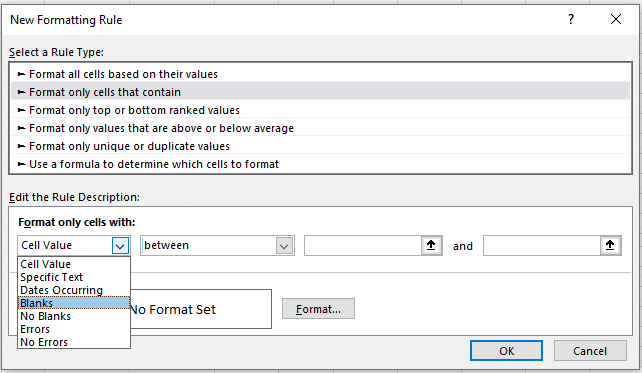
To apply the $ symbol as a prefix in Windows Excel, please follow these steps:
Right-click the cell and select “Format Cells.”
Navigate to the Number tab, select “Currency,” and choose the desired currency format from the list.
Type the number and press Enter. The $ symbol will automatically be added as a prefix to the number.
You can now easily add the dollar sign to any value to denote that it represents a dollar amount or monetary sum.
2) Adding Dollar Sign in Mac Version
To apply the $ symbol as a prefix in Mac Excel, you can follow the same steps as for Windows. Please refer to the steps above and select the appropriate options to format the cells with the desired currency format.
Choose “Show Currency as” and select the appropriate option (such as, for example, “$ English (US)”) from the list and click ok. The currency sign will be added as a prefix to the number, denoting the value as USD.
2. How to Add Dollar Sign Using CONCATENATE and TEXT Function
To manually add the dollar sign to text or numbers or combine cells with the dollar sign symbol in Excel, apply the CONCATENATE or TEXT functions. Here are two examples of this process.
1. Combine Cell Value with Dollar Sign Symbol Using CONCATENATE
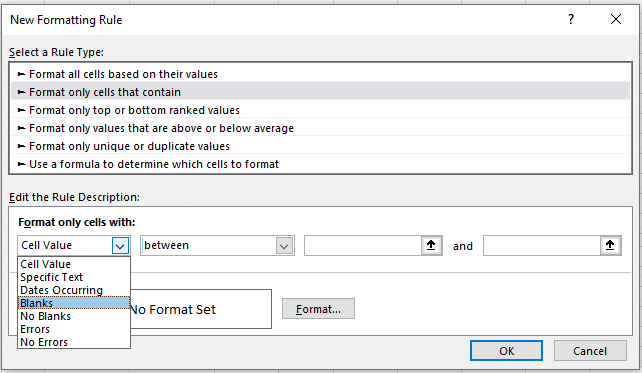
Type the value of 100 in cell A1.
Type ”100?? in cell A2 and enter the following formula in cell B2:
=CONCATENATE(“$”, A2)Press Enter to display the combined cell value with the dollar sign in cell B2:
2. How to Combine Cell Value with California Sign Using TEXT Function
You can use the TEXT function in Excel to apply the proper currency format. The following example demonstrates how to use this function to wrap a dollar sign around the number in the cell.
A2: = TEXT (A2, “$0.00?) 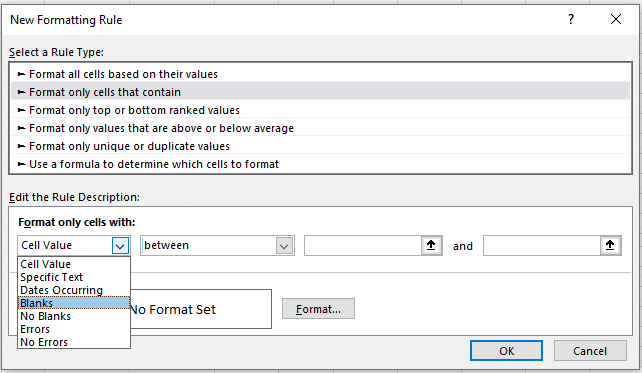
Press Enter to display the properly formatted number with the dollar sign symbol in cell B2.
3. How to Add a Dollar Sign with Conditional Formatting
Conditional formatting in Excel is an excellent tool for making your data visually appealing and easy to understand. It allows you to apply specific formatting rules to your cells based on their values. Dollar signs can be added with conditional formatting using the following steps for Windows Excel Version:
To start:
Select the cells you want to apply conditional formatting to.
Go to the Excel formatting toolbar and click on the “Home” tab.
Locate the “Styles” group.
Click on “Conditional Formatting.”
From the popup menu that appears, select “New Rule.”
2) Choose a rule
Select “Format only cells that contain.”
In the “Cells with” drop-down menu, choose “Specific Text,” “Blanks,” “Errors,” “No Blanks,” “Number,” and enter number values, or “Text that Contains.”
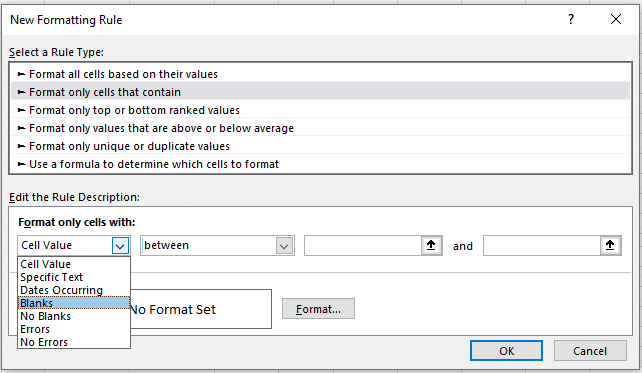
To demonstrate this rule, we want to only add dollar signs to any cell that has a specific text. In our example, it is a cell that has Purple as text.
3. Select the formatting rule you want
Click on “Format.” This is where you can choose what formatting to apply to the cells that meet the rule. For our sample, we will choose to show the number in the displayed cells as text containing a Purple color.
4. Apply the rule
Click “OK” and then click “OK” again in the “New Formatting Rule” box to apply the changes. Now, any cell containing Purple will display its number value preceded by a dollar sign. In our case, it is 10.
5) Tweak the formatting
To further adjust the formatting, right-click on one of the highlighted cells and choose “Format Cells.” Here, you can make additional changes to the number format, including decimal places, negative numbers, and currency symbols.
Let’s look at the same process for Mac Excel. After you apply the same first three steps, you’ll come to the New Formatting Rule box. Remove the “” marks from the box, as Mac treats numbers differently than Windows. To create a rule that formats the cell with numbers and all the cells with text, use the example below.
Conditional formatting The number formatting is located in the Number tab of the Format Cells dialog box. If you want to change the number with a colored number formatting sign, go to the View tab under User. This option will only be available in a Windows Excel.
You can also use conditional formatting with the TEXT function in Mac Excel. This combination allows you to change the format of the cell’s contents based on a specified condition.
Let’s reflect with some final thoughts and key-takeaways.
Final Thoughts

Mastering the art of adding dollar signs to your spreadsheets will lend an air of professionalism and clarity to your financial data.
As you venture further into the world of Excel, you’ll find that the ability to format cells according to their intended purposes correctly is invaluable. It ensures that your data is presented neatly and helps in error detection.
Additionally, staying consistent in your use of currency symbols will lead to cleaner, more uniform-looking spreadsheets, making your work more polished and visually appealing.
Do you want to learn more about developing data models in the real world? Watch the video below for the perfect solution, and don’t forget to subscribe to our YouTube channel!
Frequently Asked Questions
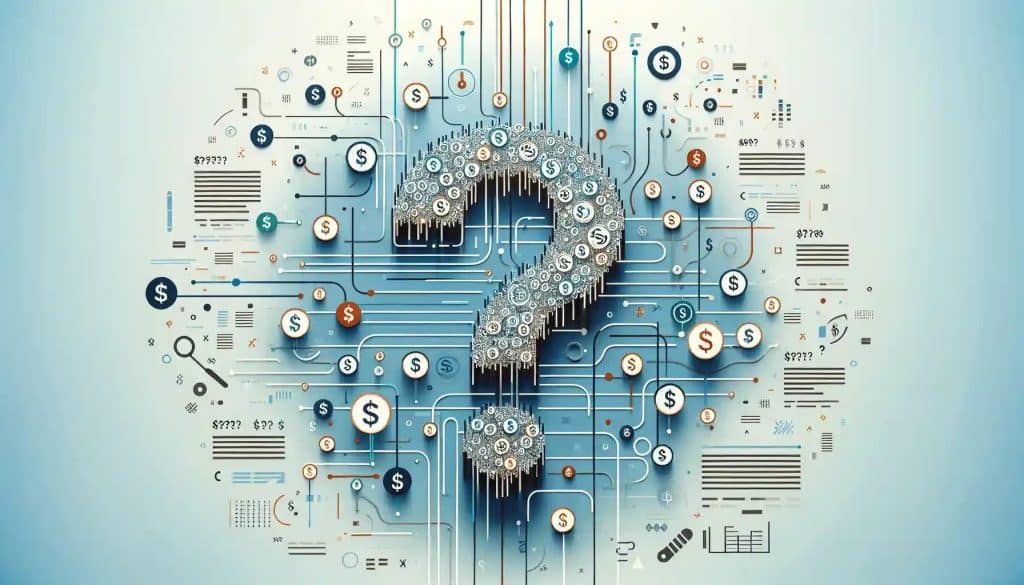
How to Add a Dollar Sign to a Formula?
When using a formula in Excel and you’d like the result to be displayed with a dollar sign, you can either include the dollar sign in the formula itself or change the number format of the cell containing the result.
If you want the dollar sign to be part of the result without being preceded by a number, you should include it within quotation marks in the formula.
For example, if you want to concatenate the text “Total: $” with the number in cell A1, you can use the following formula and cell reference: =“Total: $” & A1.
Why Does the Dollar Sign Disappear in Excel Cells?
If the dollar ($) sign disappears in Excel cells when you click on them, it is likely due to the cell’s number format.
When you click on a cell, Excel displays the value without any additional symbols or formatting.
To restore the dollar sign and other number format properties, you can take these two actions:
Click outside of the cell to exit the editing mode. Excel will display the value according to its original number format.
Adjust the cell’s formatting by right-clicking on the cell, selecting ‘Format Cells’, and choosing the desired number format from the ‘Number’ tab.
After applying the correct number format, the dollar sign should reappear in the cell, indicating the cell’s contents as USD.
What Are the Keyboard Shortcuts for Dollar Sign?
Inserting a dollar sign from the keyboard can be helpful when you need to input a large number of currency values or if you prefer using keyboard shortcuts. To insert a dollar sign ($), follow these steps:
Place the cursor in the cell where you want to include the dollar sign. If you want to edit a formula’s cell, press F2 to enter the editing mode.
Using the numeric keypad on the right side of the keyboard, press the combination Alt + 36 on the number pad.
The dollar sign will be inserted at the cursor’s position in the selected cell or the edit mode of a formula’s cell. Remember that these keyboard shortcuts might not perform as expected on certain keyboard layouts, so you can use alternative methods if necessary.
How to Use the Addition Sign to Add the Dollar Sign In Excel?
To include a dollar sign in an Excel formula using the addition symbol, you need to concatenate the dollar sign with other values or text. For example, if you want to display a dollar sign followed by a numeric value from a cell, use the concatenation operator (&) along with the addition symbol.
Suppose you have a value in cell A1 and want to display it as a dollar amount, you can use the formula =”$” & A1. This formula concatenates a literal dollar sign with the value in cell A1. If you’re performing an addition operation, such as summing values in A1 and B1, and want to include a dollar sign, use =”$” & (A1 + B1).
This formula adds the values in A1 and B1, then concatenates the result with a dollar sign. Remember to format the cell to display the result as text to ensure the dollar sign appears correctly.








