One of the best things about Excel is how quickly and easily it can add up all the numbers in a column. Also, knowing how to do this is essential for each and every Excel user
So, how is it done?
To sum a column in Excel, simply select the cell where you want the sum to appear, type the SUM function, open parentheses, and select the range of cells you want to sum. To quickly sum a column in Excel without a formula, select the first empty cell below the column of numbers, press “Alt + =”, and press “Enter”.
This article will provide a comprehensive guide on how to sum a column in Excel using different methods and formulas.
You’ll learn how to calculate the total sum of a column, explore alternatives to the SUM function, and discover the benefits of each approach.
By the end of this article, you’ll have a solid grasp of column summation in Excel and be well-equipped to tackle a wide range of summation tasks.
Let’s get started!
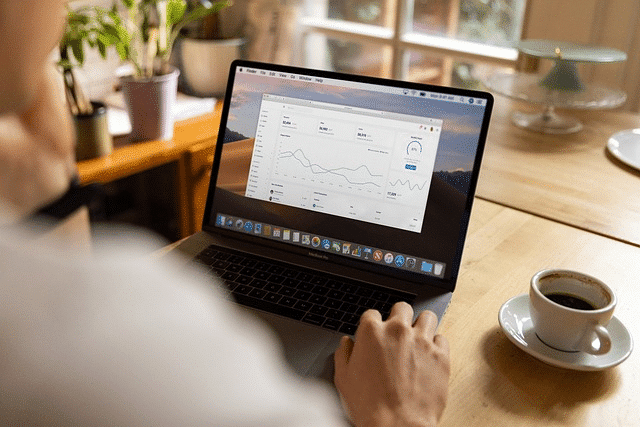
5 Ways to Sum a Column in Excel
In this section, we will go over 5 methods to Sum a column in Excel.
Specifically, we will go over the following:
Using The SUM Function
Using a Keyboard Shortcut Key
Using The AutoSum Feature
Using Fill Handle For Multiple Columns
Using SUMIF And SUMIFS
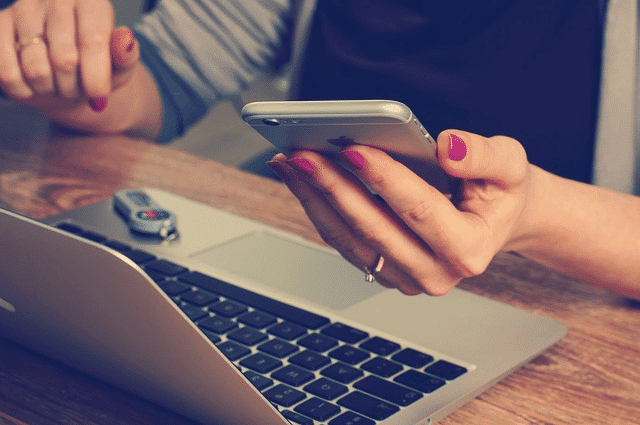
1. How to Sum a Column Using The SUM Function
The SUM function is a basic arithmetic function in Excel that allows you to add up the values in a range of cells.
Syntax of SUM Function
The syntax of SUM function is as follows:
SUM(number1, [number2], ...)In this syntax, number1 is the first number or cell reference that you want to include in the sum, and number2 is the second number or cell reference, and so on.
If you want to sum values from cells A1 to A10, you would use:
SUM(A1:A10)Example
Suppose we have the following dataset:

We are interested in finding the total sales. To do this, simply select an empty cell and write the following formula:
=SUM(E2:E7)In Excel, the formula will look like the following:
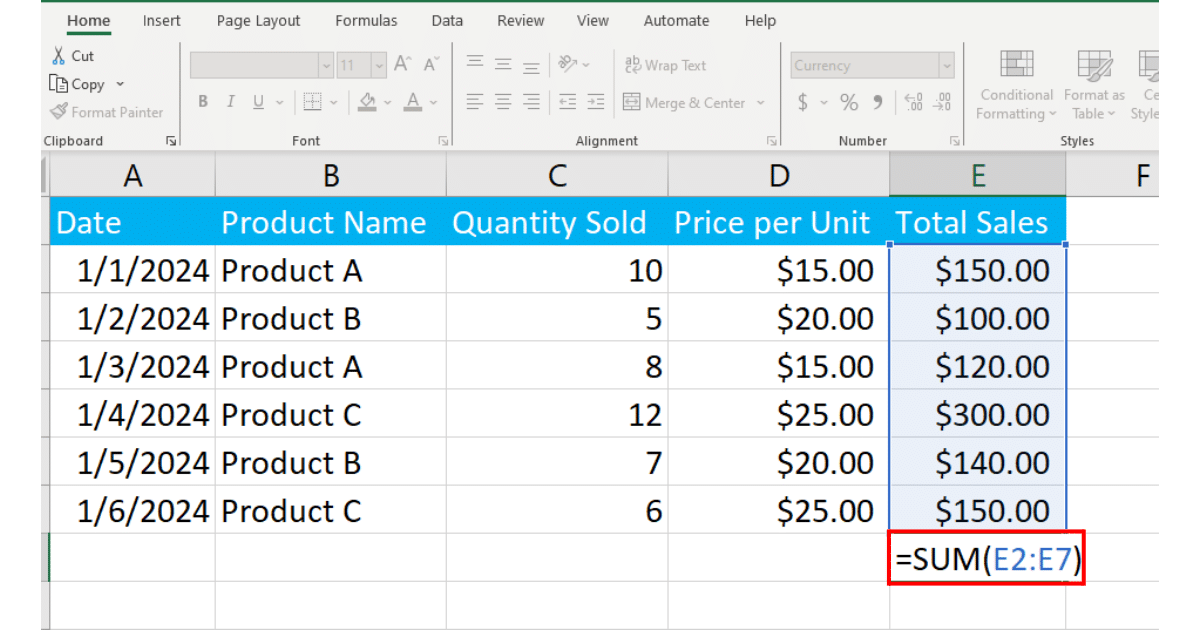
This will sum all the values in the total sales column.

2. How to Sum a Column in Excel Using Shortcut Keys
In Excel, there are several keyboard shortcuts that you can use to quickly perform common tasks, such as summing a column.
One of the most widely used shortcuts for summing a column is the ALT + = combination. It is a sum shortcut for the SUM function.
To sum a column in Excel using this shortcut, follow these steps:
Step 1
Click on a cell in the column that you want to sum.
In our case, we will select cell E8.
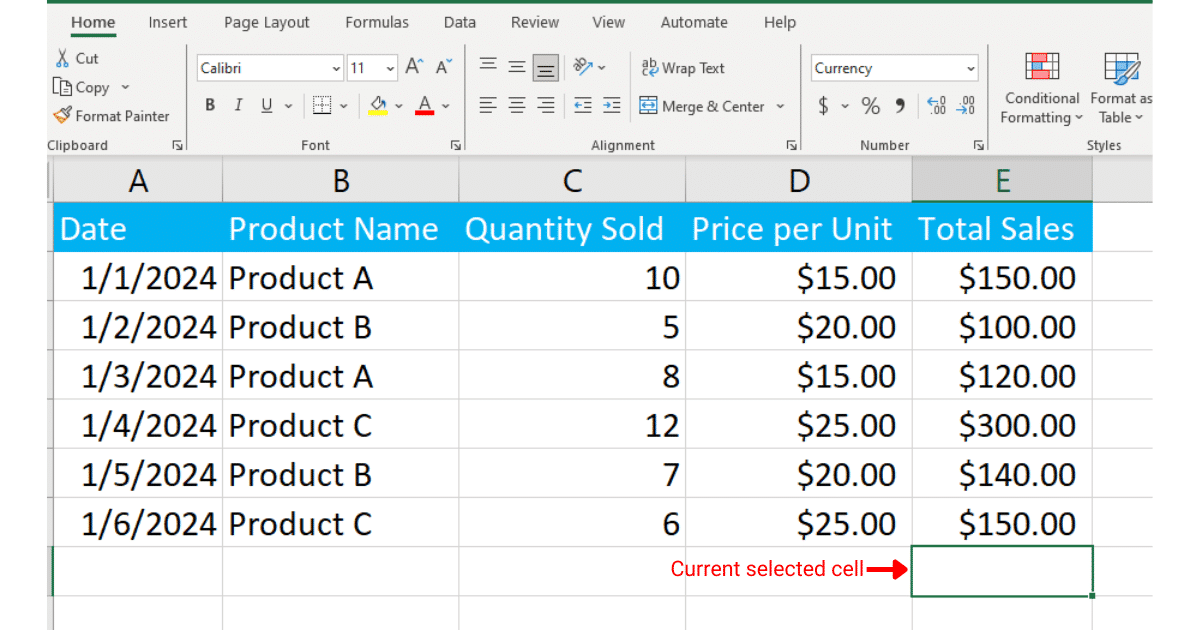
Step 2
Press the ALT + = keys on your keyboard.
Excel will automatically select the range of cells above the active cell.
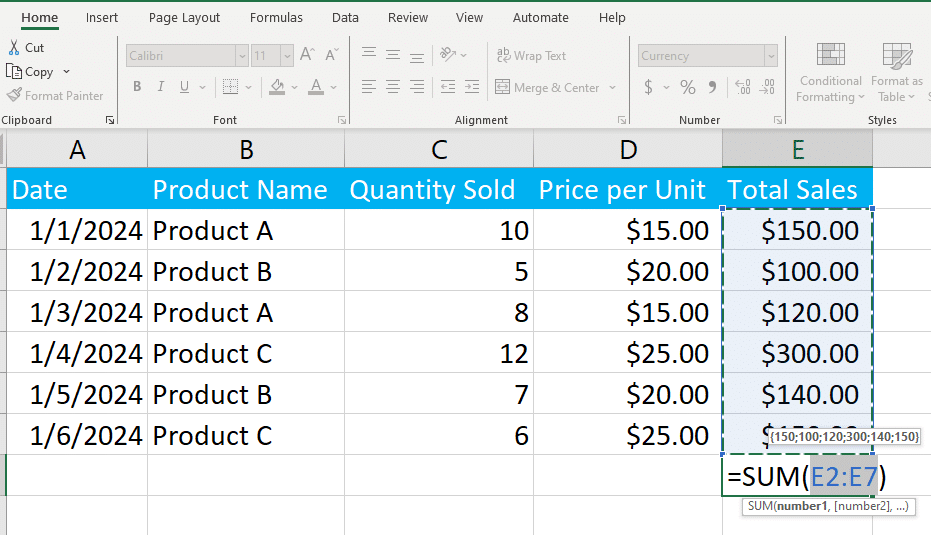
Press Enter and Excel will display the sum of the column.
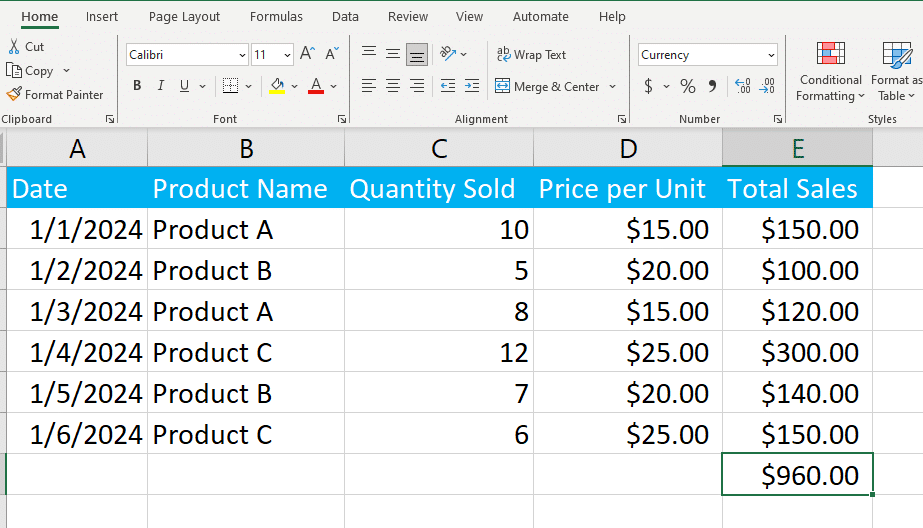
3. How to Use AutoSum to Sum a Column
Excel also offers a convenient feature called AutoSum, which you can use to sum a column with just a few keystrokes.
To use AutoSum to sum a column, follow the steps given below:
Step 1
Click on the cell below the last cell in the column that you want to sum. For example, if you want to sum column E, click on the cell below the last cell in column E.
Step 2
Click the Home tab in the Excel ribbon.
In the Editing group, click the AutoSum button.
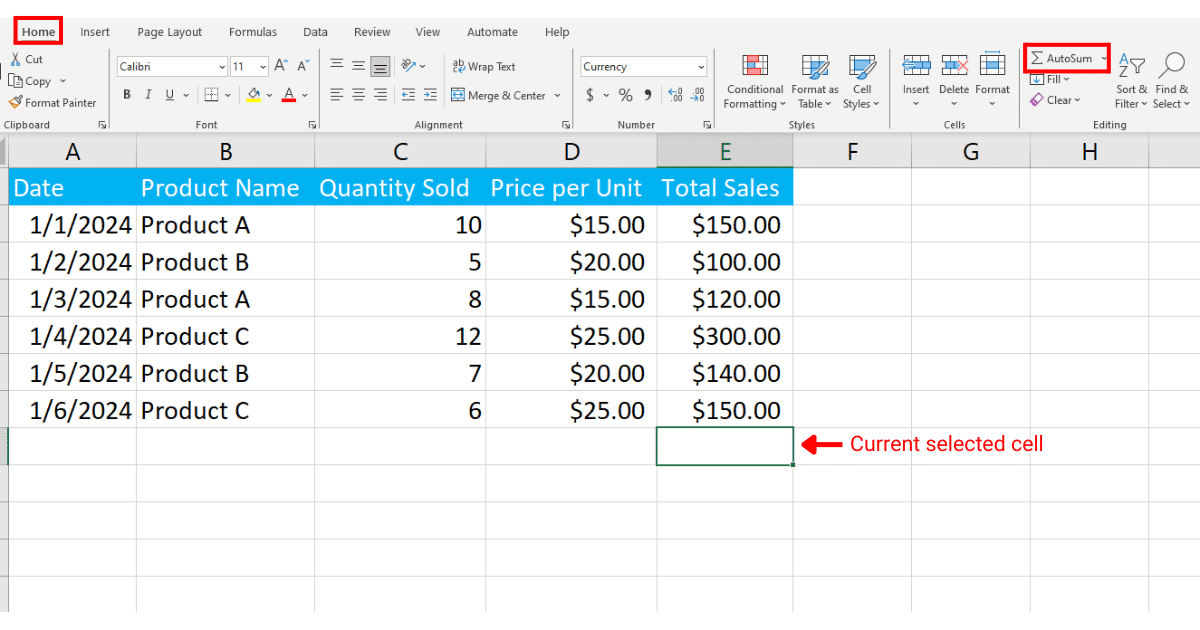
The Auto Sum feature will automatically create the SUM function with the correct cell references.
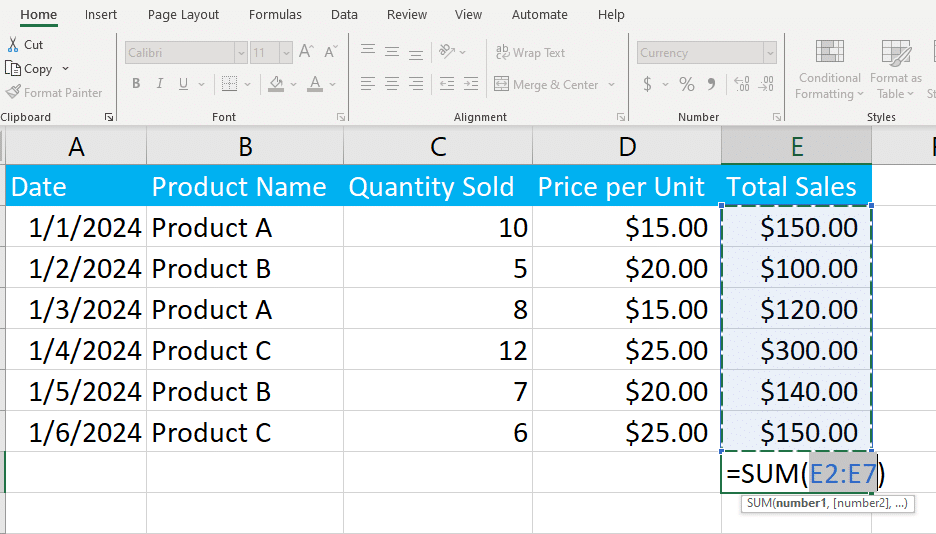
Press Enter and you’ll see the sum of the selected column in the cell.
4. How to Sum Multiple Columns Using Fill Handle
To calculate the sum of multiple columns at once using the fill handle, you can follow the steps given below:
Step 1
Click on the cell where you want to display the sum of the first column.
In our case, it will be C8.
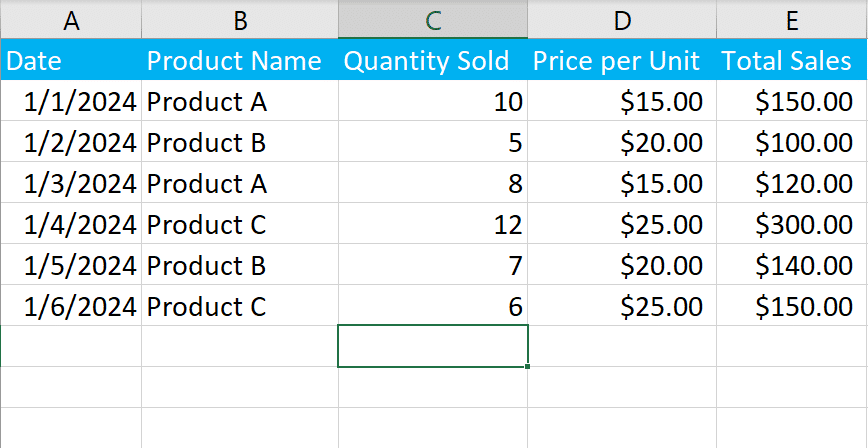
Step 2
Write a formula for summing the quantity sold column.
The formula will look like the following:

Press Enter, and Excel will display the sum of the column.
Step 3
Select the cell with the sum of the quantity sold and drag it to the right.
As you do so, Excel will automatically sum the rest of the columns as well.

5. How to Sum a Column using SUMIF And SUMIFS
You can use SUMIF and SUMIFS in Excel to add up cells in a column that meets certain criteria.
Using SUMIF to Sum a Column
SUMIF is used when you want to sum values based on a single criterion.
For instance, if you want to sum the “Total Sales” for “Product A” only, the formula would look like this:
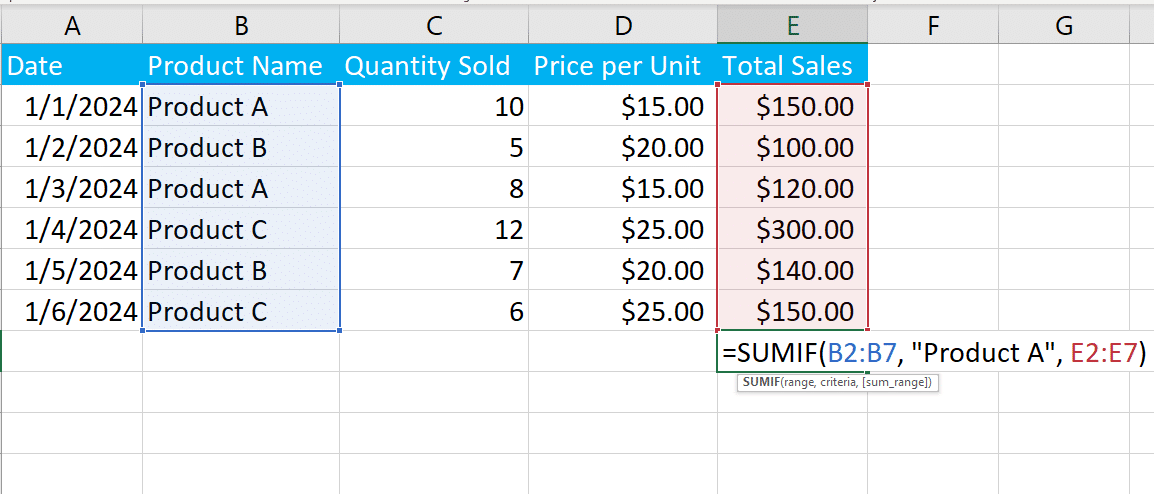
B2:B7 refers to the column containing the product names. Product A is the criterion. It tells Excel to look for rows where the product name is “Product A”. E2:E7 is the column from which to sum the values.
Press enter, and Excel will display the total sales for Product A.
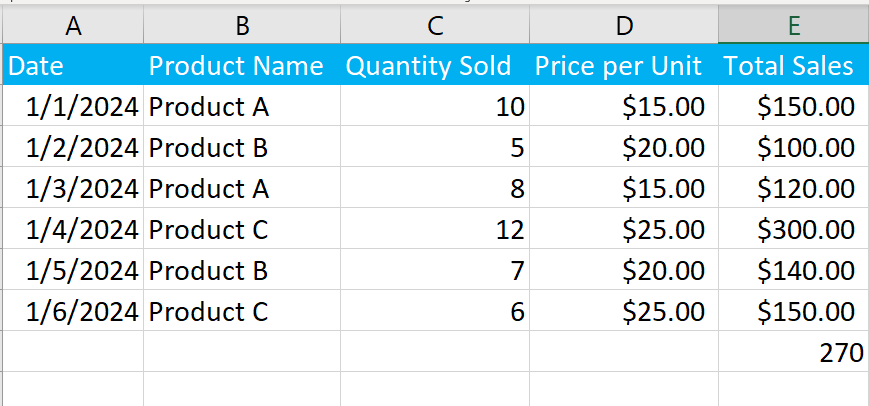
Using SUMIFS to Sum a Column
SUMIFS is used for summing values that meet multiple criteria.
For example, if you want to sum the “Total Sales” for “Product A” sold after 1/1/2024, the formula would be:

In this formula, E2:E7 is the column from which to sum the values.
B2:B7, “Product A” sets the first condition to look for “Product A” in the product name column.
A2:A7, “>1/1/2024” sets the second condition to include only the sales after 1/1/2024 in the date column.
Press enter, and Excel will display the sum of the column.
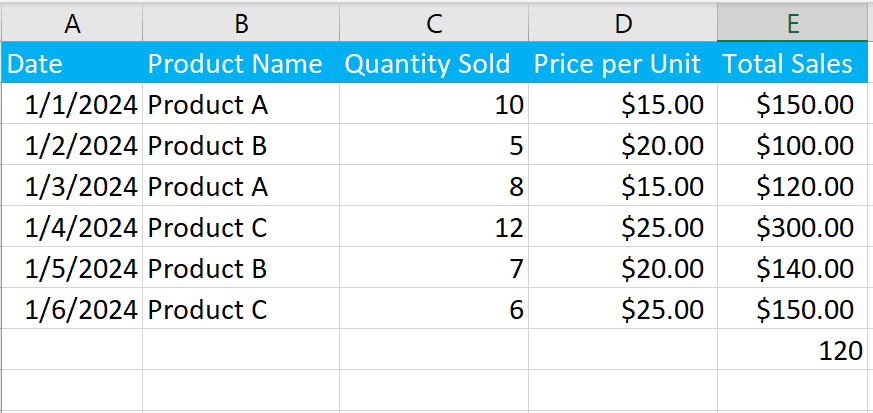
Learn how To write ggplot2 plots in Excel by watching the following video:
Final Thoughts
Learning how to sum a column in Excel is a skill that can greatly enhance your productivity, in fact it is an essential skills to master.
Whether you’re dealing with financial data, sales figures, or any other type of numerical information, the ability to quickly calculate totals can streamline your workflow and provide valuable insights.
By learning the various methods for column summation, such as the SUM function, AutoSum, and Fill Handle, you can choose the technique that best fits your needs and preferences. These tools not only save time but also ensure accuracy in your calculations.
Overall, Excel’s column summation features empower you to work with numbers more effectively, enabling you to make data-driven decisions based on clear, concise data.
Happy number crunching!
Frequently Asked Questions
In this section, you will find some frequently asked questions you may have when summing a column in Excel.
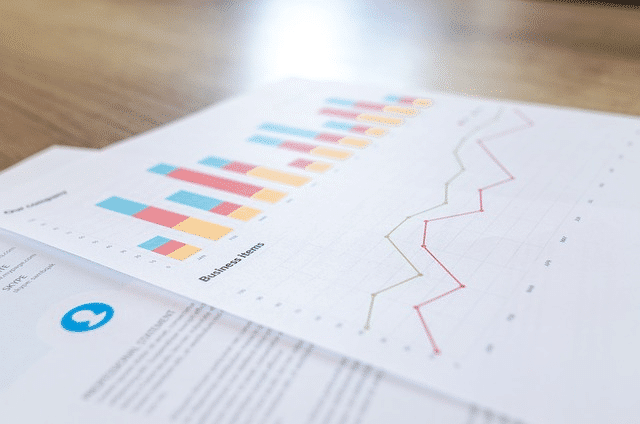
How do I sum a column of numbers in Excel?
For summing columns of numbers in Excel, you can use the SUM function. First, select the cell where you want the sum to appear. Then, type =SUM(** and select the range of cells you want to sum. Press Enter to calculate the sum.
What is the shortcut to sum a column in Excel?
To quickly sum a column in Excel without a formula, select the first empty cell below the column of numbers, press Alt + =, and press Enter.
How can I add multiple rows in Excel?
To add multiple rows in Excel, first, select the same number of rows as the rows you want to add. Then, right-click on the selected rows, and choose “Insert” from the context menu. New rows will be added above the selected rows.
What are the Excel shortcuts for sum?
The excel shortcut for the SUM function in Excel is Alt key + =. Pressing these keys will automatically insert the SUM function and select the range of cells above the active cell, allowing you to quickly calculate the sum.
How do I sum values with specific criteria in Excel?
To sum values with specific criteria in Excel, you can use the advanced functions like SUMIF or SUMIFS functions. The SUMIF function is used for a single criterion, while the SUMIFS function is used for multiple criteria.
Both these functions cater to more complex calculations.
How do I find the total of a column in a table in Excel?
To find the total of a column in a table in Excel, simply click on the cell below the last number in the column, and then click the AutoSum button in the Home tab of the ribbon.
This will automatically insert the SUM function and select the range of cells above the active cell. Press Enter to calculate the total.








