In Google Sheets, managing and organizing data within spreadsheets can be significantly enhanced through the merging of cells.
The “merge cells” functionality helps you to combine multiple cells into a single cell, which can be useful for creating headings or simplifying the appearance of your data layout.
To merge cells in Google Sheets:
- Open your Google Sheets document and select the cells you want to merge.
- Find the Merge Cells icon on the toolbar, which looks like two arrows converging into one. Hovering over this icon will show a tooltip saying “Merge cells.”
- Click the icon’s drop-down arrow, and options to merge all cells, merge cells horizontally, or merge cells vertically will appear.
- Select your desired merge option.
This article includes five methods that you can use to merge cells in Google Sheets. We will provide a step-by-step guide for each method and also show you how to unmerge cells when necessary.
Merging cells will ensure your spreadsheets are optimally organized, visually appealing, and easy to navigate.
Let’s dive in!
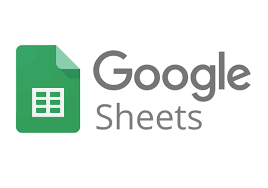
Basic Principles of Merging Cells
As you start using Google Sheets, you’ll notice that it has a familiar layout consisting of columns and rows. Columns are denoted by letters (A, B, C, etc.), while rows are numbered (1, 2, 3, etc.). These intersections make up cells, which store and display your data.
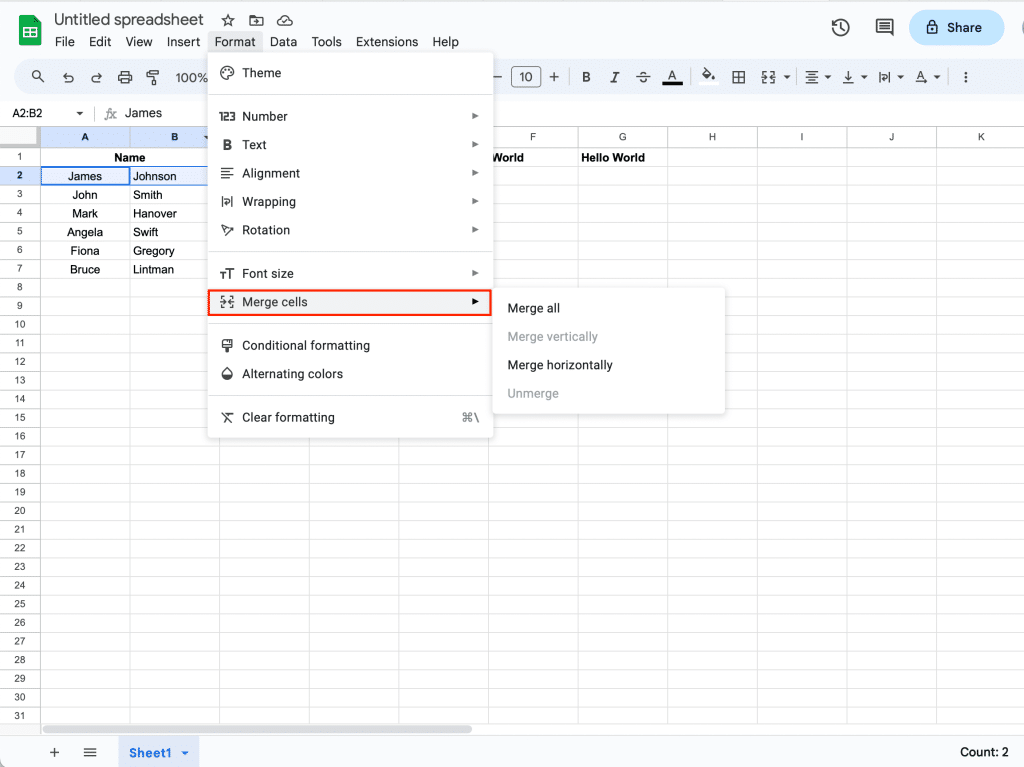
By merging cells, you can create a single, larger cell out of two or more adjacent cells, whether that be horizontally, vertically, or both. This can be useful when you have headers or labels that need to span across multiple columns or rows.
For instance, if you want to merge cells A1, B1, and C1, simply click on A1 and drag the cursor through C1 then merge the cells.
Keep in mind that when you merge cells, only the content from the top-left cell is preserved, while the content in the other cells is removed.
And, to avoid losing any data, make sure the top-left cell contains all the information you need to keep.
How To Merge Cells in Google Sheets
Merging of cells in Google Sheets is thankfully a very easy and straightforward process.
Method 1: Menu Bar Option
To merge cells in Google Sheets using the menu bar:
- Select the range of cells you want to merge.
im3
- Go to the menu bar at the top of the screen and click on the Format menu.
- Select Merge cells from the drop down menu. You will see the following options:
- Merge All: Combines all the selected cells into one large cell that spans the entire selected range.
- Merge Horizontally: Merges the selected cells into a single, horizontal row.
- Merge Vertically: Merges the selected cells into a single, vertical column.
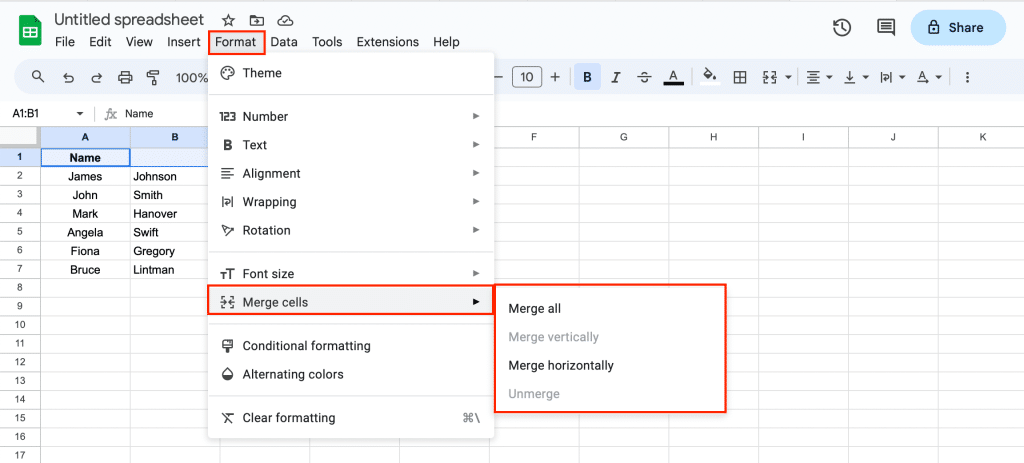
- Choose the appropriate merge option based on your desired outcome.
Always double-check your data to ensure no information is lost during the merge process.
Method 2: Merge Icon Option
To merge cells in Google Sheets using the merge icon:
- Open your Google Sheets document and select the cells you want to merge.
- Find the Merge Cells icon on the toolbar, which looks like two arrows converging into one. Hovering over this icon will show a tooltip saying “Merge cells.”
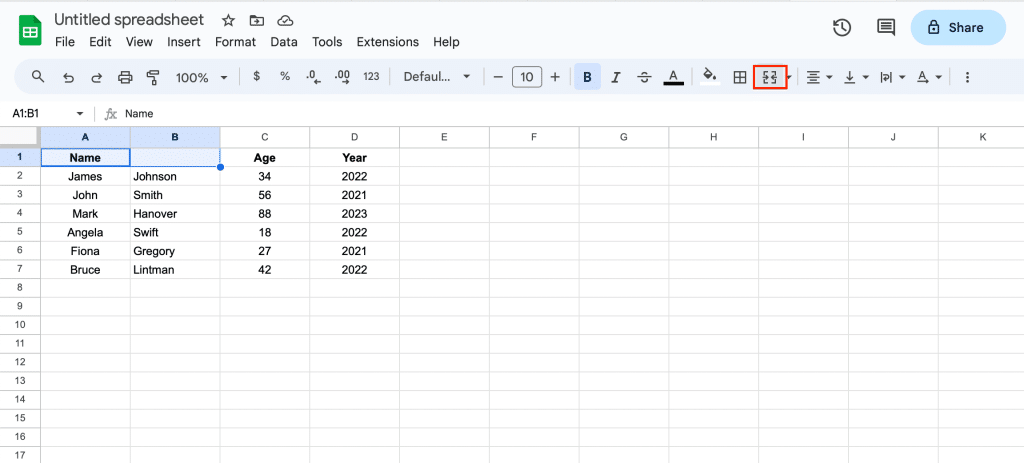
- Click the icon’s drop-down arrow, and options to merge all, merge horizontally, or merge vertically will appear. Select your desired option.
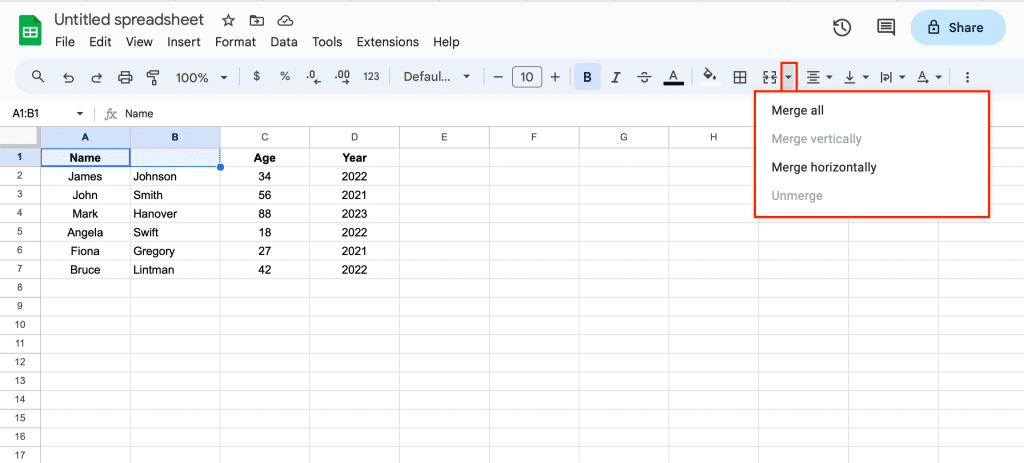
- Align your content within the merged cell by using the alignment buttons on the toolbar. These buttons will allow you to align the text to the left, center, or right, as well as to position it at the top, middle, or bottom of the cell.
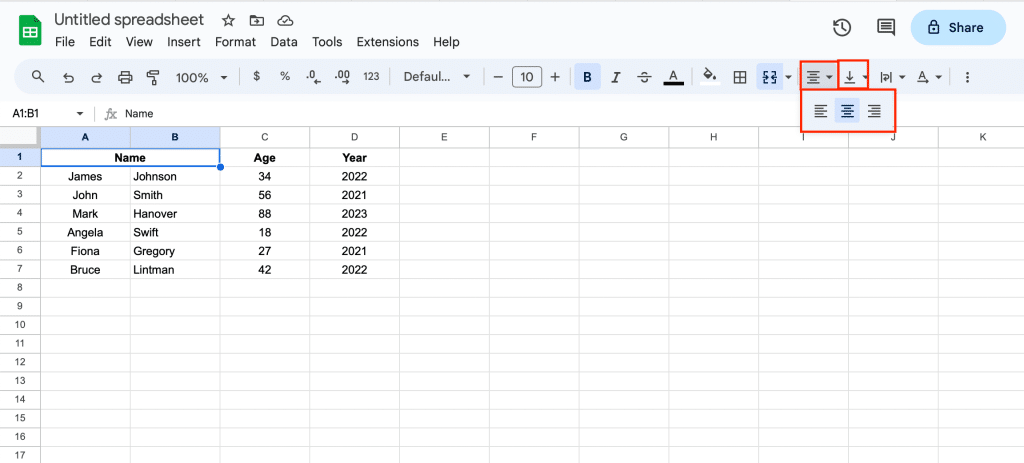
You have successfully combined cells in your selected range in Google Sheets.
Method 3: Keyboard Shortcut Option
To merge cells in Google Sheets using the merge keyboard shortcut:
- Select two or more cells you want to merge.
- Press Alt + O then M on Windows or Control + Options + O then M on Mac. This will open the merge menu where you can select the merge option of your choice.

Remember to save your changes by clicking the File menu and selecting Save. Now you have successfully merged cells in Google Sheets to improve the appearance and readability of your content.
Method 4: Merge Formula Option
When working with Google Sheets, merging cells can also be done with the help of formulas. Formulas provide you with a way to control exactly how the merging process is handled, and they grant you more flexibility compared to the built-in merge functions.
Merge formulas include:
- The ampersand (&) operator. This operator allows you to join the text contents of two or more cells without any additional functions.For example, if cell A1 contains “Hello” and cell B1 contains “World”, you can write the formula =A1 & ” ” & B1 in a desired cell, and the result will be “Hello World”.
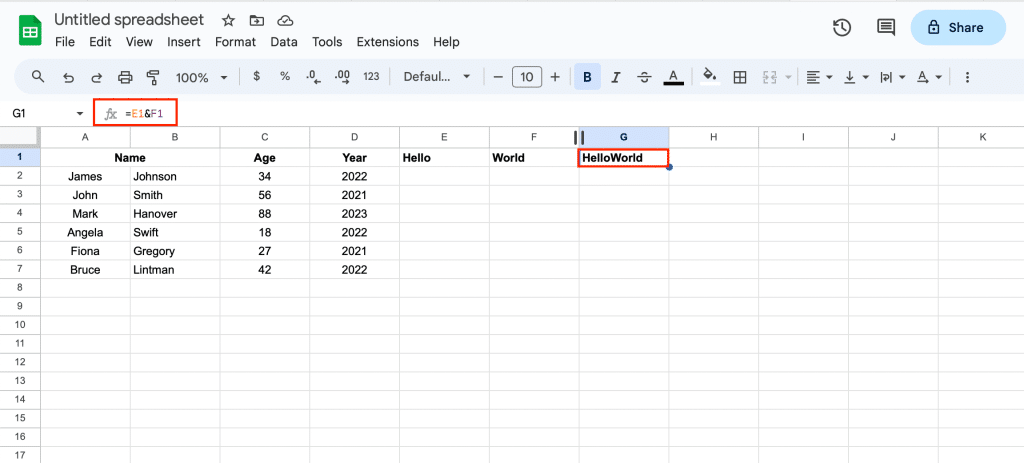
- The CONCATENATE function. This function joins the text from multiple cells into a single cell.
For example, if you have the same data as mentioned earlier, you can use =CONCATENATE(A1, ” “, B1) to achieve the same result as the ampersand operator.
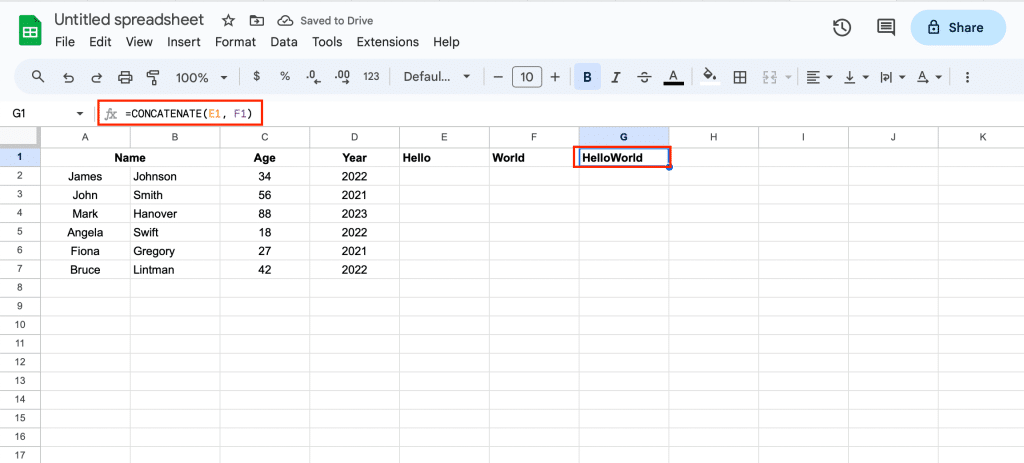
- The JOIN function. This function can be utilized to merge cells separated by specific characters or values.
- For example, to merge cells A1 and B1 with a comma separator, you can use the formula =JOIN(” “, A1, B1).
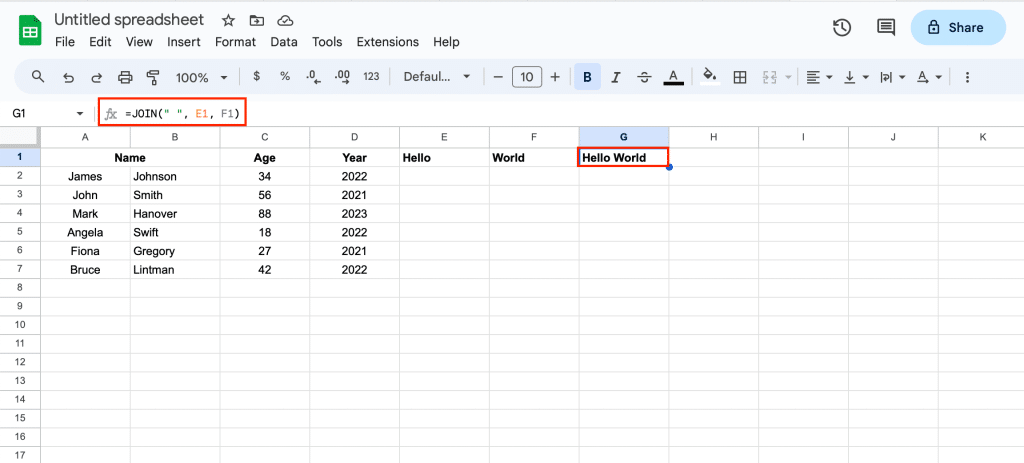
These formulas allow you greater control over the merging process and can be tailored to suit your specific needs. Remember that choosing the right formula for your task will depend on the desired outcome and format.
Method 5: Merge Add-Ons Option
You can also make use of add-ons available in the Google Sheets marketplace, like Merge Sheets, to enhance your cell merging capabilities. Some add-ons provide you with additional functionalities like merging of cells without losing data, auto-merge, and more.

To access the add-ons:
- Click Extensions in the top menu bar.
- Select Get add-ons.
- Search for the desired add-on.
- Install it to your Google Sheets account.
Some add-ons will provide you with additional functionalities like merging cells without losing data, auto-merge, and more.
Method 6: Merge Cells on Mobile Device Option
Merging cells in Google Sheets on a mobile device can be slightly different from doing it on a desktop computer, but it’s still a straightforward process. Here’s how to merge cells when you’re working on Google Sheets using your smartphone or tablet:
- Open the Google Sheets App. If you don’t have the app installed, you can download it from your device’s app store.
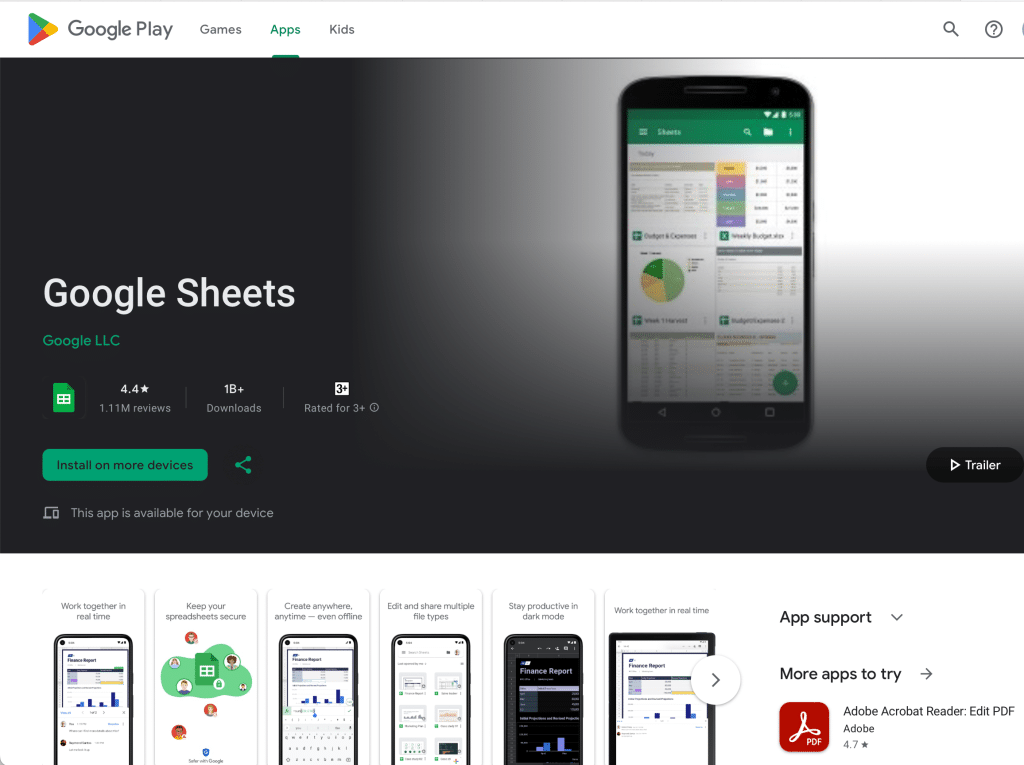
- Navigate to the spreadsheet in which you want to merge cells, and open it by tapping on its name.
- Select Cells by tapping the first cell that you want to merge and using the border dots to select the adjacent cells you with to merge.
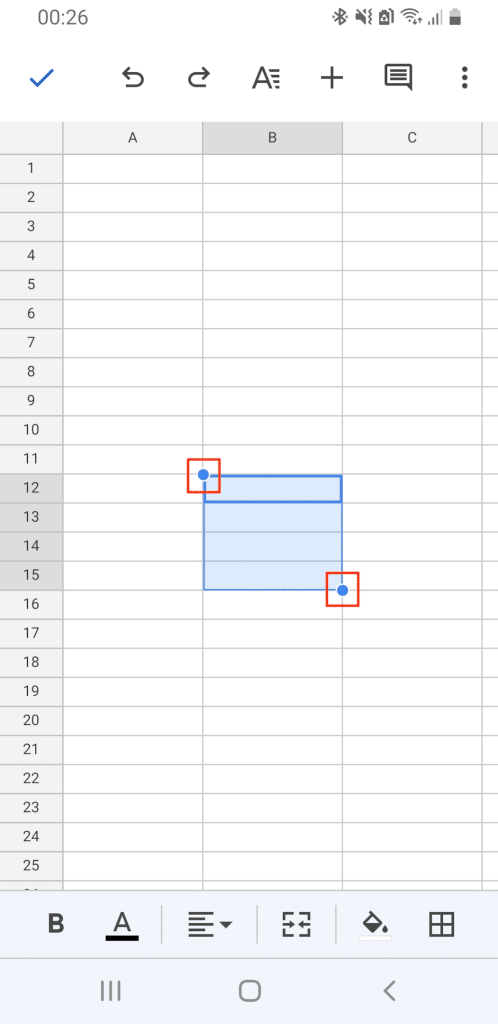
- Tap the Merge icon in the toolbar at the bottom of screen. The icon looks like two arrows converging into one.
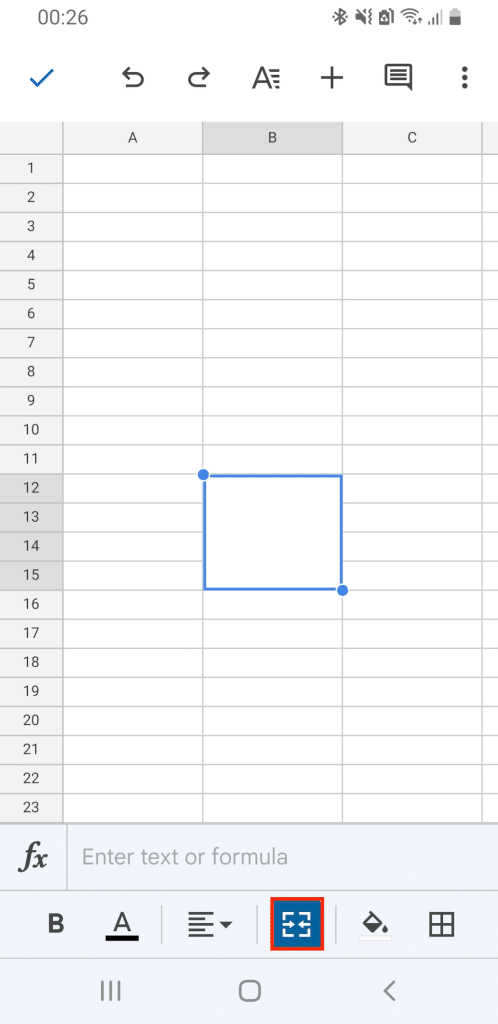
- You can also adjust the alignment of the merged content by tapping the Align icon in the toolbar. This allows you to choose where the content within the merged cells will be positioned.
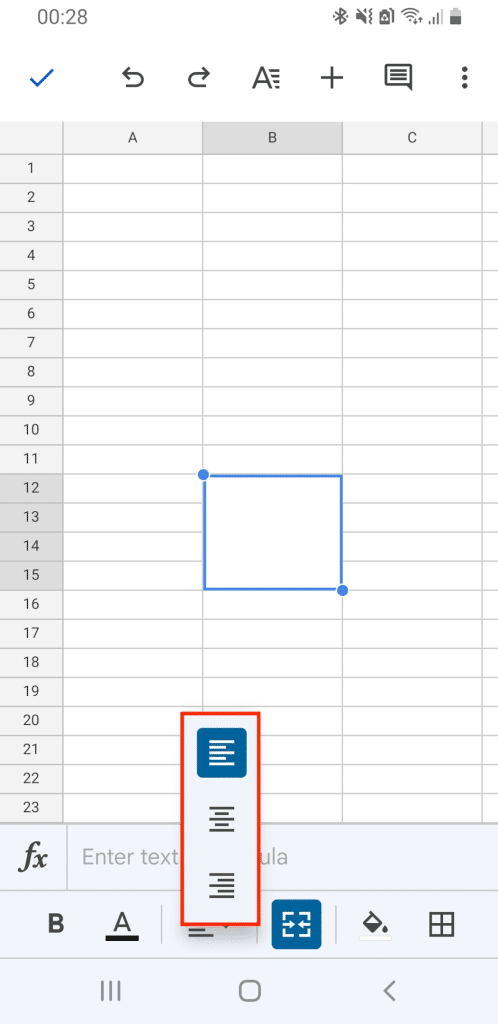
Be sure to save your changes by tapping the checkmark or save icon on your mobile device, as merging of cells is a change that needs to be saved.
Merging of cells on a mobile device in Google Sheets can be a bit more tactile than on a desktop, but the core process is similar. Once you get the hang of it, you’ll be able to format your spreadsheets for better readability and presentation right from your smartphone or tablet.
How to Unmerge Cells in Google Sheets
When working with data in Google Sheets, you may occasionally need to unmerge cells that have been previously combined. Unmerging cells can help simplify your data and make it easier to read and understand.
To unmerge cells in Google Sheets:
- Select the range of merged cells you want to unmerge. You can use the Control + A + A shortcut to select all cells in the worksheet quickly if necessary.
- Click on the merge icon, and a small merge cells menu will appear with various merging and unmerging options. This icon looks like a small rectangle with an arrow pointing up and one pointing down.
- To unmerge cells, simply choose the Unmerge option from the dropdown menu.
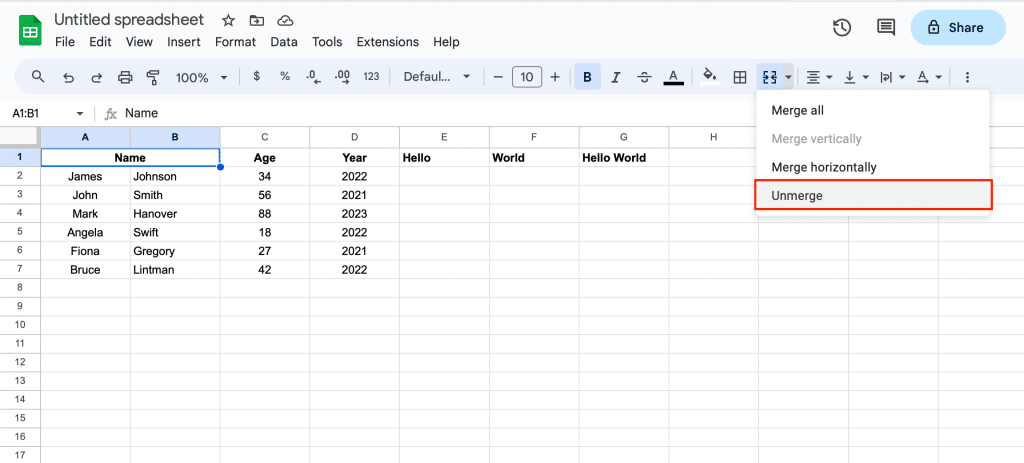
Google Sheets will then separate the previously merged cells into their individual rows and columns. Your data should now be back to its original layout, with each piece of information in its own cell.
Remember to double-check your data after unmerging to ensure that the information is still accurate and displayed as intended. Unmerging cells can sometimes cause data to shift or be misplaced, so it’s always a good idea to verify that everything is still in order.
Limitations and Considerations

Merging cells can help enhance the formatting and presentation of your spreadsheet, but some precautions need to be taken, including:
- Data loss when merging cells: If the cells being merged contain data, only the content from the top-left cell will be preserved. The data in the other cells will be deleted. To avoid this issue, ensure that you are only merging blank cells, or be certain you no longer need the data in the cells being merged.
- Merged cells impact on data analysis: Combined cells can make it difficult to perform calculations or apply functions to a range of cells. If you require functionality such as sorting, filtering, or using formulas, it may be best not to merge cells or opt for other methods like concatenating data.
- Cell navigation: Merging of cells may change the behavior of navigating through your spreadsheet with arrow keys. For example, if the left cell in a pair of merged cells is selected, pressing the right arrow key may not move the selection to the immediate right cell. Instead, it may skip to the next cell after the merged cell range.
Now you should be able to merge away!
Final Thoughts
By following the steps outlined in this article, you can easily combine cells and create custom layouts that make your spreadsheets visually appealing and easier to read.
Furthermore, experiment with the merging of cells to suit your specific needs, and you’ll find that it’s a valuable tool for enhancing the presentation of your data.

As you explore the power of Google Sheets, take a look at how its Microsoft competitor, Excel, is integrating with additional powerful tools:
Frequently Asked Questions
What are the shortcuts for merging cells on different devices?
There is no direct shortcut to merge cells but you can use Alt + O then M on Windows or Control + Options + O then M on Mac to access the merge menu where you can choose to combine cells vertically, horizontally, or both.
How do I merge first and last names in separate cells?
To combine first and last names stored in separate cells (for example, A1 for the first name and B1 for the last name), use the CONCATENATE function or the “&” operator. Enter the following formula in the cell where you want to display the full name: =CONCATENATE(A1, ” “, B1) or =A1 & ” ” & B1. This will join the names with a space in between.
How can I move data from Power BI to Google Sheets
You can use Power Query. This tool offers a Google Sheets connector that allows users to connect to Google Sheets data directly from Power BI Desktop.
Why might merging cells be disabled?
Merging of cells might be disabled if the selected cells contain more than one data value, as merging cells will cause you to lose the other values. Make sure you only need the data from one cell or consider using a formula to combine the cell content instead of merging cells.
What are alternatives to merging cells for organizing data?
If merging of cells is not suitable for your needs, there are other options for organizing data in Google Sheets. You can use the “Text Wrap” feature to automatically adjust the text within a cell or resize your columns and rows. Alternatively, consider the use of formulas like CONCATENATE or SPLIT to combine or separate cell content without merging or splitting cells.






