Are you ready to tap into the power of Excel’s Quick Access Toolbar, the efficiency enhancer right at the top of your spreadsheet?
The Quick Access Toolbar (QAT) is a customizable command hub in Excel, prepped with essential tools to streamline your tasks. By default, it includes staples like Save, Undo, and Redo, but its true value lies in the personal touch you can give it.
But, why is it crucial?
It places your most frequent commands a click away, shaving seconds off every task, adding up to hours saved in the long run. Think of it as your Excel command center, where every tool is placed exactly where you need it.
In this article, we will delve into the process of customizing the Quick Access Toolbar (QAT) to enhance your workflow, turning repetitive tasks into one-click operations.
Let’s begin.
Default Settings and Commands
The Quick Access Toolbar (QAT) in Excel comes with a set of default features designed to put essential functions at your fingertips without any customization. Here’s a breakdown:
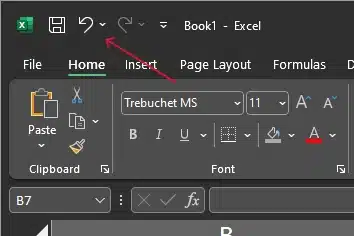
Out of the box, the QAT is positioned above the Excel ribbon, offering a concise collection of commands.
These default commands typically include ‘Save’, which quickly saves your work; ‘Undo’, to reverse recent actions; and ‘Redo’, to reapply the last action you undid.
These settings are carefully chosen to cater to the everyday needs of the average Excel user, ensuring that critical functions are always just a click away.
Utility of Frequently Used Commands

The Quick Access Toolbar (QAT) in Excel is an incredibly useful feature that allows you to customize your toolbar to include your most frequently used commands.
Furthermore, this means you can have quick and easy access to the commands you use the most, saving you time and making your work more efficient.
By default, the QAT includes some basic commands like saving, undo, and redo. However, you can add any command you want by right-clicking on the command and selecting “Add to Quick Access Toolbar”.
Also, yoou can also remove commands by right-clicking on them and selecting “Remove from Quick Access Toolbar.
Overall, the QAT is a powerful tool that can help you work more efficiently in Excel. By customizing it to include your most frequently used commands, you can save time and focus on getting the job done.
Now let’s check out how to customize it.
How to Customize The Quick Access Toolbar
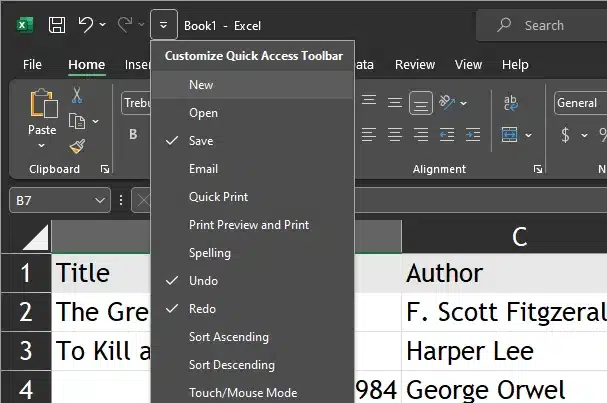
Customizing the Quick Access Toolbar (QAT) in Excel is not just about adding a touch of personal preference to the interface; it’s about optimizing your productivity by having all your essential tools in one place.
Here’s how you can customize the QAT to make it your own productivity hub:
Steps to Customize the Quick Access Toolbar
1. Adding Commands to the Quick Access Toolbar
Locate the Toolbar:
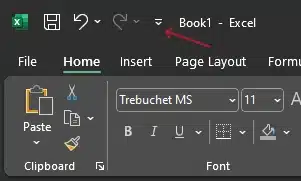
The QAT is found above or below the ribbon. Look for the small down arrow at the end of the toolbar.
Accessing More Commands:
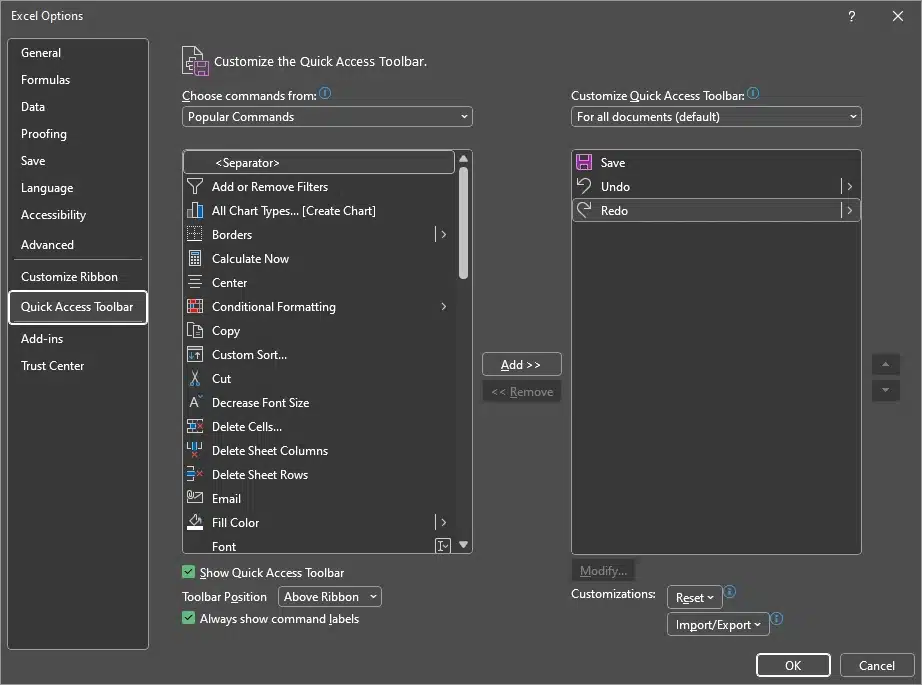
Click on this down arrow and select ‘More Commands’ from the dropdown menu. This will take you to the ‘Excel Options’ dialog box.
Choosing Commands:
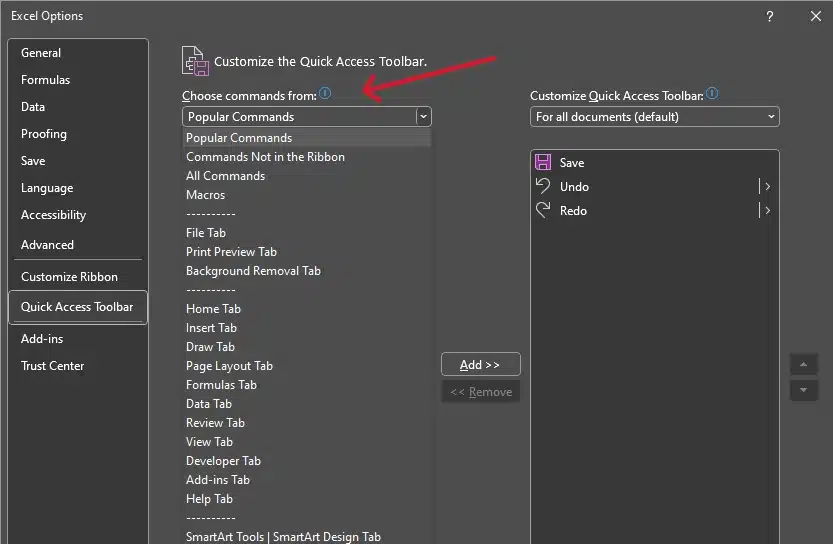
In the dialog box, you’ll find a list titled ‘Choose commands from’. Select a category or choose ‘All Commands’ to see everything Excel offers.
Adding Commands
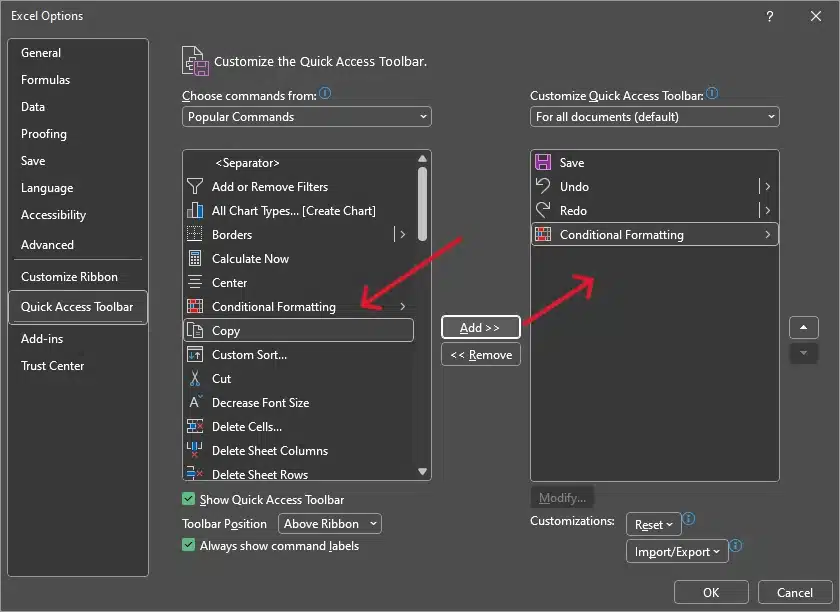
Browse through the list and when you find a command you wish to add, select it and click ‘Add >>’ to include it in your QAT. For example, if you frequently engage in conditional formatting, you can add the ‘Conditional Formatting’ button for quick access.
Order of Commands:
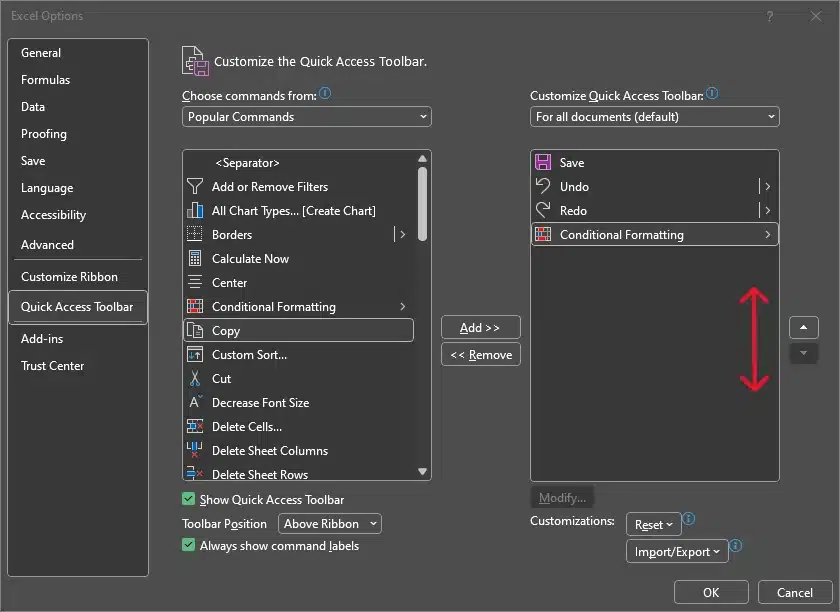
You can arrange the order of the commands by selecting an item in the right pane and using the up or down arrows to adjust its position on the QAT.
Saving Your Customization:
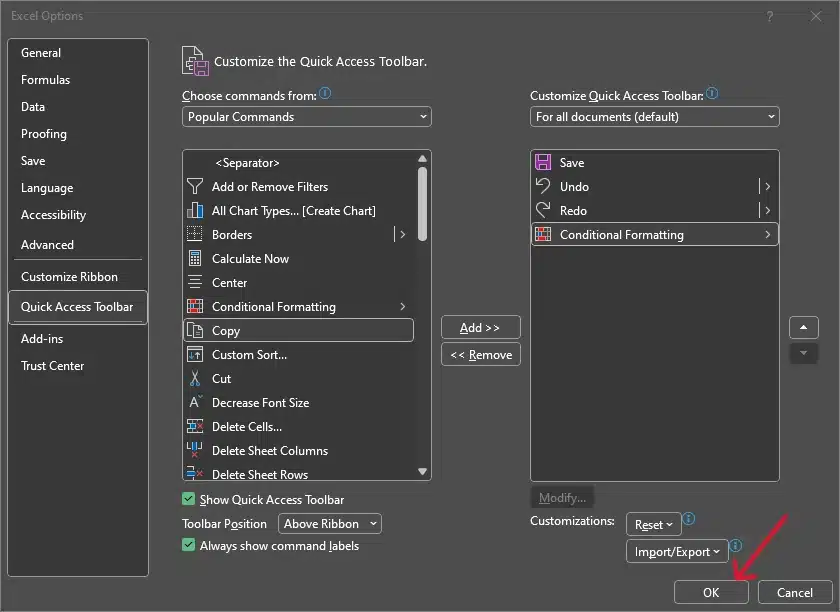
Once you’re satisfied with your selection, click ‘OK’. Your QAT will now reflect all the changes you’ve made.
Removing Commands
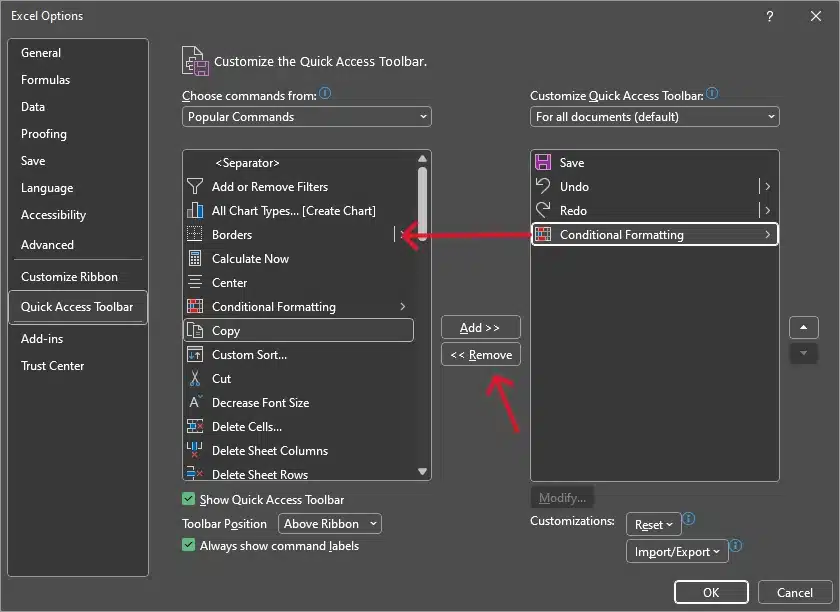
From the list on the right side of the ‘Excel Options’ dialog box, select the command you want to remove and click ‘<< Remove’.
Grouping Using Separators
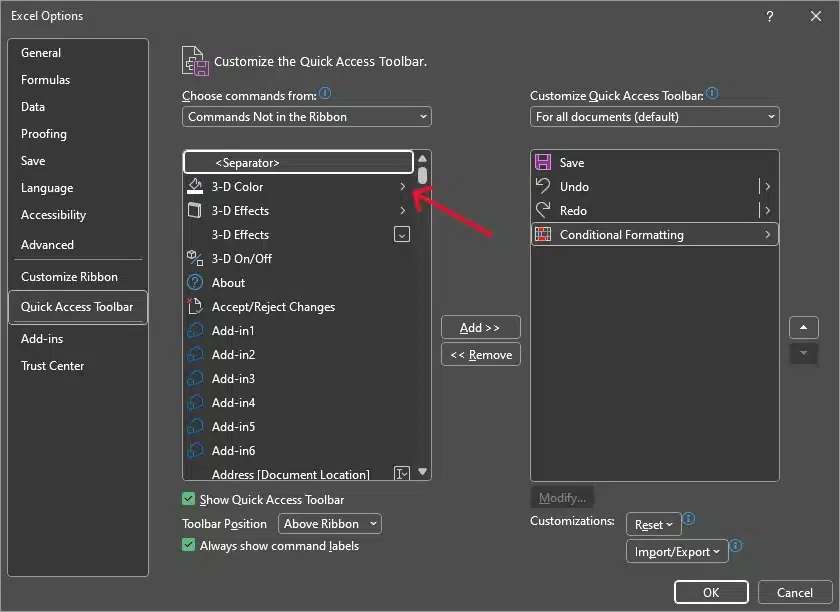
you can group related commands by adding separators. Choose the ‘Separator’ command from the list and add it to your QAT.
Resetting the Quick Access Toolbar
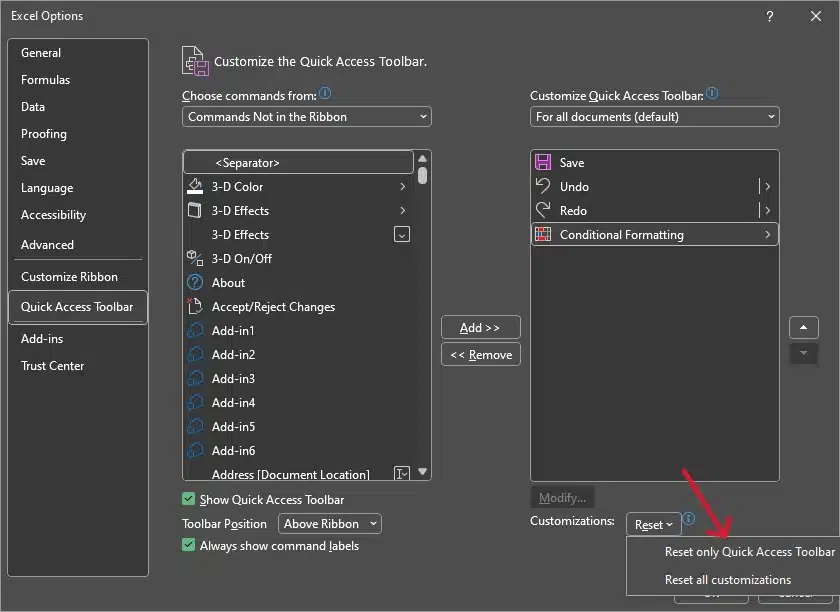
If you want to revert to the default settings, go to the ‘Excel Options’ dialog box, and under the customization section for QAT, click ‘Reset’.
In addition to adding commands, you can also customize the location of the QAT. You can move it to different locations within the Excel interface, such as above the ribbon or below the ribbon.
This allows you to have easy access to your favorite commands no matter where you are in the Excel interface.
But what if you spent hours customizing and need to do a fresh install? Not to worry.
Let’s checkout importing and exporting your quick access customizations.
Importing and Exporting Your Customizations
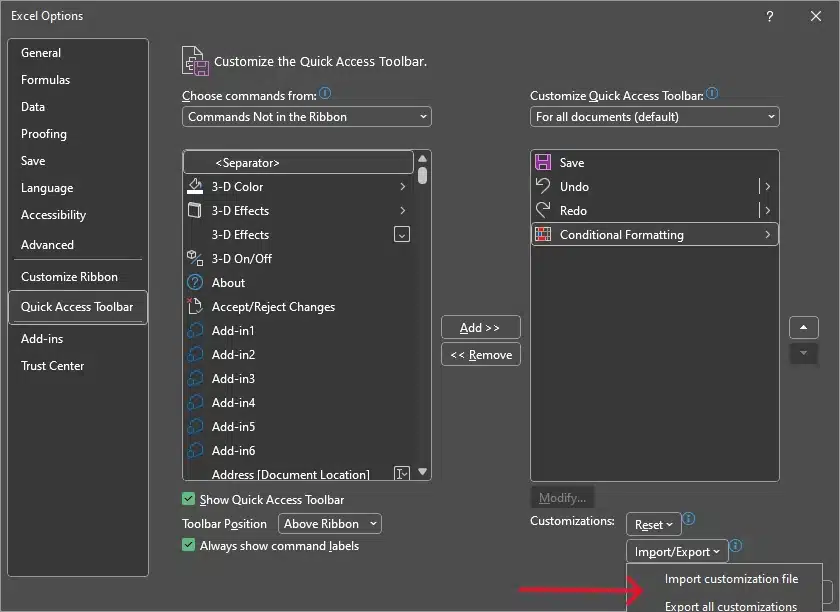
If you’ve spent time getting your QAT just right, you might want to use the same setup on another computer or share it with a colleague. Excel allows you to export your QAT customizations to a file.
Export: Go to the ‘Excel Options’ dialog box, click ‘Import/Export’, and choose ‘Export all customizations’.
Import: On another instance of Excel, follow the same steps but choose ‘Import customization file’ and select the file you’ve exported.
Now, let’s take a look at some examples of setups for different use cases.
Examples of Customized Quick Access Toolbar Use Cases
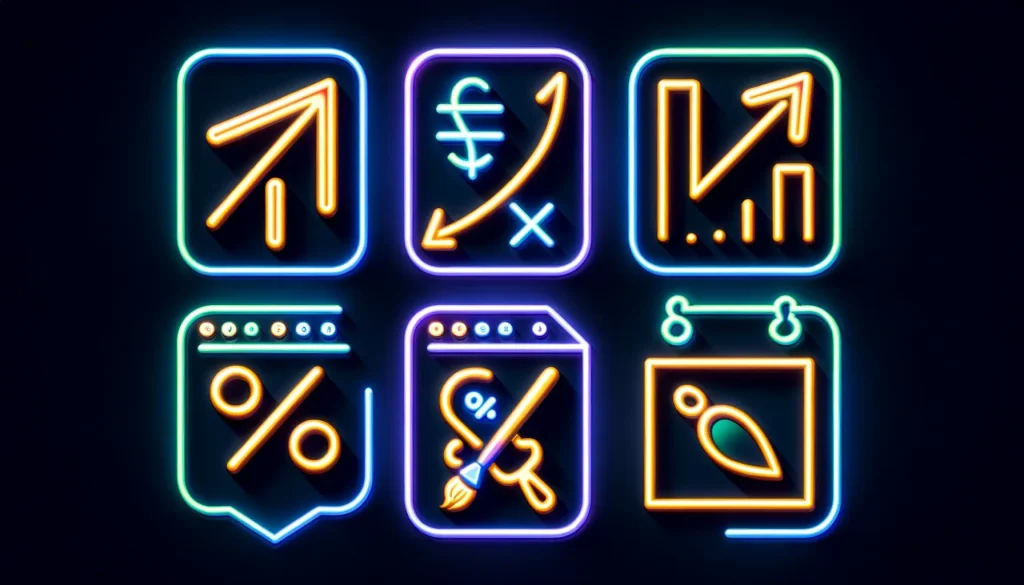
For Data Analysis: Add the ‘Sort Ascending’, ‘Sort Descending’, and ‘Filter’ buttons for quick data management.
For Financial Modeling: Include ‘Currency Format‘, ‘Percentage Format’, and ‘Insert Function’ for rapid formatting and calculations.
For Presentation: Have ‘New Comment’, ‘Format Painter’, and ‘Insert Picture’ at the ready for enhancing the visual appeal of your reports.
By customizing your Quick Access Toolbar, you create an Excel environment that adapts to your workflow, reduces the time you spend on repetitive tasks, and ultimately transforms your productivity.
Finally, let’s reflect on some of the key points.
Final Thoughts

The Quick Access Toolbar (QAT) in Excel is a powerful tool that can significantly improve your efficiency when working with spreadsheets. With its default settings, it already provides some essential features.
However, its true value lies in its ability to be customized to include your most frequently used commands.
To maximize the benefits of the QAT, consider the type of work you do in Excel and tailor your QAT accordingly.
For instance, if you work with financial data, you might want to include buttons for currency and percentage formatting. Also, it you’re a data analyst, you may find the ‘Sort Ascending’ and ‘Sort Descending’ commands useful.
Remember, the QAT is your personalized toolbox in Excel, so don’t hesitate to make it your own. The more you customize it, the more efficient you’ll be when working with Excel, leading to faster and better results.
Kean for some more useful insights into Excel? Checkout out the clip below on refreshing an Excel file utilizing power automate.
Frequently Asked Questions
How do I add both default and custom commands to the Quick Access Toolbar (QAT) in Excel?
To add default or custom commands to the QAT, click the small arrow next to the default command icons and select ‘More Commands…’ to open the ‘Excel Options’ dialog box.
From here, you can choose from popular commands, commands not in the ribbon, or create your own commands. Simply select the desired command and click ‘Add>>’ to include it in your QAT.
Can I change the default location of the QAT?
Yes, you can move the Quick Access Toolbar to a different location depending on your screen resolution and personal preference. Click the small down arrow next to the QAT and select ‘Show Below the Ribbon’ to relocate it beneath the ribbon tab.
What is the difference between the Quick Access Toolbar window and the toolbar dialog window?
The Quick Access Toolbar window is the actual toolbar displayed in the Excel interface, where you can see and access your chosen command icons.
The toolbar dialog window, typically referred to as the ‘Excel Options’ dialog, is where you select commands, customize the toolbar, and manage all your customizations, including import and export of customization files.
Is it possible to only display command icons without text on the Quick Access Toolbar?
Yes, the Excel Quick Access Toolbar is designed to display only command icons without accompanying text to save space.
Can I select and group commands on the Quick Access Toolbar in Microsoft Excel?
While the Quick Access Toolbar doesn’t support grouping commands into categories as the ribbon does, you can arrange individual commands in a manner that groups similar functions together by using the ‘Customize Quick Access Toolbar’ options to rearrange commands.
How do I manage all the commands on the Quick Access Toolbar, including those not currently displayed?
You can manage all the commands, including adding hidden commands to the Quick Access Toolbar, by selecting ‘More Commands…’ from the toolbar’s context menu or pop-up menu.
This opens the ‘Excel Options’ dialog where you can customize the QAT, including selecting from all the commands available, even those not displayed by default on the ribbon.
How do I import or export a customizations file for the Quick Access Toolbar?
To import or export a customizations file, go to the ‘Excel Options’ dialog, and under ‘Customize Quick Access Toolbar’, click the ‘Import/Export’ button.
Choose ‘Export all customizations’ to save your current QAT setup, or ‘Import customization file’ to apply a previously saved setup to another instance of Excel.
If a command is not currently visible in the Excel ribbon, is it possible to add it to the Quick Access Toolbar?
Yes, if a command is not currently visible or is a hidden command, you can still add it to the Quick Access Toolbar. In the ‘Excel Options’ dialog, choose ‘All Commands’ from the ‘Choose commands from’ drop-down menu to view all available Excel commands and add them to the QAT.
How can I customize the Quick Access Toolbar?
Customizing the QAT is straightforward. You can add commands, remove them, rearrange them, and even move the QAT to different locations within the Excel interface. Plus, with the ‘Import customization file’ feature, you can take your customized QAT with you across different files and windows.








