Quick measures in Power BI is a fantastic feature that can increase the speed of development immensely. You may watch the full video of this tutorial at the bottom of this blog.
Here, I review how you can start using them and I look at the many considerations of actually implementing them.
Reminder About Quick Measures In Power BI
Before we dive into some examples, let me just give you a friendly reminder that while it is very easy to use, Quick measures isn’t perfect. But the good news is that it’s being updated all the time.
The Power BI team have made a brilliant decision of wanting to automate as much of the development around Power BI models as possible which is great.
I will touch on the things that you need to be aware of in this article.
Having said that, let’s start working on our first example.
Example #1: Creating Total Sales For Export Measure
Some of you may have already turned on the Quick measures while some haven’t. So let’s start with turning on this feature.
1. Turn on Quick measures
a. To do this, we need to click File then Options and settings, and then Options.
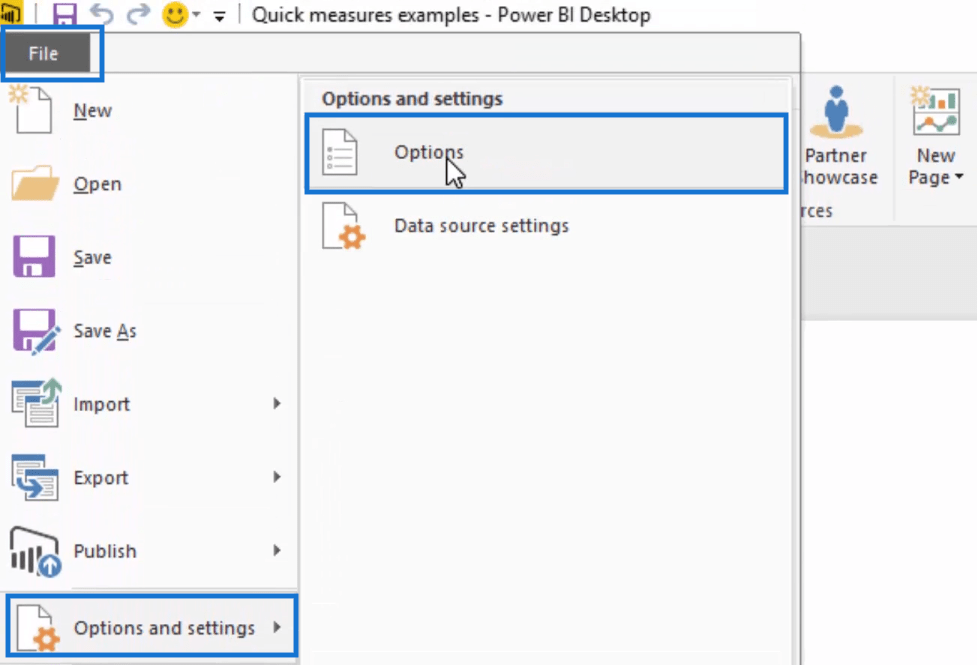
b. This Preview features pop up box will then appear. All you need to do is to ensure that the Quick measures feature is turned on. After that, just click OK.
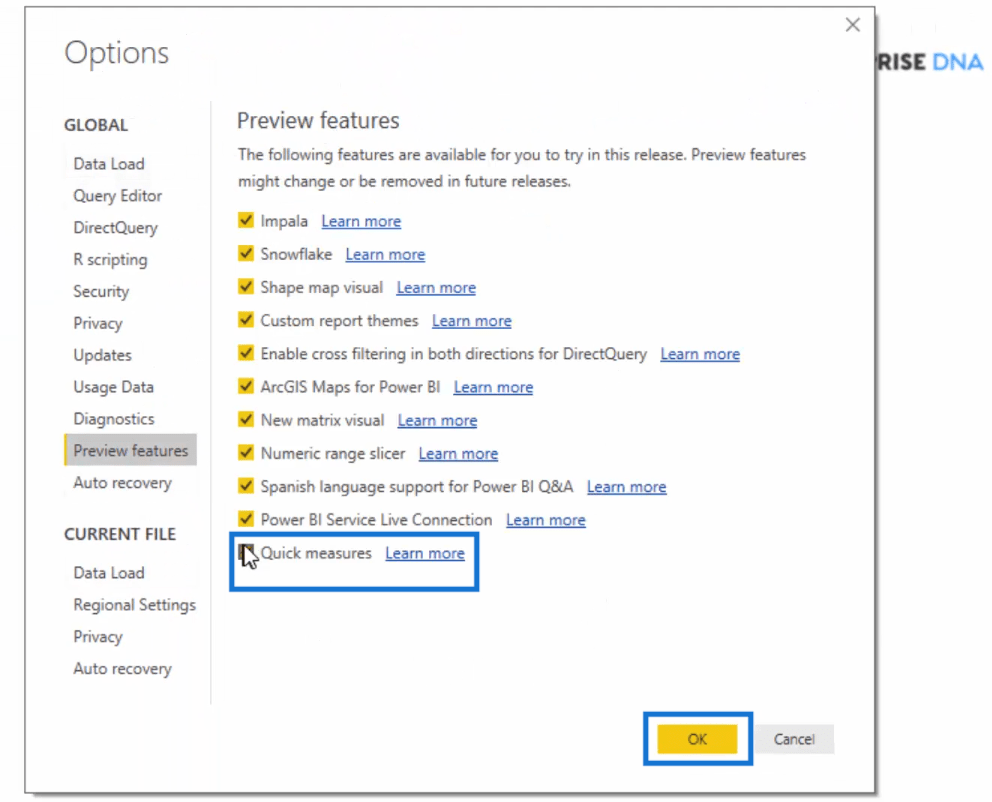
2. Creating A Total Sales For Export Measure
Now that our Quick measure feature is turned on, we’ll have the Quick measure option.
a. So after clicking Total Sales, we will then select Quick measures.
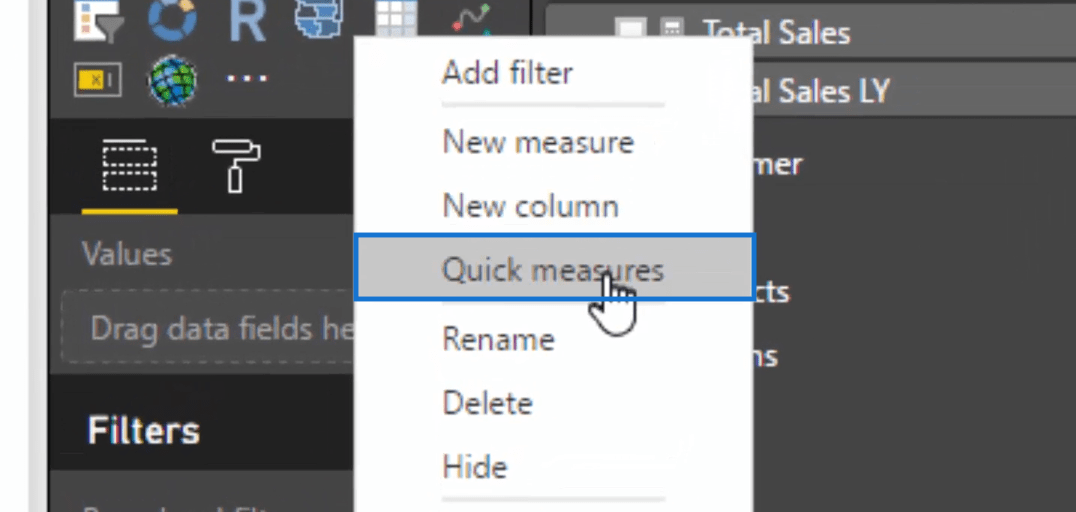
b. This pop up box will appear from where we can choose all the different things that we want to create.
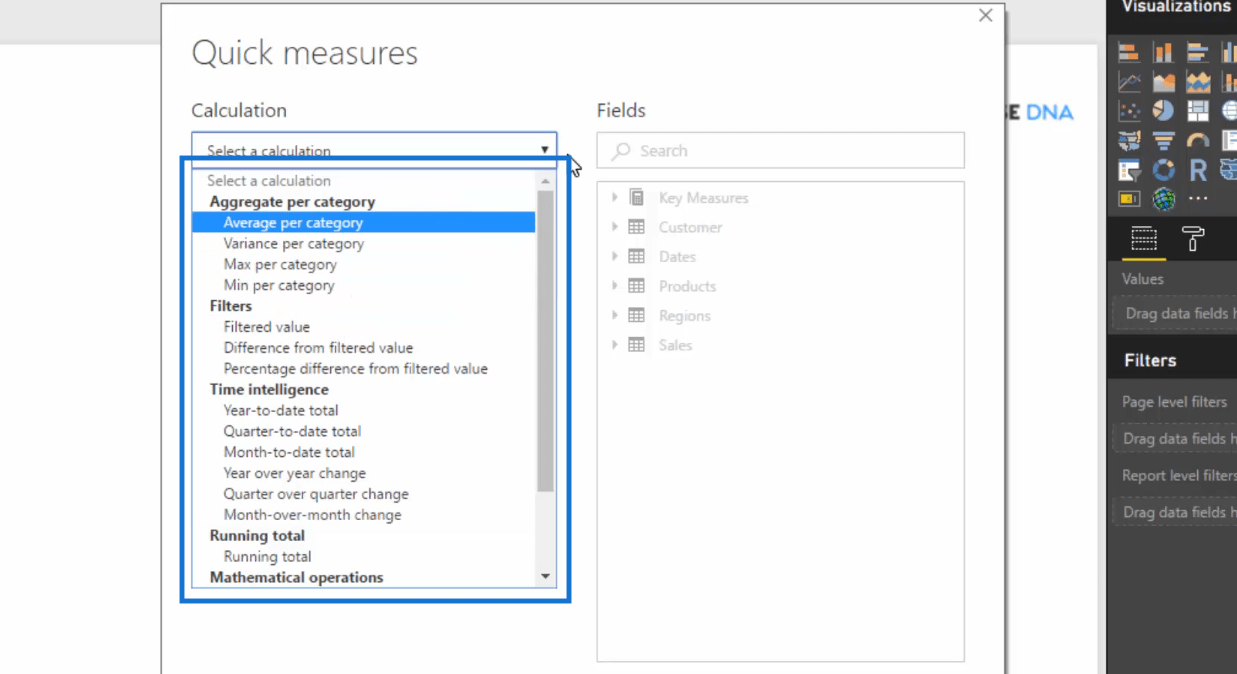
c. Let’s create a Filtered value, say, Export Sales.
What we need to do is to find where export sales comes in. It’s from the channel column so let’s drag this into the designated box on the left.

d. We will then have these selections. For this particular demo, let’s select Export.
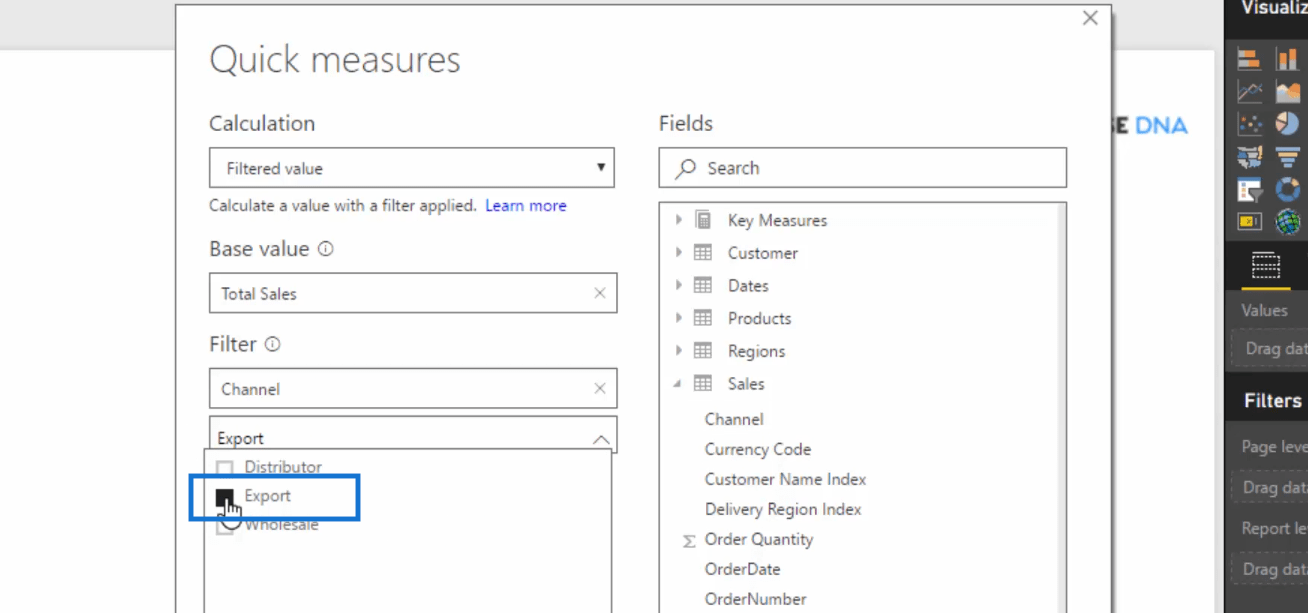
Now we have our Total Sales for Export.
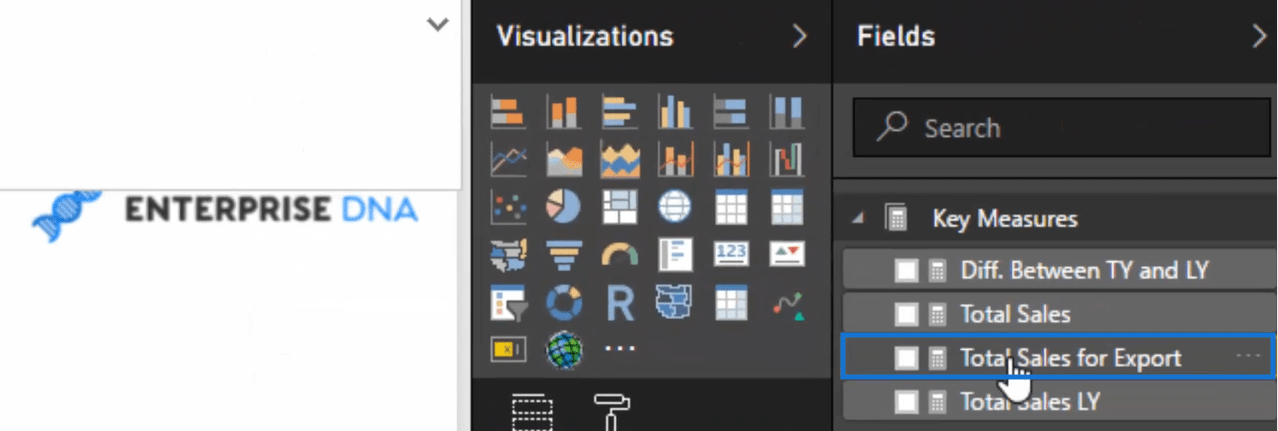
It has also written the formula for us which is really convenient. And you’ll notice that the naming conventions actually work. It has named our measure effectively.

But aside from that, the quick measures feature in Power BI also created the filters such as Customer, Dates, Products and so on.

Let’s say we want to analyze Sales per Customer then Total Sales and then compare that to Export Sales.
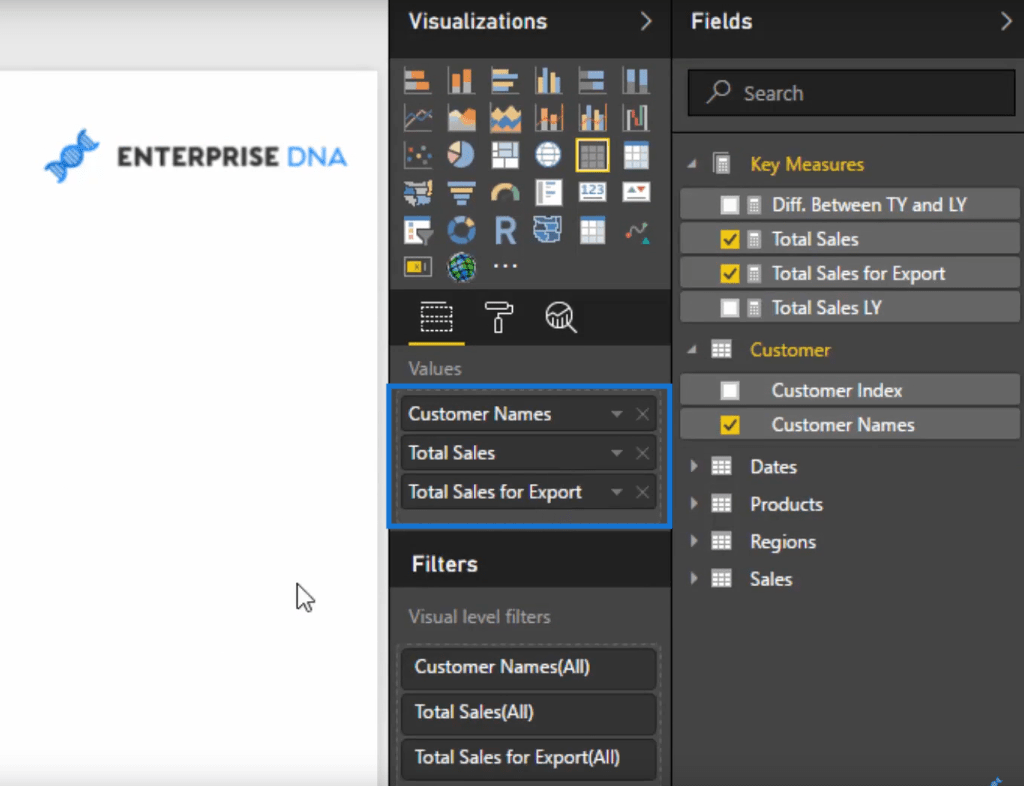
All of these will then appear in our table.
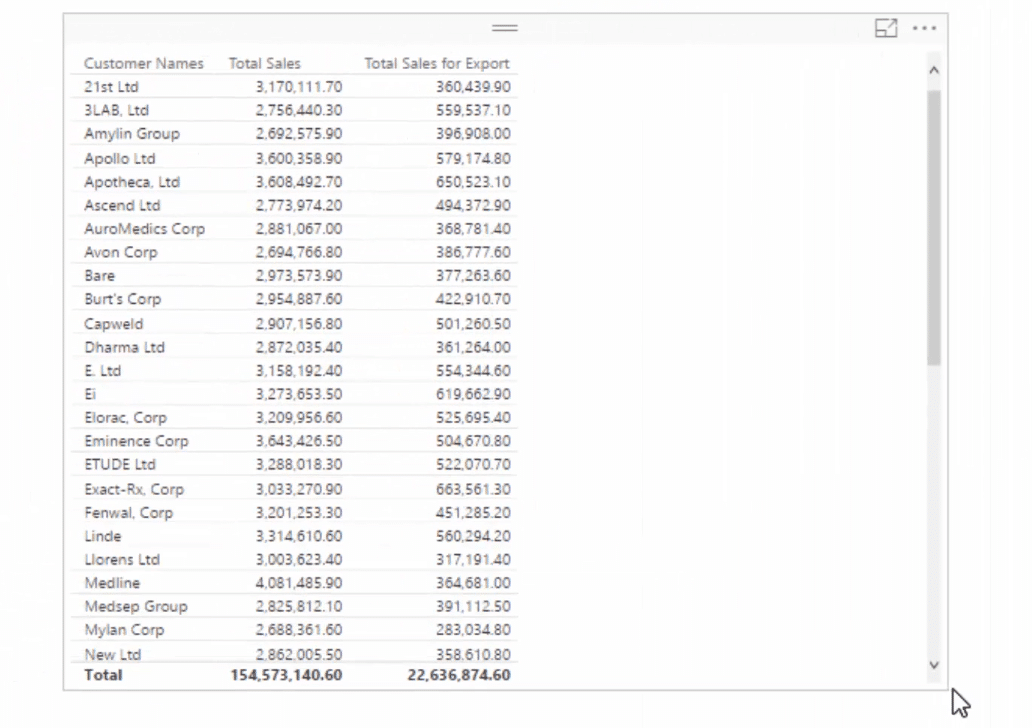
Example #2: Time Intelligence Measures
Let’s look at some of the other Quick measures. For instance, let’s do some time intelligence.
Remember that the Quick measures feature is already turned on so we’ll skip that step.
1. What we’ll do first now is go directly to Quick measures. You’ll see here that we have some time intelligence. We got Year-to-date, Quarter-to-date, Month-to-date, Year over year change, etc.
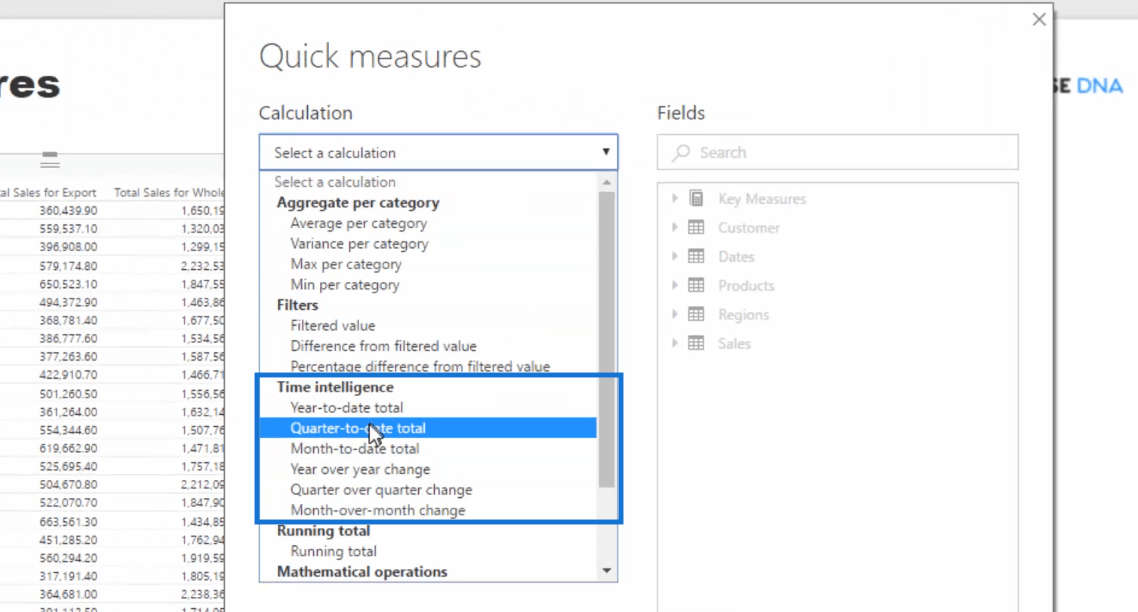
2. Let’s select Quarter-to-date. We need a date column so let’s drag that into the box on the left. It then becomes part of the date table that we have.
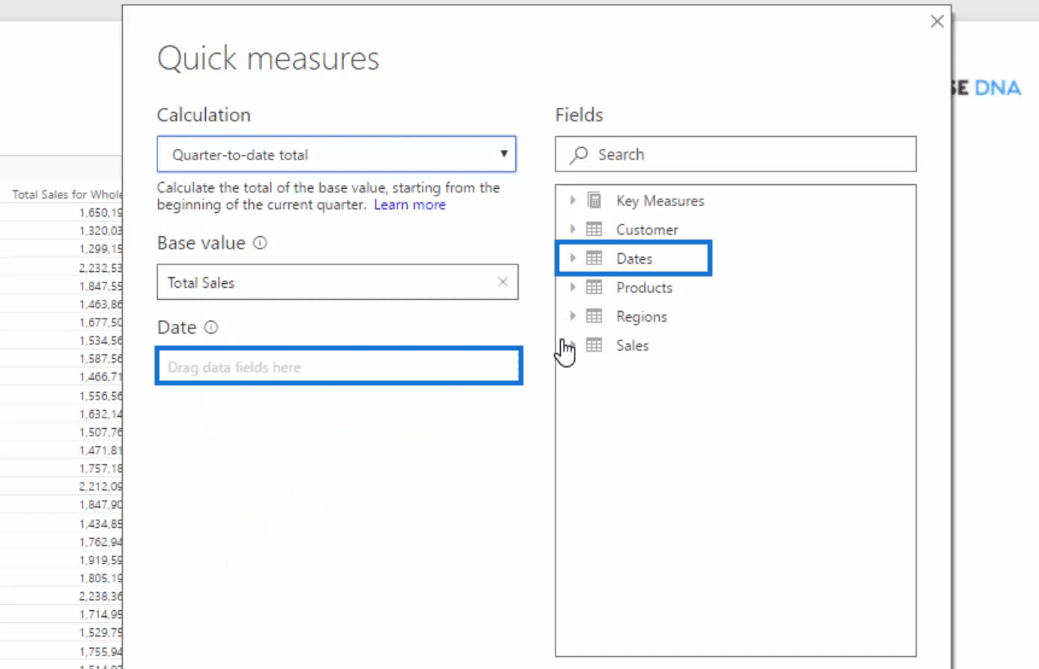
3. You’ll notice that we now have Total Sales QTD. If I drag that into the canvas, you’ll see that this now is calculating but the date is still presented by year.
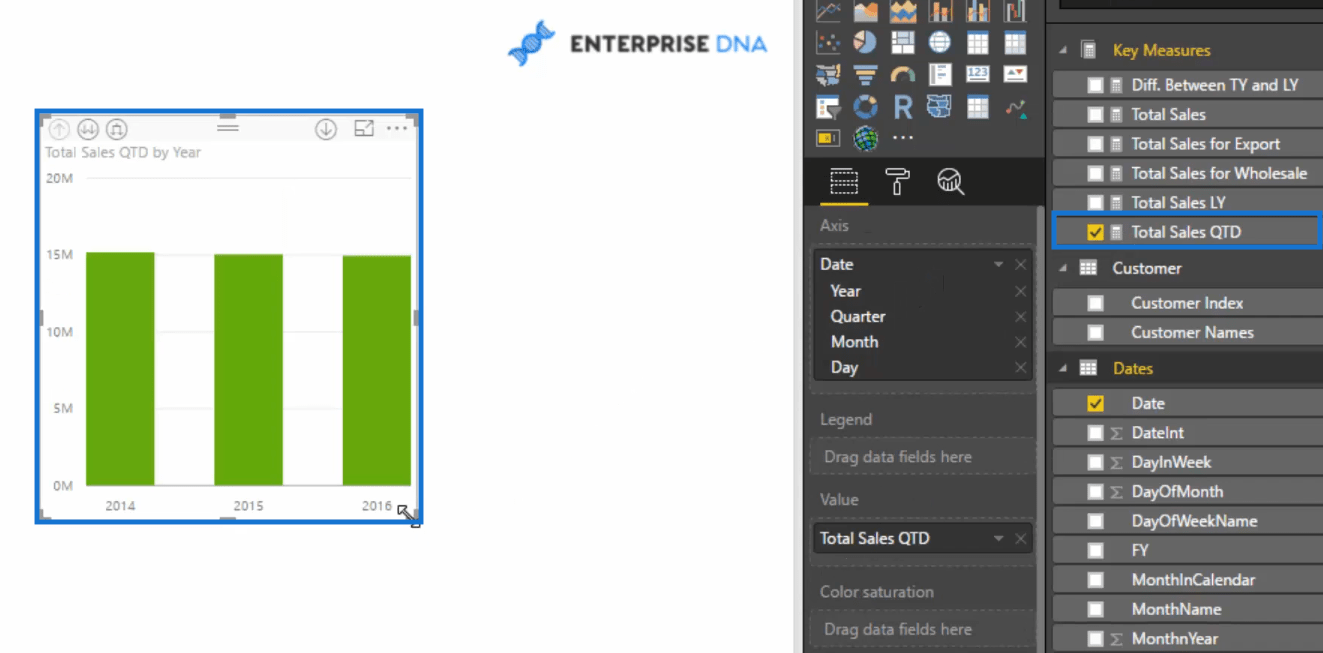
4. We just need to click on the arrow in the upper left corner so that it’s presented by month. Then we need to click the dots in the upper right corner and click Sort By Total Sales QTD.
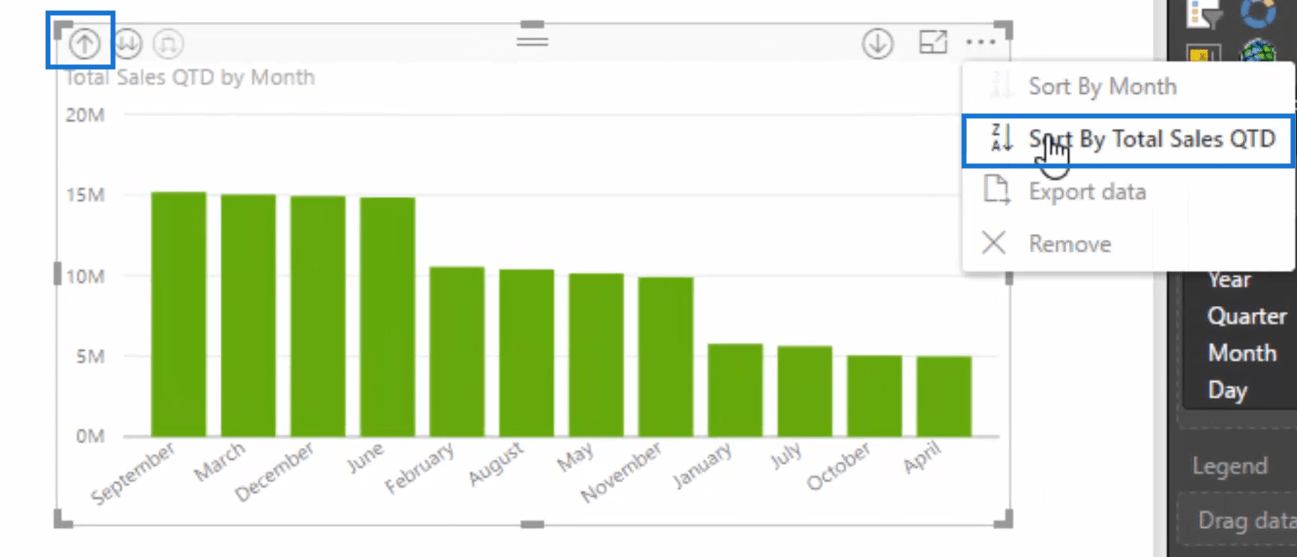
Now that’s actually calculating quarterly.
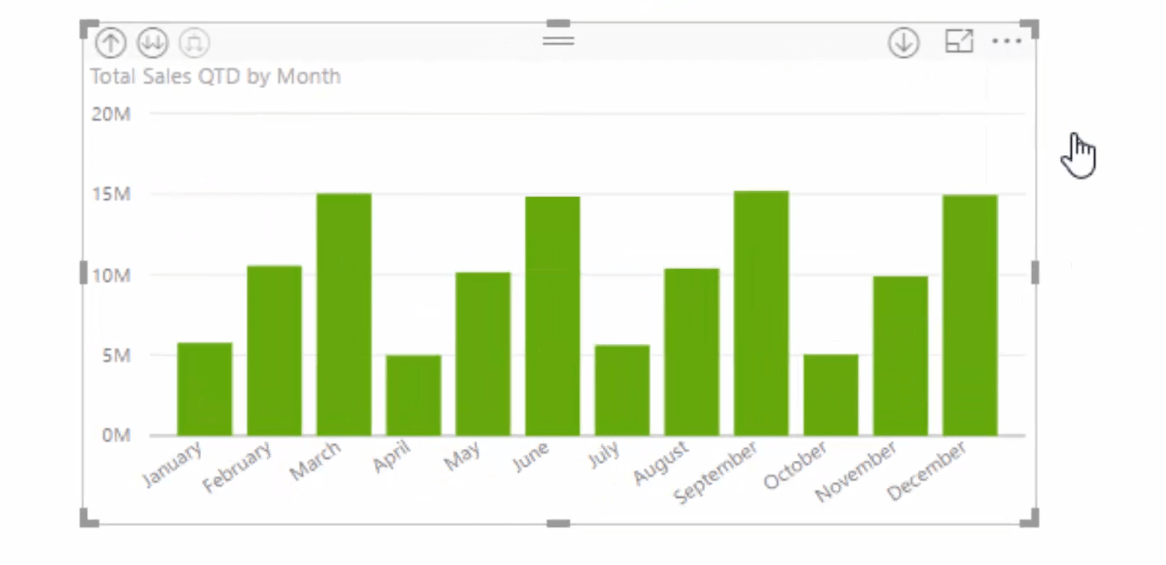
You’ll notice that it’s actually calculating quarterly a cumulative total.
Limitations Of Time Intelligence
Time intelligence, however, has some limitations here.
It actually only works over the hierarchy. If you look at the highlighted portion in the image below, Date Hierarchy is selected.
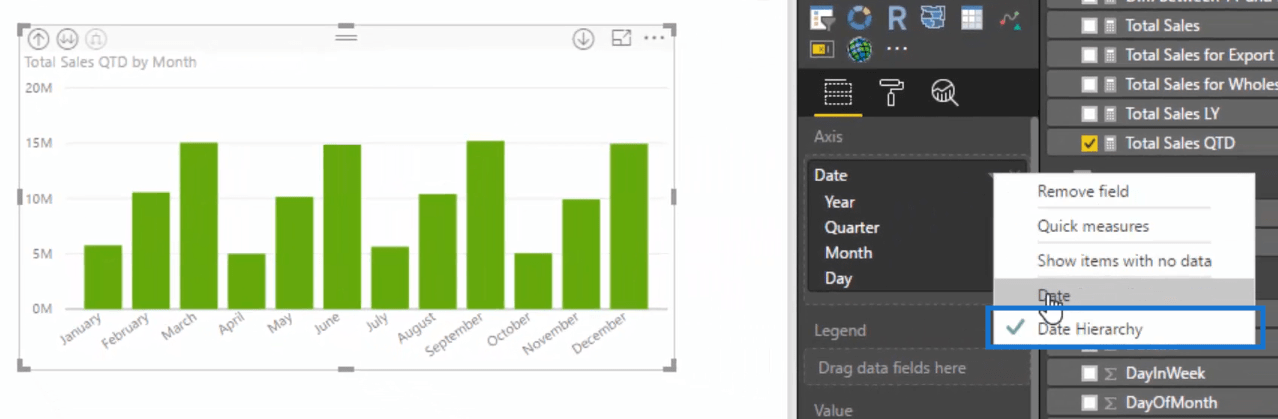
If we change this to date, what will happen is we’re going to get an error.
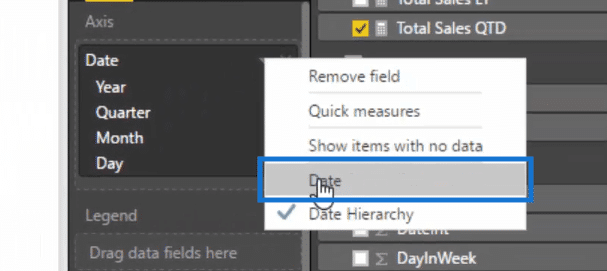
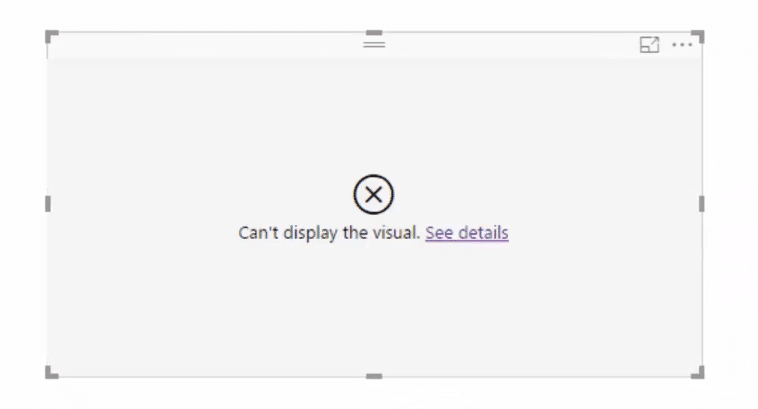
In my opinion, this is quite restrictive.
We have so many options in our date table. We have month and year, quarter and year, day of the week, and many others.

However, they don’t actually work because the calculation only works over a date hierarchy.
For instance, take a look at this formula below. As you can see, we have ISFILTERED but then we get an error as shown in the highlighted portion. So it’s not going to return a result.

As I have mentioned earlier, Quick measures isn’t perfect but Microsoft is updating it all the time. Perhaps later on they will attempt to fix this limitation.
Importance Of DAX
Quick measures are seriously awesome, don’t get me wrong, BUT you will still need to have a good understanding of how DAX works and how measures work alongside the data models that you build.
Some of the measures that get created are quite complex and just placing those into your calculations without understanding what is going on is not something that I would recommend.
Conclusion
Quick measures in Power BI can effectively reduce the time you need to work on a model development.
You just need to choose the measures that you want to create and they will be available for you. The formula is also automatically created following the correct naming conventions.
But as we have seen, it also has some limitations like the problem we encountered when working on time intelligence. Aside from this, knowledge of DAX is still necessary to be able to understand what you are coming up with.
Nevertheless, Quick measures are something that can make your process easier.
Good luck with implementing these in your own Power BI models!
Sam








