Working with files is a crucial aspect of software development, and Python offers extensive built-in support for reading and writing files. Whether you’re working with text or binary files, Python’s in-built functions make the process of creating, appending, and writing files seamless and convenient.
Python’s open() function provides the capability to open, create, and manipulate files. By specifying the appropriate mode while opening a file, such as ‘w’ for write or ‘a’ for append, Python offers the flexibility to either overwrite the existing content or add new data to the end of the file.
In this article, we’ll delve into different approaches to reading and writing data to files in Python, using both single and multiple lines. With these tools in hand, you’ll be well-equipped to create and manipulate files within your Python projects!
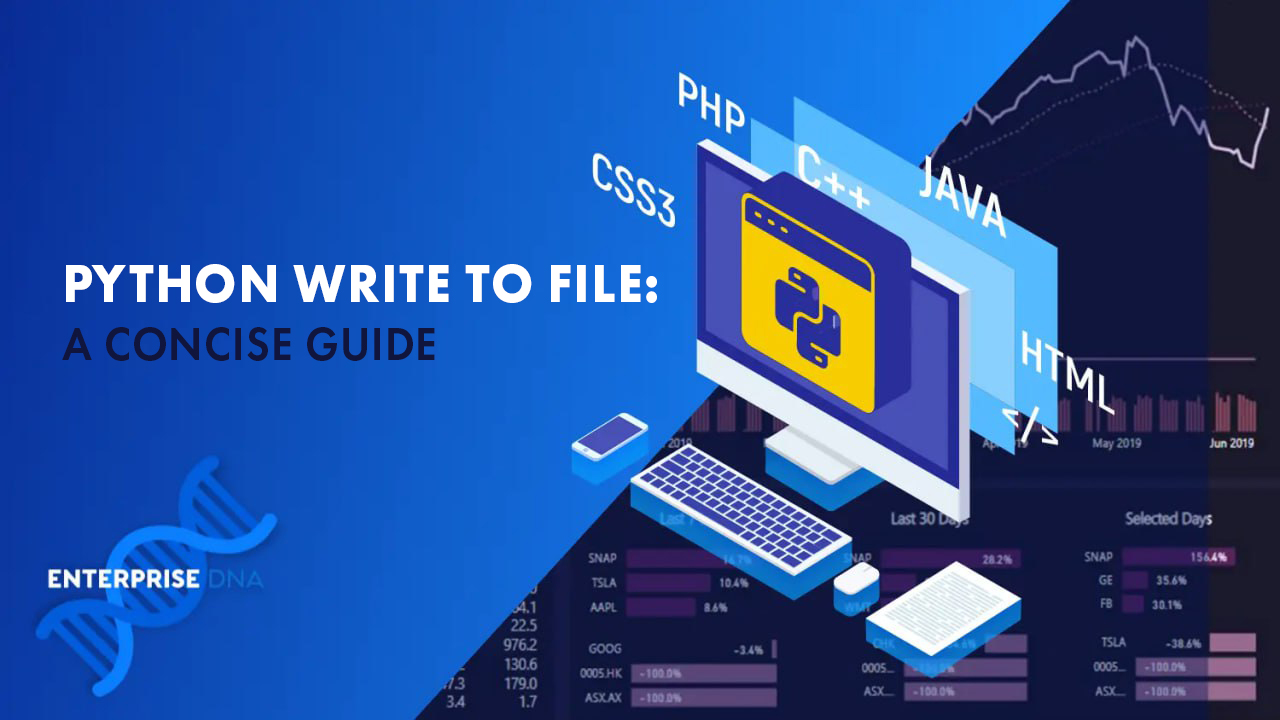
Python Write to File Basics
In this section, we’re going to explore the basics of writing to a file in Python. Python’s built-in functions provide a straightforward way to handle file operations, making it a breeze to open, write to, and close files.
1. Opening a File in Python
In Python, the built-in open() function is used to open a file for different operations like reading, writing, and appending. The syntax for opening a file is:
file_object = open(file_name, mode)Where:
- file_name: Name of the file or the file path if it’s not in the same directory.
- mode: A parameter that specifies the operation to perform on the file.
2. File Modes in Python
There are different file modes available in Python:
- ‘r’: Read mode – Used for reading a file (default mode if not specified)
- ‘w’: Write mode – Used for writing data to a file. Creates a new file if it doesn’t exist, and overwrites the content if the file already exists
- ‘a’: Append mode – used for appending data to an existing file. Creates a new file if it doesn’t exist
- ‘x’: Create mode – Used for creating a new file. Raises an error if the file exists
- ‘b’: Binary mode – used for reading or writing binary files, must be combined with other modes (e.g., ‘rb’, ‘wb’, ‘ab’, ‘xb’)
Here are some examples of opening a file in different modes:
# Opening a file for reading
file_object = open("example.txt", "r")
# Opening a file for writing
file_object = open("example.txt", "w")
# Opening a file for appending
file_object = open("example.txt", "a")
Once you have opened the file using the appropriate mode, you can use the file objects to perform various operations such as reading the content, writing data, appending data, etc.
Note: Make sure you specify the right file name and file extension if you’re using the ‘r‘ or ‘a‘ mode. If not, you’re going to get a “FileNotFoundError” as you see below”
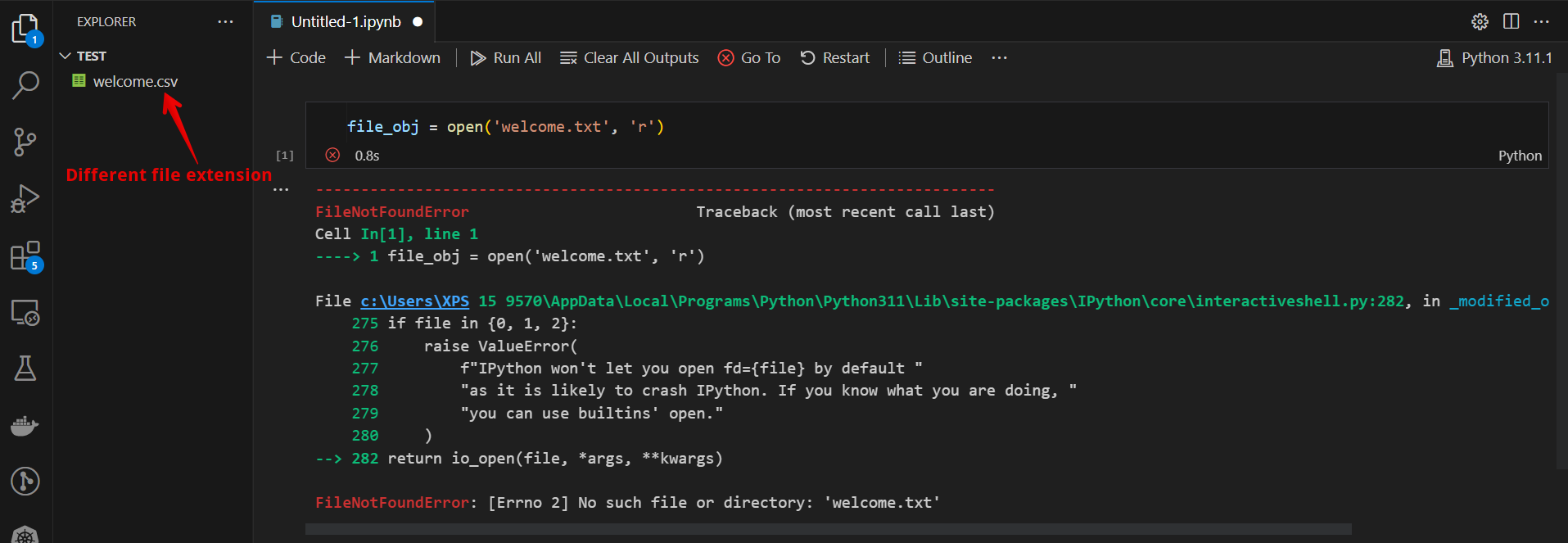
Finally, remember to close the file after performing all the operations using the close() method:
file_object.close()This is a brief overview of the basics of opening and closing files in Python. Now, let’s go into detail on how you can read and write files.
How to Write to a File in Python
In this section, we’ll explore the common methods of writing text files in Python, including the write(), writelines(), and print() functions. These methods can handle different types of data and help you store the output in a neat and organized manner.
1. The write() Method
The write() method is a popular method for writing data to a text file in Python. It accepts a single string argument and writes it to the specified file.
The basic steps to use the write() method are:
- Open the file using the open() function and specify the mode as ‘w’ or ‘a’. The mode ‘w’ will overwrite existing content, while ‘a’ will append to the end of the file.
#Open file in write mode f = open('file.txt', 'w') - Write the data using the write() method:
f.write('This is a sample text.') - Close the file using the close() method:
f.close()
The write() method can be used multiple times before closing the file to add more content. Let’s look at an example below.
f = open('file.txt', 'w')
f.write('This is the first line')
f.write('This is the second line')
f.write('This is the third line')
f.close()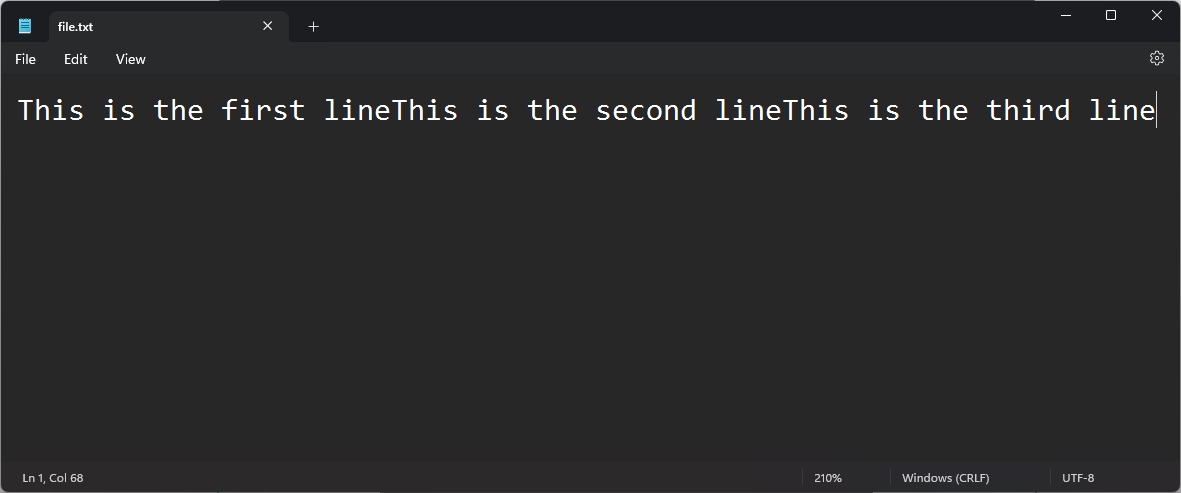
2. The writelines() Method
Another method for writing data to text files is the writelines() method. Unlike the write() method, writelines() accepts a list of strings as its argument. Each element in the list is written to the file in a sequential manner. The basic steps to use the writelines() method are:
- Open the file using the open() function:
f = open('file.txt', 'w') - Write the data using the writelines() method:
lines = ['First line.\n', 'Second line.\n', 'Third line.\n'] f.writelines(lines) - Close the file using the close() method:
f.close()
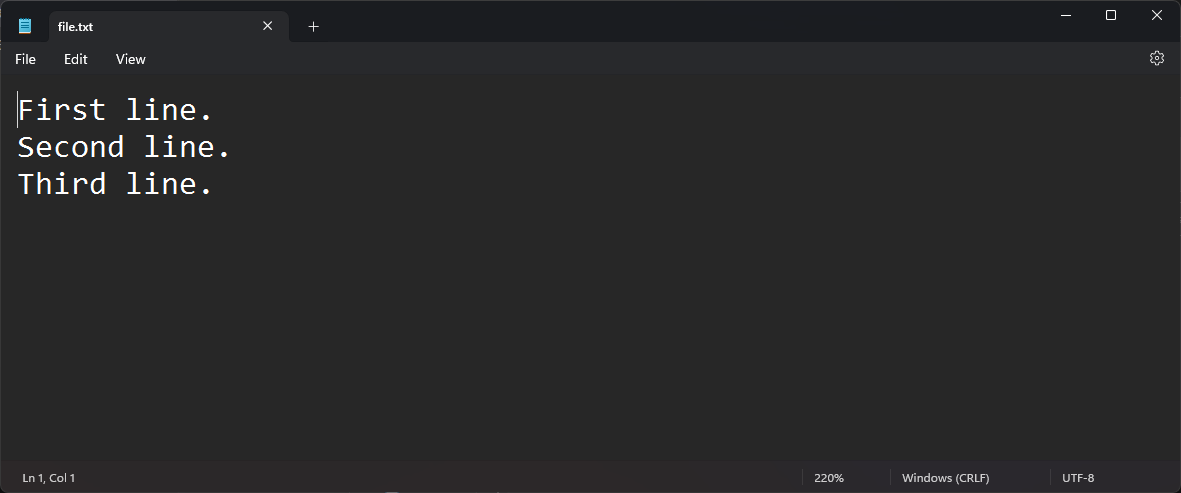
Note: The write() and writelines() methods do not automatically add a new line character after each line. So be sure to include them in your Python script if desired.
3. Printing to a File
In addition to the write() and writelines() methods, you can also use the print() function to write data to a text file. This can be particularly useful when formatting the output. The basic steps for printing to a text file are:
- Open the file using the open() function:
f = open('file.txt', 'w') - Use the print() function with the file parameter set to the file object:
print('This is a sample text.', file=f) - Close the file using the close() method:
f.close()
By using one or more of these methods, you can efficiently write output to text files and manage your data in a clear and organized manner.
File Handling in Python With the ‘With’ Statement
The with statement in Python is a convenient and efficient way to handle file operations, such as reading and writing. It makes the code more readable and ensures that resources like file streams are properly managed in a memory-efficient manner.
1. Using the ‘with’ Statement for Opening and Closing Files
To open and close a file with the with statement, you can use the open() function. This function returns a file object, which can then be used to read or write data.
The with keyword automatically makes sure the file is properly closed once the block of code is executed. Here’s an example:
with open('example.txt', 'r') as file:
content = file.read()
In this example, the open() function is used to open the file example.txt in read mode (‘r’). The file object is assigned to the variable file.
After executing the code within the block, the file is automatically closed.
The Role of Context Managers in File Handling
The with statement relies on the concept of context managers, which are responsible for managing the setup and teardown of resources in a clean and efficient manner. Context managers implement two methods, enter() and exit():
- enter() is called when entering the with block. It can return an object, such as a file object in the case of open() function.
- exit() is called when exiting the with block. It takes care of any cleanup tasks, such as closing the file.
When using the with statement, you don’t need to explicitly call the close() method on the file, as the context manager takes care of it for you.
2. Common File Operations Using the ‘with’ Statement
The with statement can be used to perform various file operations, such as:
- Reading data (‘r’ mode) from a file:
with open('input.txt', 'r') as file: data = file.read() - Writing data (‘w’ mode) to a file:
with open('output.txt', 'w') as file: file.write('Hello, World!') - Appending data (‘a’ mode) to a file:
with open('log.txt', 'a') as file: file.write('New log entry.')
With the help of the with statement and context managers, you can easily handle file operations in Python, making your code cleaner and more maintainable.
How to Deal With Characters and Encodings
When working with text files in Python, it’s essential to manage characters and encodings properly. This section will help you better understand newline characters and UTF-8 encoding when writing to a file using Python.
1. Newline Characters
Newline characters are used to indicate the end of a line in a text file. They vary across different operating systems, which may cause issues when sharing files. Here’s a summary of the commonly used newline characters in various operating systems:
- Windows: ‘\r\n’
- Linux/Mac: ‘\n’
In Python, you can use the universal newline mode while writing to a file to handle newline characters consistently. Open the file with the newline=”” parameter:
with open("filename.txt", "w", newline="") as file:
file.write("Example line.")
The newline parameter above tells Python to consider an empty string as the flag to start a new line. Without it, Python reads the ‘\r\n’ character in Windows as two different lines and often creates empty lines which aren’t desirable.
2. UTF-8 Encoding
UTF-8 is a widely used character encoding standard that supports a vast range of characters, including alphabets from different languages and various symbols. By default, Python 3 uses UTF-8 encoding for text files.
You can specify the encoding while opening a file using the encoding parameter:
with open("filename.txt", "w", encoding="utf-8") as file:
file.write("Example line with Unicode characters: ?v / ?t")
If the encoding isn’t specified, you will run into a UnicodeEncodeError when trying to write a Unicode character to the file.
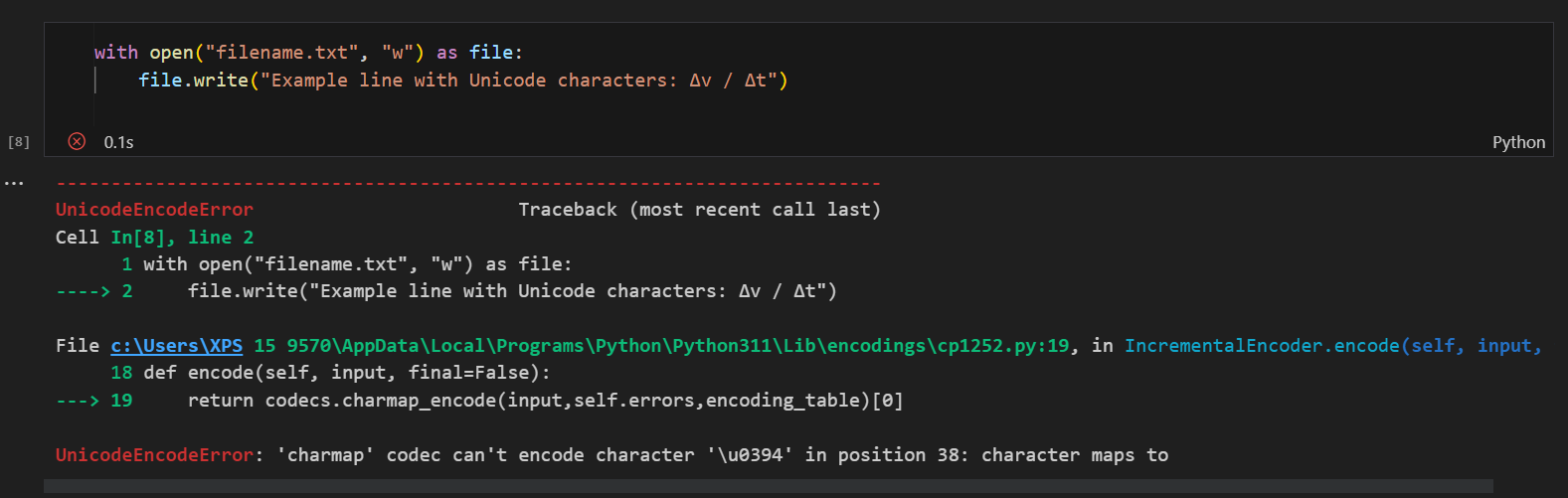
Also, when using UTF-8 encoding, it’s important to ensure that all the characters in the file are valid Unicode characters. Otherwise, Python will raise a UnicodeEncodeError.
To handle this case, you can use the errors parameter while opening the file:
with open("filename.txt", "w", encoding="utf-8", errors="ignore") as file:
file.write("Example line with invalid characters")By setting the errors parameter to ignore, Python will automatically remove any invalid characters before writing to the file. Other options for the errors parameter include:
- replace: Replace invalid characters with a default replacement character.
- backslashreplace: Replace invalid characters with their corresponding Unicode escape sequences.
How to Manage File Paths and Directories in Python
When working with Python files, it’s crucial to manage file paths and directories efficiently. Understanding this will make file operations such as reading, writing, or appending data to files more seamless.
First, let’s talk about file paths. In Python, a file path can be represented as a string or a byte, or any object implementing the os.PathLike protocol.
You can use the forward slash / to define a file path, and it’s a good practice to use raw strings to avoid escape characters. For example:
path = r"C:/Test/Example.txt"To work with directories and manipulate paths efficiently, Python provides the os module. Some common functions that can be helpful in managing paths are os.path.exists(), os.makedirs(), and os.path.join().
Here’s a quick explanation of these functions:
- os.path.exists(): Checks if a given path exists or not.
- os.makedirs(): Creates a new directory or multiple directories (including intermediate ones) at the given path.
- os.path.join(): Joins various components of a path to form one absolute or relative file path (typically used to access files in subdirectories).
Here’s a code example to create a directory and a file within it:
import os
# Check if directory exists, otherwise create it
dir_path = "example_dir"
if not os.path.exists(dir_path):
os.makedirs(dir_path)
# Create file within the directory
file_path = os.path.join(dir_path, "test.txt")
with open(file_path, 'w') as file:
file.write("This is an example.")In summary, managing file paths and directories efficiently is a crucial skill when working with files in Python. The os module offers several functions that help in managing your file system.
How to Delete Files in Python
You can delete files in Python using the os.remove() method. Let’s look at how it works:
import os
os.remove(<file path>) This is the basic syntax, but it is not the best practice. If the file is not found, it will generate a FileNotFound Error.
You can handle this by encasing the delete statement in an if-else block. Let’s look at it below:
if os.path.isfile(<filename or file path>):
os.remove(<filename>)
else:
print('The file does not exist.')The if-else block first checks if the file exists in the file system with the os.path.isfile() method before trying to delete it. If the file exists, it deletes it.
If it doesn’t, it returns a print statement instead of an error.
Working With Different File Types in Python
In this section, we’ll discuss how to work with different file types in Python, specifically focusing on binary files and CSV files. We’ll cover how to read and write data using these file types.
1. Binary Files
Binary files store data in a format that is not human-readable, which means it is more difficult to manipulate using text editors. To work with binary files in Python, you need to open the file in binary mode by specifying ‘rb’ for reading or ‘wb’ for writing.
Here’s an example of how to read and write binary files:
# Writing binary data to a file
with open('binary_file.bin', 'wb') as file:
file.write(b'\x41\x42\x43\x44') # write bytes (A, B, C, D)
# Reading binary data from a file
with open('binary_file.bin', 'rb') as file:
data = file.read()
print(data) # Output: b'ABCD'- b’\x41\x42\x43\x44′ represents the bytes object containing the characters A, B, C, and D.
- The b prefix indicates that the string is a bytes object.
2. CSV Files
Comma Separated Values (CSV) files are a common file format for storing and sharing structured data in a simple, text-based format. To work with CSV files in Python, you can use the built-in csv module.
Here’s an example of how to read and write CSV files:
import csv
# Writing CSV data to a file
data = [['Name', 'Age', 'City'],
['Alice', '30', 'New York'],
['Bob', '25', 'Los Angeles']]
with open('data.csv', 'w', newline='') as file:
writer = csv.writer(file)
for row in data:
writer.writerow(row)
# Reading CSV data from a file
with open('data.csv', 'r') as file:
reader = csv.reader(file)
for row in reader:
print(row)- The csv.writer() function creates a writer object that can be used to write data to the CSV file.
- The csv.reader() function creates a reader object that can be used to read data from the CSV file.
- The newline=”” parameter in open() is necessary to ensure that the newlines are handled correctly when writing the CSV file.
You can read more about this in our article on How to Write a List to CSV in Python.
Reading and Manipulating Files in Python
In this section, we’ll discuss how to read and manipulate files in Python. We’ll cover reading files, appending to a file, and overwriting a file.
1. Reading Files
To read a file in Python, you can use the open function, which returns a file handle. This handle provides methods to interact with the file, such as reading its content.
file_handle = open('file.txt', 'r')
content = file_handle.read()
file_handle.close()
In this example, we:
- Use the open function to get a file handle for file.txt in read mode (‘r’)
- Call the read method on the file handle to get the content of the file
- Close the file handle using the close method
Here, the stream position refers to the location within the file where the next read or write operation will occur. When a file is opened in read mode, the stream position is set to the beginning of the file.
2. Appending to a File
To append data to a file, you can use the append mode (‘a’) when opening the file. This mode allows you to add new content to the end of the file without removing any existing data.
file_handle = open('file.txt', 'a')
file_handle.write('New content')
file_handle.close()In this example, we:
- Open file.txt in append mode (‘a’)
- Call the write method on the file handle to add new content
- Close the file handle using the close method
When a file is opened in append mode, the stream position is set to the end of the file, ensuring that new data is added after any existing content.
3. Overwriting a File
To overwrite a file in Python, you can use the write mode (‘w’) when opening the file. This mode will truncate the file upon opening, removing any existing content.
file_handle = open('file.txt', 'w')
file_handle.write('New content')
file_handle.close()
In this example, we:
- Open file.txt in write mode (‘w‘)
- Call the write method on the file handle to add new content, replacing any existing data
- Close the file handle using the close method
When a file is opened in write mode, the stream position is set to the beginning of the file, allowing you to overwrite the entire file with new content.
Common Examples and Use Cases of Python Write to File
Now that we know some file operations in Python, it’s time to explore common use cases and example.
1. Writing Text Files
To write a text file in Python, it is necessary to use the open() function with the appropriate file mode. For example, to create a new file named myfile.txt and write some content into it, we’ll use the following code:
with open("myfile.txt", "w") as file:
file.write("Hello world!")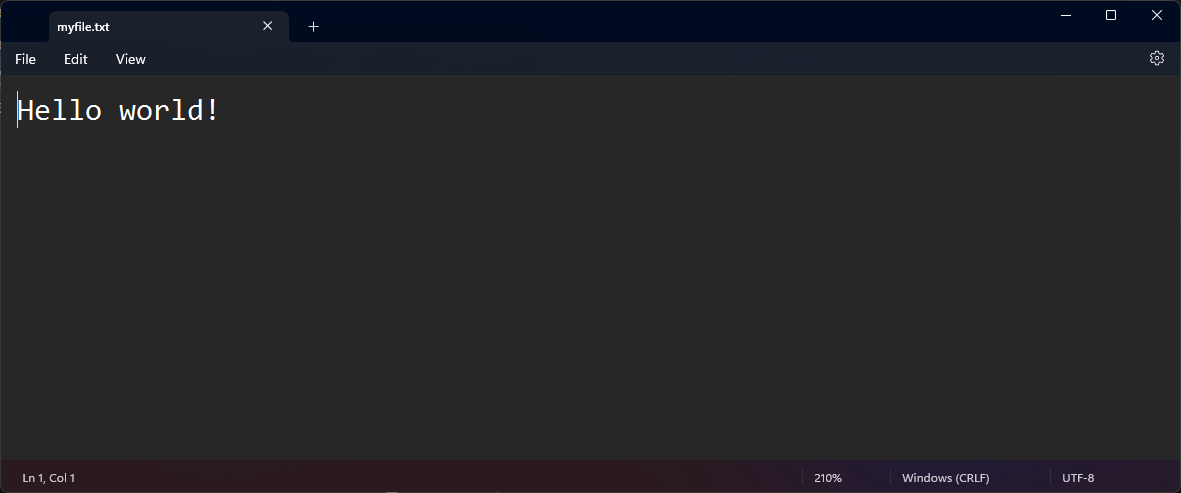
This uses the write() method to write the string “Hello world!” into the file. When using the with statement, Python automatically closes the file when the block of code is completed.
2. Appending Content to Files
In some cases, you might want to append content to an existing file instead of overwriting it. To do so, use the a file mode. For instance, to append more content to the myfile.txt, we can use the following code:
with open("myfile.txt", "a") as file:
file.write("\nThis is another line.")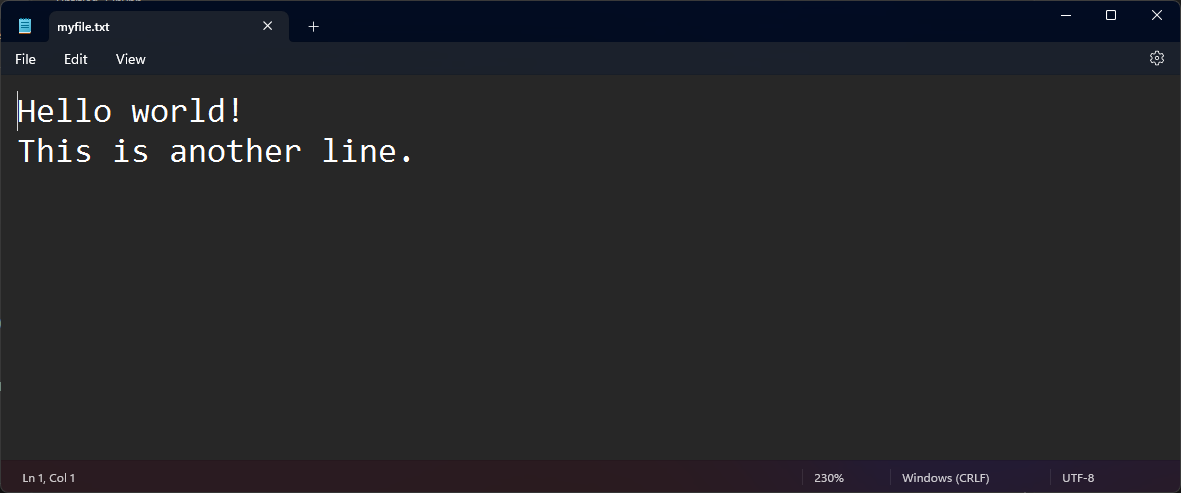
3. Writing Multiple Lines
To write multiple lines to a file using a loop, you can use a for loop along with the write() method. Here’s an example of writing the first five numbers in a new demofile2.txt file:
with open("demofile2.txt", "w") as file:
for i in range(1, 6):
file.write(f"This is line {i}\n")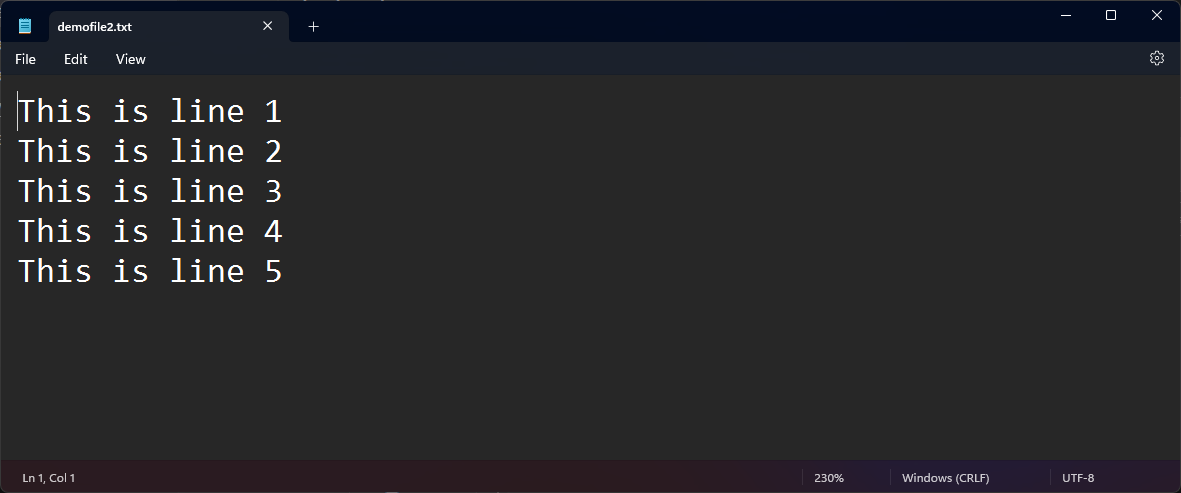
4. Handling Line Endings
When writing multi-line files, it’s essential to handle line endings correctly, depending on the operating system. In the example above, we used the ‘\n’ newline character to handle line endings.
To ensure compatibility across different operating systems, use the os module as shown below:
import os
with open("demofile3.txt", "w") as file:
for i in range(1, 6):
file.write(f"This is line {i}{os.linesep}")
5. Reading and Writing Files
Sometimes, you might need to read the contents of a file, modify it, and then write it back to the file. In this case, use the r+ file mode. The following example demonstrates how to read the content of a file, replace a specific word, and then write the changes back to the file:
with open("myfile.txt", "r+") as file:
content = file.read()
modified_content = content.replace("world", "Python")
file.seek(0)
file.write(modified_content)This code first reads the content of the file using the read() method, replaces “world” with “Python“, and then writes the modified content back to the file.
Note: Remember to use the seek(0) method before writing to move the file pointer back to the beginning of the file.
Final Thoughts
That’s all you need to know to start working with files using the Python Programming language! You don’t need to install any external library, as everything you need is already available in the built-in library.
However, if you want to run specialized functions on files like pdf, zip, or jpegs, you might need to install and use third-party libraries. These libraries provide better functionality and features for working with the specific file type.
For example, you can check out how we created and saved data in our tutorial on How To Easily Create Data With Python Faker Library:
You can also check out our blog for more great articles on how you can handle file formats like Microsoft Excel using Python!








