In a world drowning in data, the ability to sift through the chaos and find meaningful insights is a superpower.
Power Query and Google Sheets are like the dynamic duo of data manipulation and analysis, turning raw numbers into actionable intelligence.
Power Query offers a Google Sheets connector that allows users to connect to Google Sheets data directly from Power BI Desktop. To use this integration, you must have a Google account and access to the specific Google Sheet you wish to connect to. In Power BI Desktop, search for and select the Google Sheets connector, then paste the Google Sheets URL and sign in with your Google account.
In this article, we’re going to go over each of the steps you need to follow to connect your Google Sheets data to Power Query.
By incorporating your Google Sheets data with Power Query, you’ll be able to execute advanced transformations, filters, and aggregations.
Let’s jump in!
How to Connect Google Sheets to Power Query – 6 Steps

Connecting Google Sheets to Power Query opens up a world of possibilities for data analysis, transformation, and visualization.
By bridging these two powerful tools, you can leverage the robust data preparation features of Power Query with the collaborative and accessible environment of Google Sheets.
In this section, we’ll guide you through the step-by-step process of connecting Google Sheets to Power Query through the Power BI Desktop app.
1. Ensure Prerequisites

Before you can use the Google Sheets connector, make sure you have a Google account and have access to the Google Sheet you’re trying to connect to.
2. Open Power Query
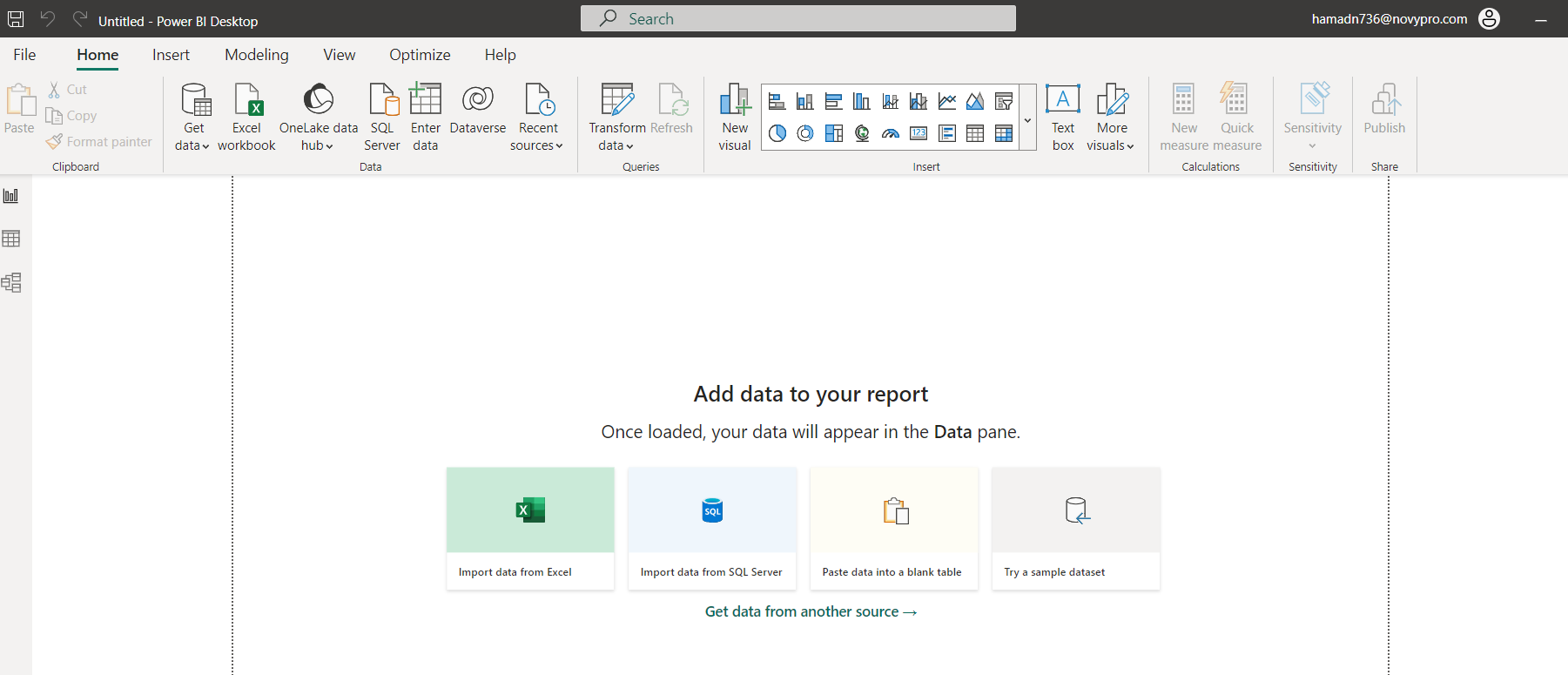
Launch Power BI Desktop on your computer. If you don’t have the app installed, download it from the official Microsoft website.
3. Search for Google Sheets Connector
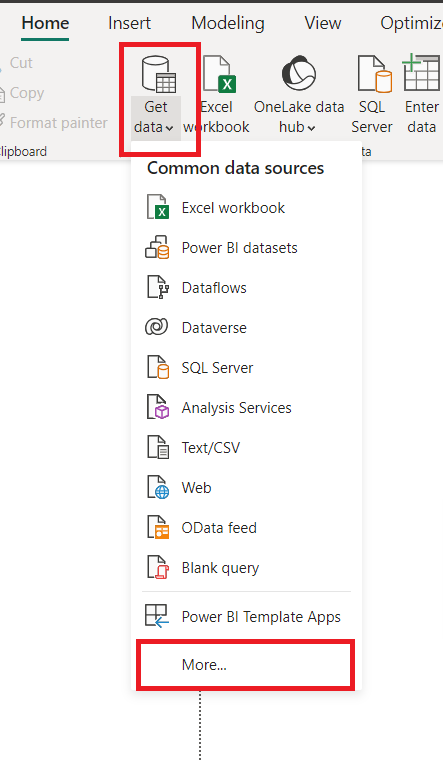
In the “Get Data” drop-down, navigate to “More”.
Search for and select “Google Sheets” from the list of available connectors and then click “Connect”. This connector is designed to facilitate a seamless connection between Power Query and Google Sheets.
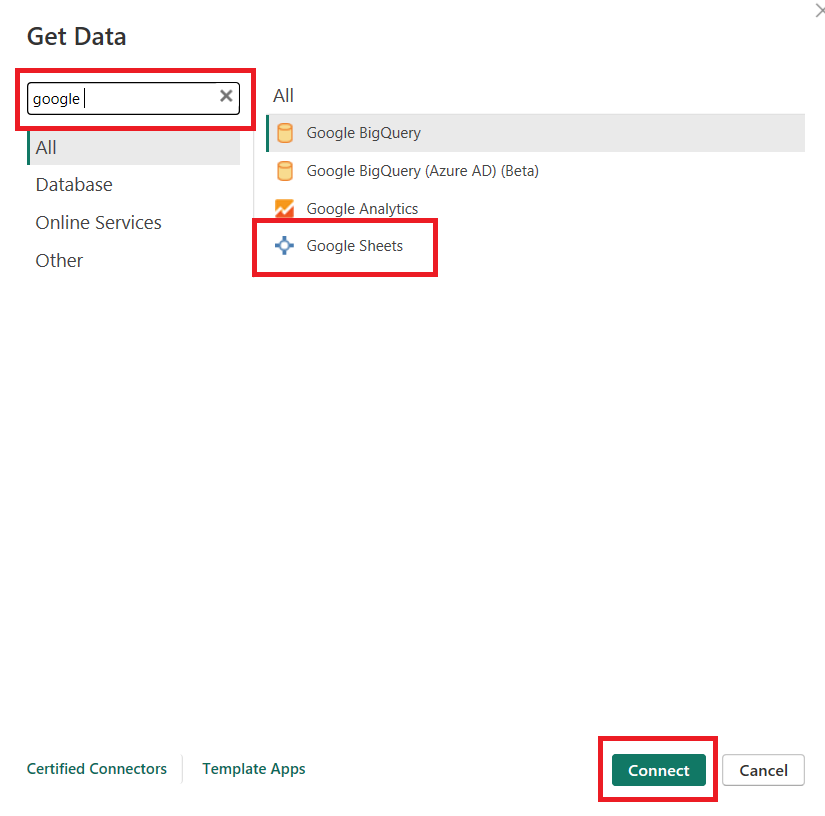
4. Provide Google Sheets URL
You’ll be prompted for a Google Sheets URL. Copy and paste the URL from the spreadsheet you want to connect to. In Google Sheets, click File > Share > Share with others to generate the URL.
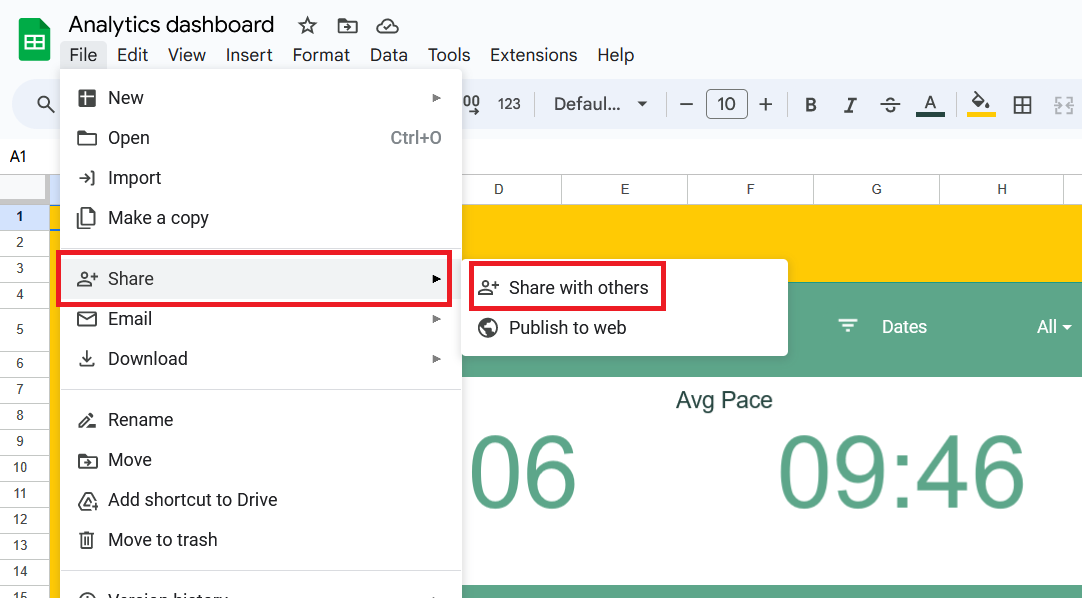
Make sure the URL starts with “https://docs.google.com/spreadsheets/d/”, which is the required format.
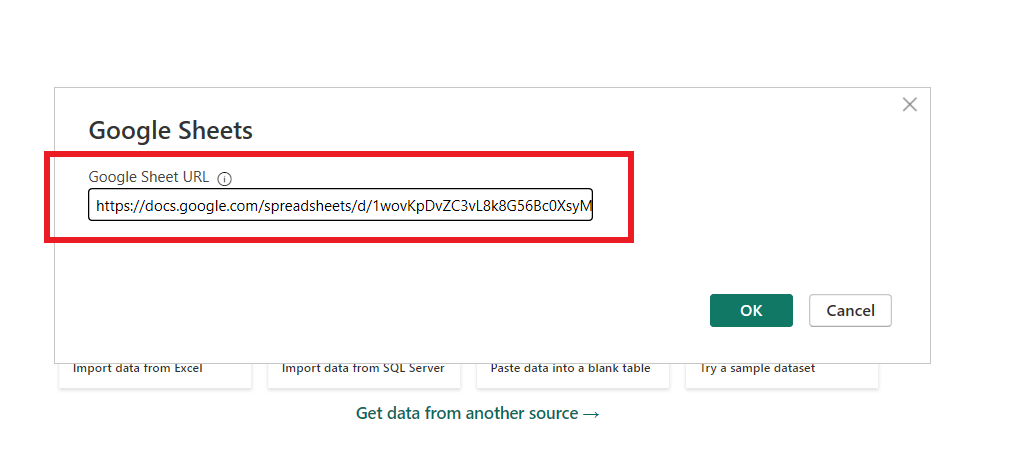
After you click “OK”, you’ll be prompted to allow a third-party service to connect to your Power Query. Click “Continue” to move it along.
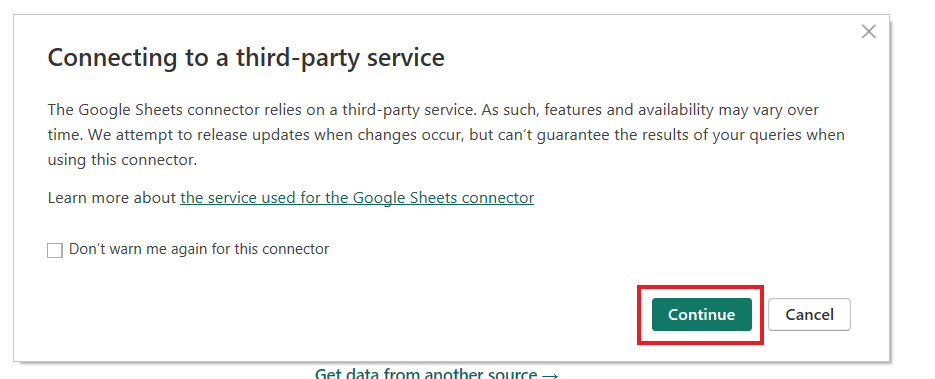
5. Sign In with Your Google Account and Connect to Google Sheets
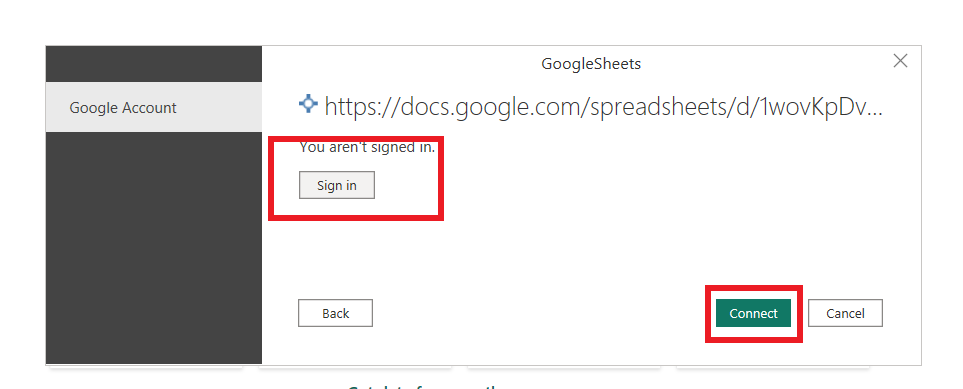
The connector supports connecting through an organizational (Google) account. Select “Sign In” to continue.
A “Sign in with Google” dialog box will appear in an external browser window. Select your Google account and approve connecting to Power BI Desktop.
Once signed in, select “Connect” to continue. Once you successfully connect, a Navigator window appears and displays the data available on the server.
6. Select Your Data
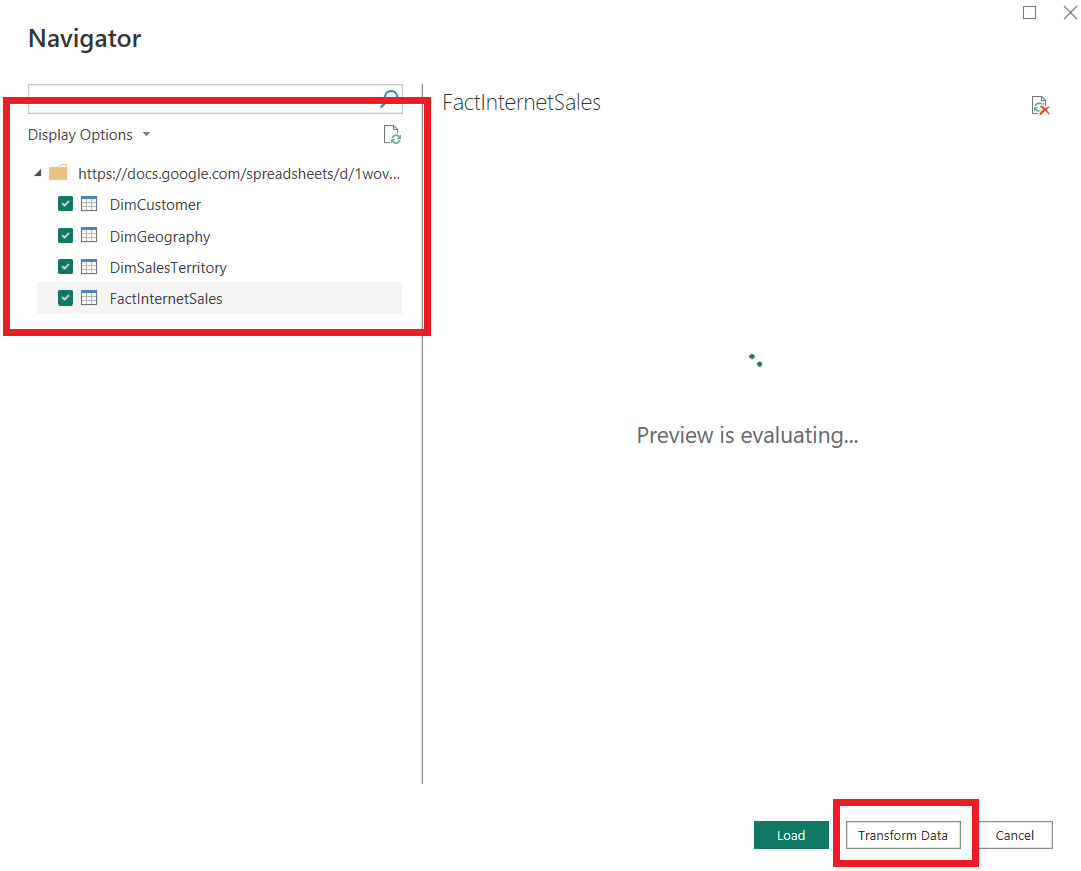
Select which data you want to transform in the navigator. You can preview the data and choose specific tables or ranges.
Once you’ve checked the sources you want to pull data from, you can either click “Transform Data” to transform the data in Power Query or “Load” to load the data in Power BI Desktop.
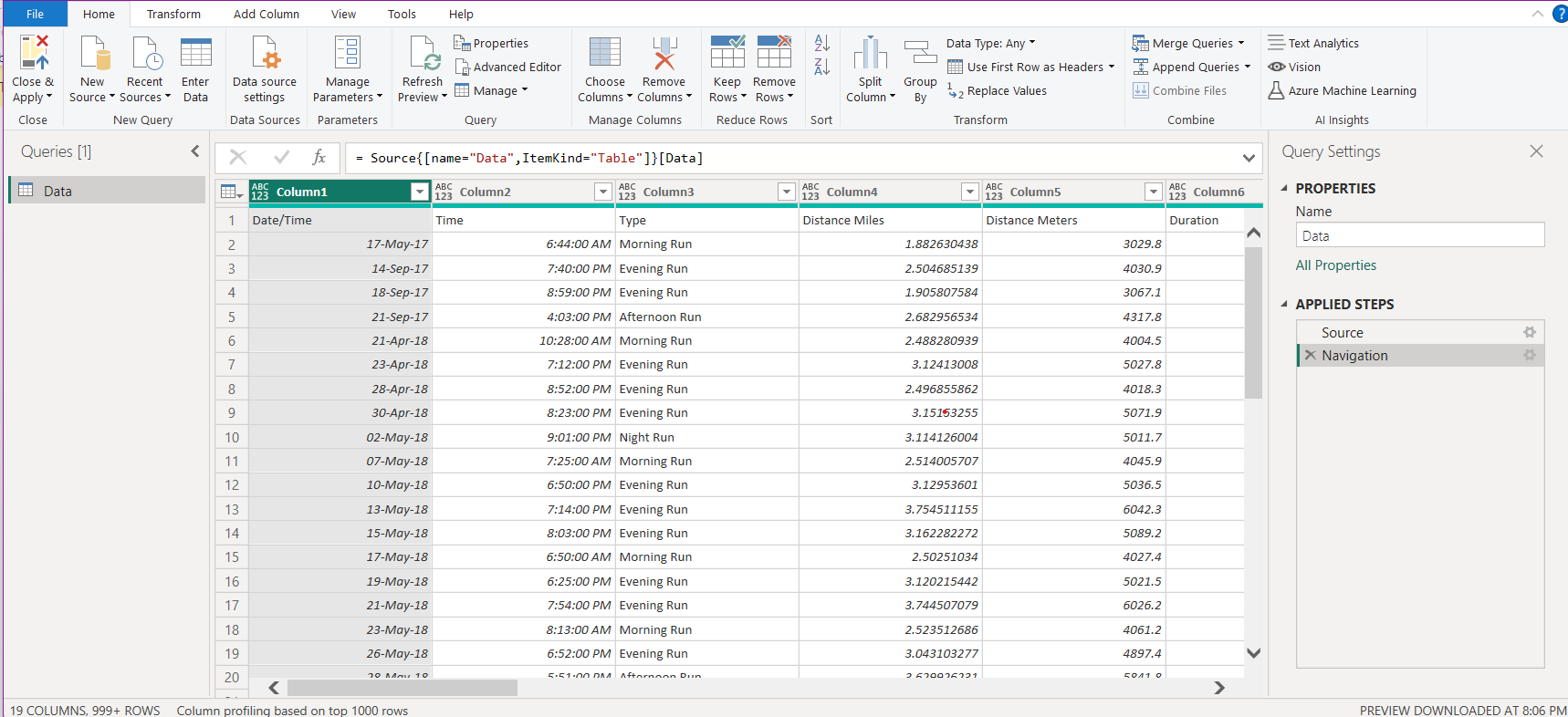
And voila! You can use Power Query’s transformation tools using data imported from Google Sheets!
By following these detailed steps, you can effortlessly connect Google Sheets to Power Query, unlocking new capabilities in data handling, analysis, and collaboration.
Final Thoughts

The integration of Google Sheets with Power Query represents a significant advancement in the field of data analysis and collaboration.
By combining the robust data transformation capabilities of Power Query with the accessibility and real-time collaboration features of Google Sheets, users at all levels can enhance their data handling processes.
The step-by-step guide provided in this article aims to simplify the process of connecting these two powerful tools opening up new possibilities for data exploration and insight generation.
If you’d like to learn more about how traditional analysis tools like Power BI and Excel files compare to AI-powered tools like the Code Interpreter, check out the video below:
Frequently Asked Questions
How do I query from Excel to Google Sheets?
For the above query, please follow these steps:
- In Microsoft Excel, select DataTab.
- Scroll to From Other Sources and select From Microsoft Query.
- Select the GoogleSheets DSN option and use Query Wizard to create/edit queries.
Is Power Query free?
Yes, Power Query is free and integrated into Microsoft Excel since Excel 2010.
It allows data transformation, connection, and integration from various sources. It’s available in Excel for Windows, Excel for Mac, and some other Microsoft products.
What is the Power function in Google Sheets?
The POWER function in Google Sheets is used for exponentiation.
It raises a number to a specified power. Its syntax is: =POWER(base, exponent). For example, =POWER(2, 3) returns 8, as 2 raised to the power of 3 is 8.
How do you use Power Query in a spreadsheet?
- In Excel, go to the “Data” tab.
- Click “Get Data” and select your data source.
- Use Power Query Editor to transform, clean, and combine data before loading it into your spreadsheet.
How do I automate data from Excel to Google Sheets?
- In Excel, navigate to Settings -> General -> Convert Uploads.
- To enforce changes, check the box.
This will automatically convert all the uploaded files to the intended format for Google Docs editor.
Can I Query in Google Sheets?
Yes, you can query data in Google Sheets using the “QUERY” function.
Use the “QUERY” function in collaboration with other functions like FILTERs, SUMs, etc. This allows you to run SQL-based queries in Google Sheets.







