Today’s blog is a Power BI visuals tutorial on how you can quickly and easily move and reposition visuals in the Power BI canvas using the ellipsis. You can watch the full video of this tutorial at the bottom of this blog.
We’ve encountered a lot of users who find it difficult to move custom visuals around inside Power BI Desktop. I use the ellipsis almost exclusively with standard visuals, which I reckon would work as well with custom visuals.
Power BI Visuals Tutorial: Moving Visuals Using The Ellipsis
It can be quite difficult to exactly grab the edges of a visual in order to move it. It often takes multiple edge grabs and movements to move a visual and get it into the desired position. Also, it can be especially difficult with custom visuals, as they often lag when they are just added and don’t respond immediately when edges are grabbed.
While edge grabs are definitely the way to go when resizing visuals, I’ve been using the ellipsis in the top right corner of visuals to move them and found it to be both faster and easier.
Now let’s have a look at the table here. It takes me two clicks to move the left side of this visual. One to click on the visual to select it, a second click to move the left side.
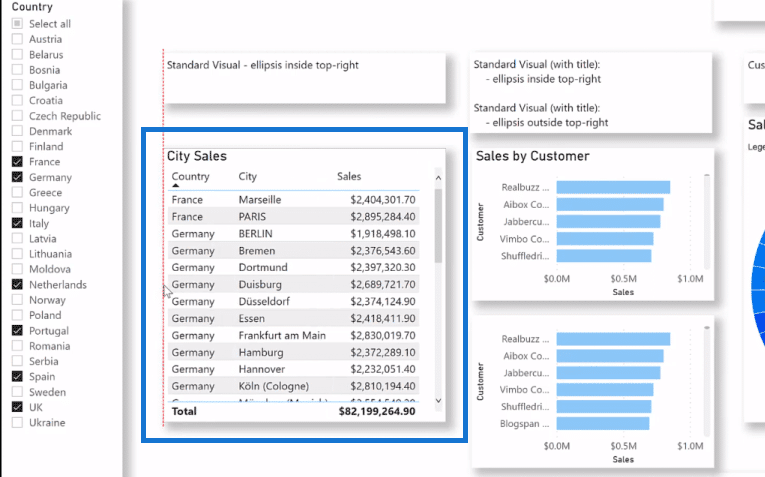
If I want to move it into a different position, it often takes me four clicks to get it into the new position. As an alternate to edge grabs, I just click and grab the ellipsis in the visual and I can move the entire thing at once.
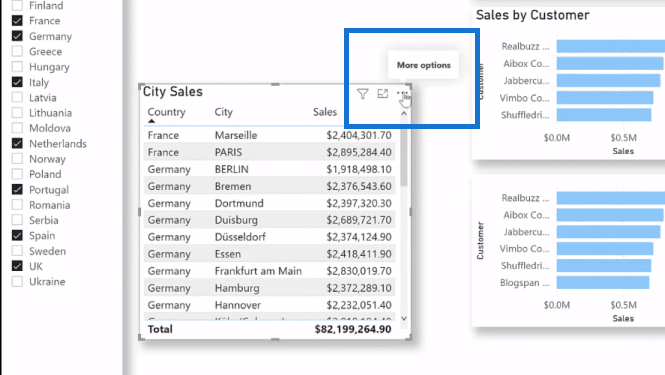
There can also be difficulty with custom visuals, especially just after they’ve been added to the canvas. For example, I have this newly added sunburst chart. When I first grab the left edge, nothing happens. So instead I grab the ellipsis in the top right corner when moving a custom visual. I can move it to where I want.
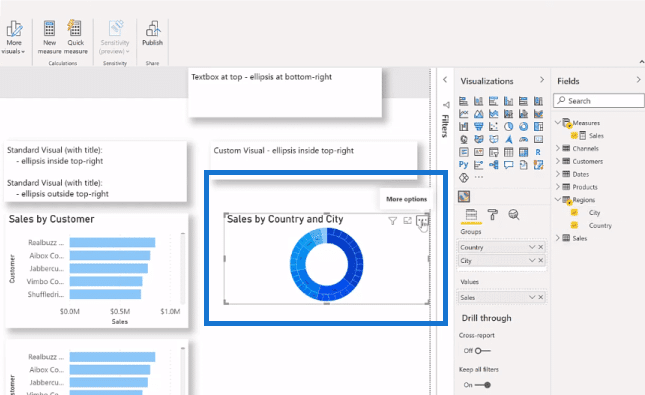
Depending on the location and format of a visual, the ellipsis might be in different places. If the visual has a title like this table does here, the ellipsis is in the inside top right corner.
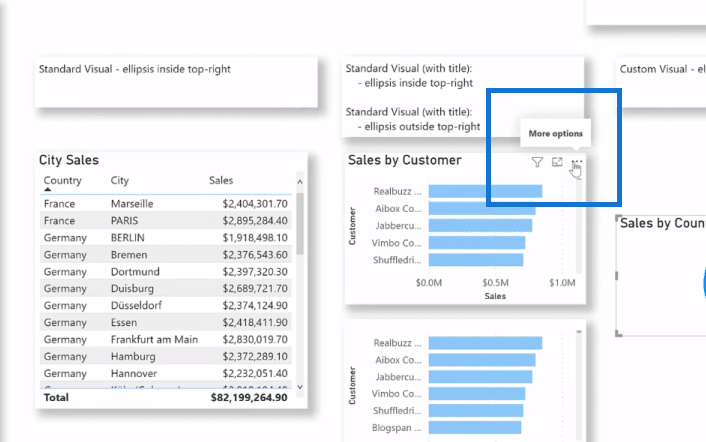
If there is no title in the visual, the ellipsis is outside the top right corner.

Moreover, the location of the visual on your page can have a difference in the placement of the ellipsis. If the visual is at the top of the canvas, the ellipsis is at the bottom right corner. If the visual is at the bottom of your canvas, the ellipsis is at the top right corner.

***** Related Links *****
Utilizing Custom Visuals For Power BI
Power BI Custom Visuals – Build A Reporting Application
Recreate A Visualization In A Power BI Dashboard
Conclusion
Moving visuals around inside Power BI Desktop can be tedious and time-consuming. However, with this very simple yet effective technique, you can do it with just one click.
I hope you’ve found this tutorial helpful. This will definitely make your life easier when dealing with a lot of visuals in your Power BI reports.
All the best!
Greg






