I want to show you some really cool ideas around the Power BI Drill Through feature. You’ll learn through this tutorial how to use this feature effectively in your own reports. It’s not that difficult to do, and the results can be so compelling from a consumer experience. You may watch the full video of this tutorial at the bottom of this blog.
In this tutorial, I’m going to showcase this report submitted by Melissa, one of the Enterprise DNA experts in a Power BI Challenge. This is what Melissa has called the Client Action Center.
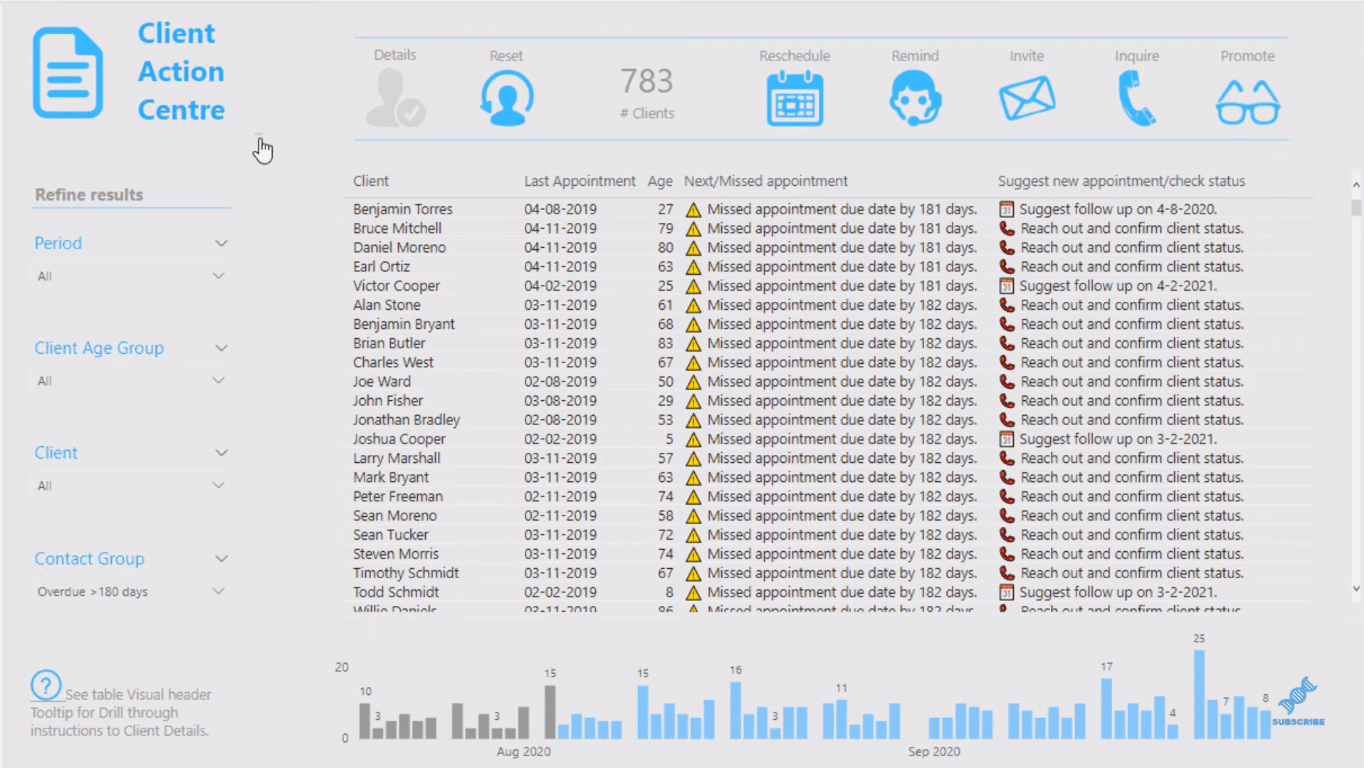
The Power BI challenge was about an optical data set. All the appointments were broken down by customer like patient information and we wanted to run some analysis around the data.
The stakeholders wanted an application that enables them to find out all the key information about each customer or just aggregate the most important follow-up appointments. It’s great to have a page like this within your report as it summarizes all the key things for a stakeholder.
For instance, if you want to learn more about a particular customer, you can right-click on a customer, and you could go to Drill Through.
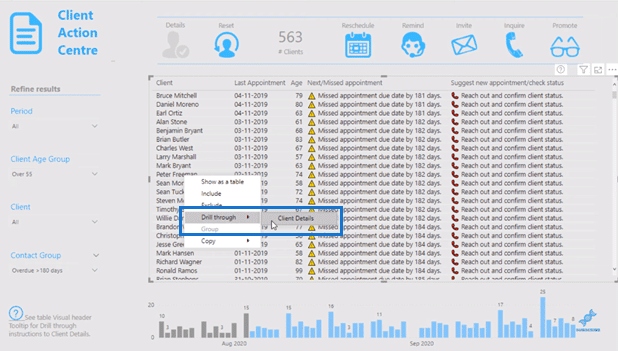
And then, there’s a page called Client Details, as shown below.
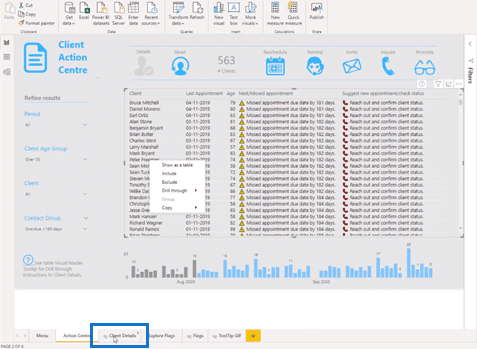
When you click on Client Details, it will give you a simple breakdown of the client’s information.
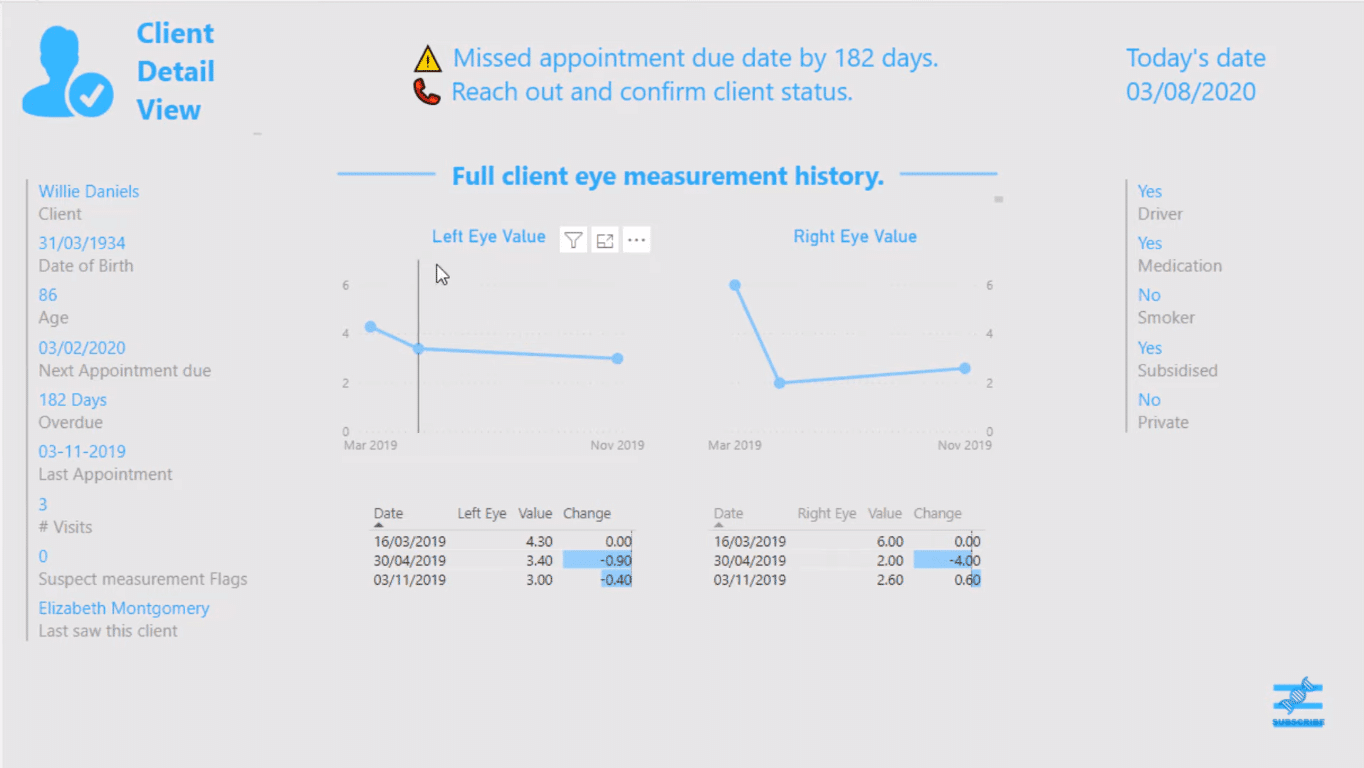
How To Use The Power BI Drill Through
Note that this is at a page level. So, simply select the actual page that you want to drill through. On the right side, you can see the Drill Through section. Then, all you need to do is add the Client name.

This is the only way that you can filter something in this page. The Drill Through automatically picks up what you’re actually drilling through from the table in the report page.
This really got my creative juices flowing because usually you just default to putting some filters in a row in a report page, right? But, with this feature, the consumers of this report could effectively use this as a sort of an application (app) on a day-to-day basis.
The big part about this challenge was making sure that we were not missing any patients who needed a follow-up or re-scheduling. And the Drill Through feature just made it so easy and effective.
How To Create Visual Header Tooltip
Another thing that I want to call out here, which is also super cool, is this additional information where it says, “see table Visual Header Tooltip for Drill Through instructions to Client Details” at the bottom left of the page.
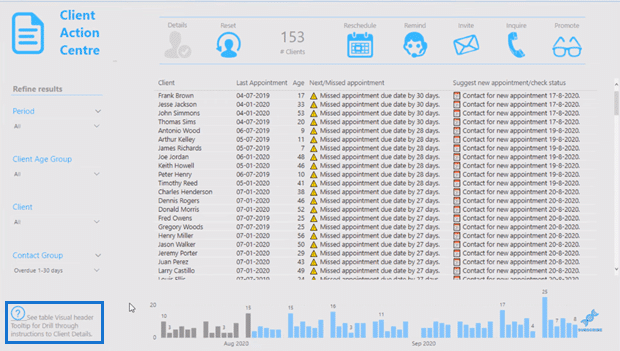
This is so helpful especially if you’re a novice as nothing in this report requires you to use the Drill Through.
Also, because this page (Client Details) is hidden, you wouldn’t know it’s there to give you more information, therefore, if you were viewing this on the web, you wouldn’t see this page.
What Melissa has also done is, within this table visual, add a question mark with a circle and a GIF in it. It’s like a tooltip GIF to show you how to actually drill through.
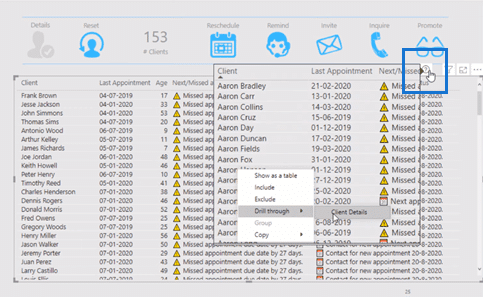
To do this, you go the Table visual and go right down the bottom in the formatting section where you can see the Visual Tooltip. You can embed a tooltip page into the Visual Header Tooltip. And so, in this report page it’s a Tooltip GIF.
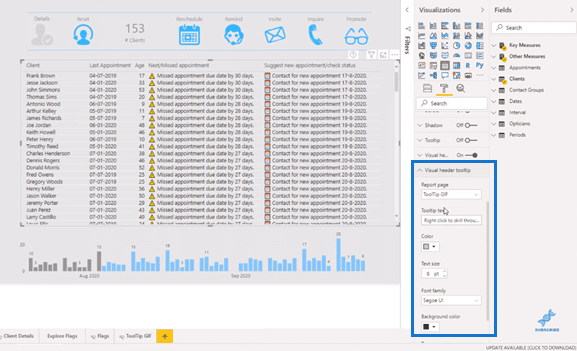
And you see that this is another page at the bottom of the report. When you click on it, you can see that it’s actually custom-made, which is quite interesting.
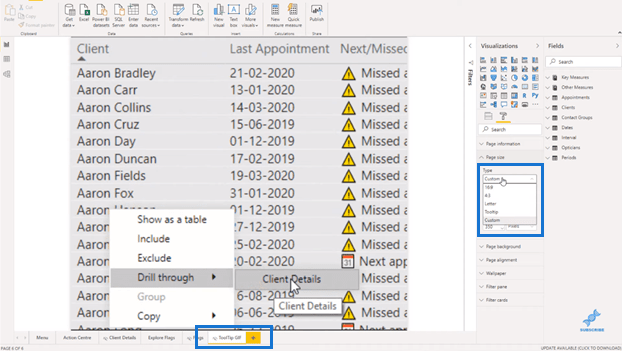
Within the page, there’s a GIF embedded in the background.
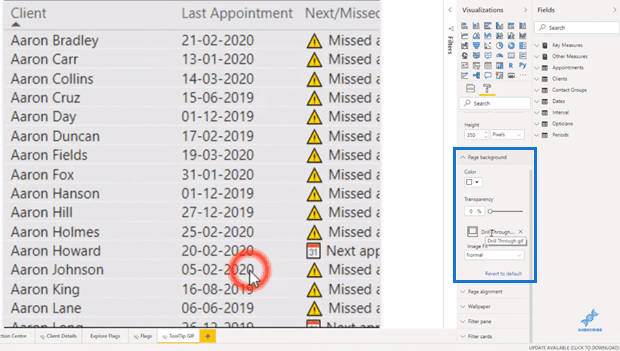
Isn’t that cool? This is something that I’ve never done before, but it does add value to your report and shows how far you can take your Power BI reports. It’s just amazing!
***** Related Links *****
Best Practices In Using The Q&A Feature In Power BI
Quick Measures – How To Use Them In Power BI Models
Power BI Data Bars In Table Visualisations
Conclusion
This tutorial highlights the Power BI Drill Through feature in a report page, and the overall navigation experience is of really high quality.
It’s not about just putting a few visuals here and there. It’s about how you build the navigation features into your reporting application, your analytical solution because that’s what’s going to keep people engaged.
I hope you’ve enjoyed this tutorial as much as I have. I’ve also learnt so many cool new things.
Cheers!
Sam







