Power BI Desktop is a powerful business analytics tool that helps you visualize data and insights. Whether you are a business owner, analyst, or data professional, using the latest version of Power BI is crucial to make the most out of its features.
To update Power BI Desktop is a straightforward process that involves downloading and installing the latest version of the software from Microsoft.
However, before updating, it is important to know what version you’re currently running, what features will be available with the new update, and how those features will affect your data sources, datasets, refresh schedules, and sharing options.
This guide will walk you through the step-by-step process of updating Power, including how to check your build version, how to update the software, and how to troubleshoot any potential issues.
Let’s get into it.
Checking Your Power BI Desktop Version
Before you download a Power BI Desktop update, it’s essential to check the version currently installed on your system. Ensuring you are using the latest version helps in accessing new features, improvements, and bug fixes.
Here is how you can check your Power BI Desktop version:
1. Start by launching Power BI Desktop. Once open, navigate to the “Help” tab located in the top menu bar. In the “Help” tab, select “About” on the far right.


2. In the “About” window, you will find information about your Power BI Desktop installation, including the “Version” details. This displays the release number corresponding to your installed version. Note this release number down as you might need it later.
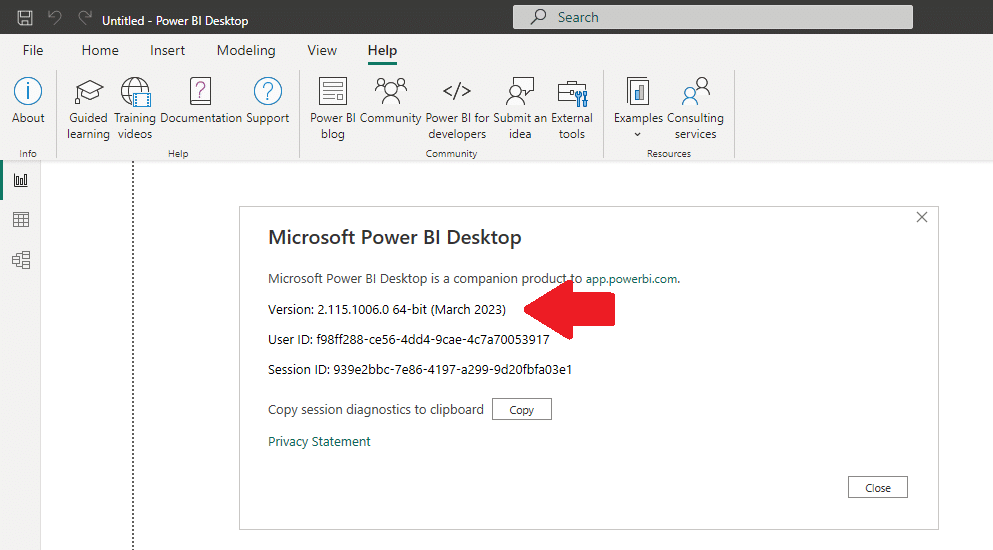
3. To verify if this is the latest version available, visit the Power BI Desktop latest update page on the Microsoft website. Compare the version number mentioned there with the one installed on your system. The webpage also has a feature summary, so you know what you’re getting from an update.
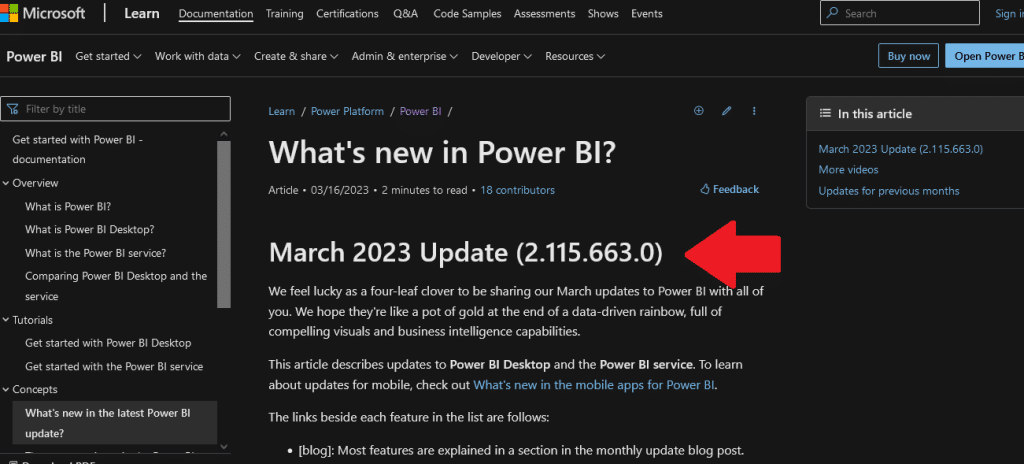
If your version of Power BI Desktop is out of date, then you have two options:
- Manually update it via the Microsoft Power BI website or
- Update it through the Microsoft Store. We take a look at both of those options in the next two sections.
Updating Power BI Desktop through the Microsoft Store
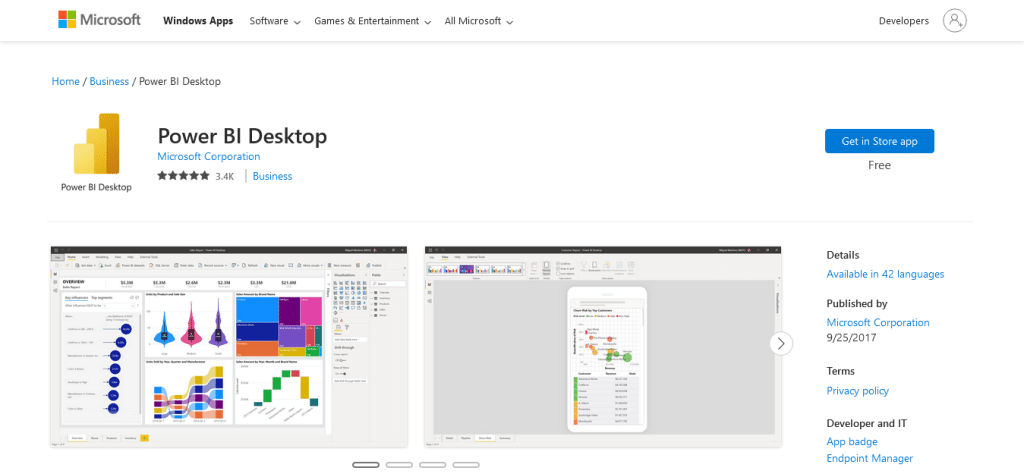
If you downloaded Power BI Desktop through the Microsoft Store, updating the software can be done automatically.
This is especially useful for users with Windows 10 and above, as the Microsoft Store’s automatic updates will keep Power BI Desktop up-to-date without any manual intervention required.
To ensure that Power BI Desktop updates automatically, follow these steps:
- Open the Microsoft Store app on your computer.
- Click on the three horizontal dots in the upper-right corner of the app, then select “Settings” from the drop-down menu.
- Under “App updates,” toggle on the option for “Update apps automatically.”
By enabling this setting, your Power BI Desktop will be updated to the latest version as soon as it becomes available.
This ensures that you always have access to the newest features and improvements without having to manually check for updates or download the latest installer from the Power BI website.
Remember: regardless of how you install Power BI Desktop, the monthly versions are the same. The only difference may be in version numbering, but rest assured that your Microsoft Store installation will provide you with the most recent updates and enhancements to the software.
Updating Power BI Desktop from the Official Website
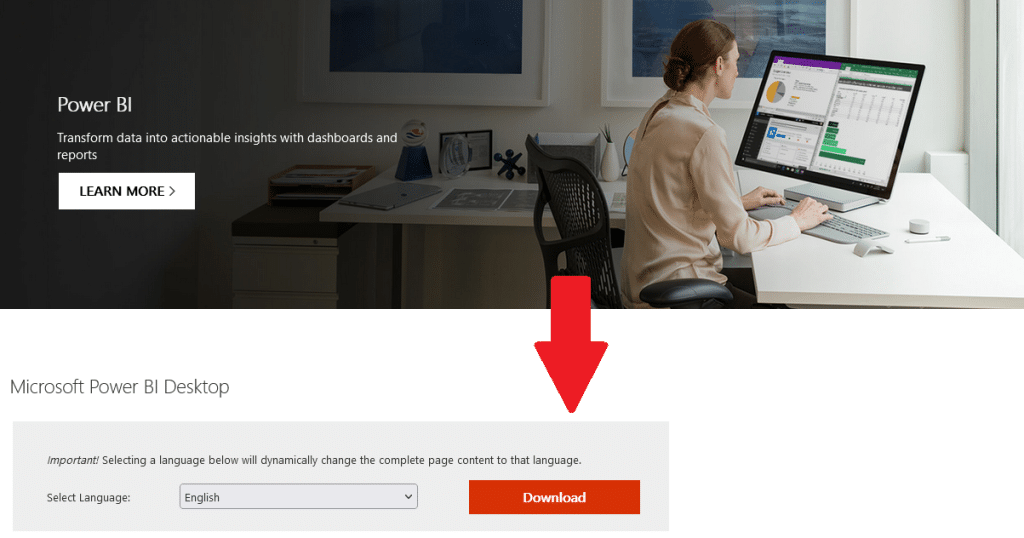
Updating Power BI Desktop via the official website is a manual but straightforward process that ensures you have access to the newest features and improvements. Here are the steps to follow:
- Go to the Microsoft Power BI Desktop download page.
- Click on the “Download” button to start downloading the latest version of the software.
- Once the download is complete, launch the installer and follow the on-screen instructions to update your existing Power BI Desktop installation, and voila! You’re done!
Keeping the software updated ensures you can take advantage of any new features, enhancements, and bug fixes as soon as they’re added by Microsoft. It also enables you to maintain compatibility with the latest data sources, connectors, APIs, and report designs.
Whether you choose to update it manually or automatically via the Microsoft Store, you can set up automatic notifications about new updates inside Power BI Desktop. We cover how you can turn on update notifications in the next section.
Setting Up Automatic Notifications About Updates
Power BI Desktop can let you know when a new version of the software is available, so turn on notifications to stay informed about available updates and important information.
You can enable notifications by following these steps:
1. Open Power BI Desktop and select ‘File’ to access settings.

2. In the settings menu, click on ‘Options and settings’ and choose ‘Options’
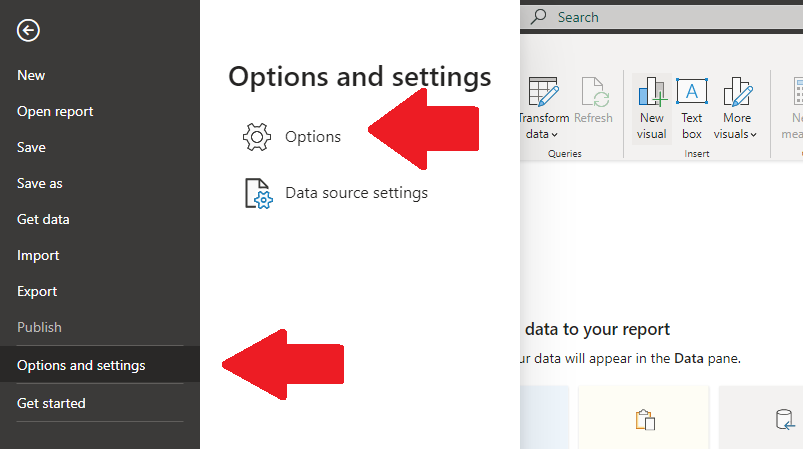
4. Scroll down to the ‘Updates’ section and check the box next to ‘Display update notifications for Power BI Desktop’ and then click ‘OK’ to save your settings.
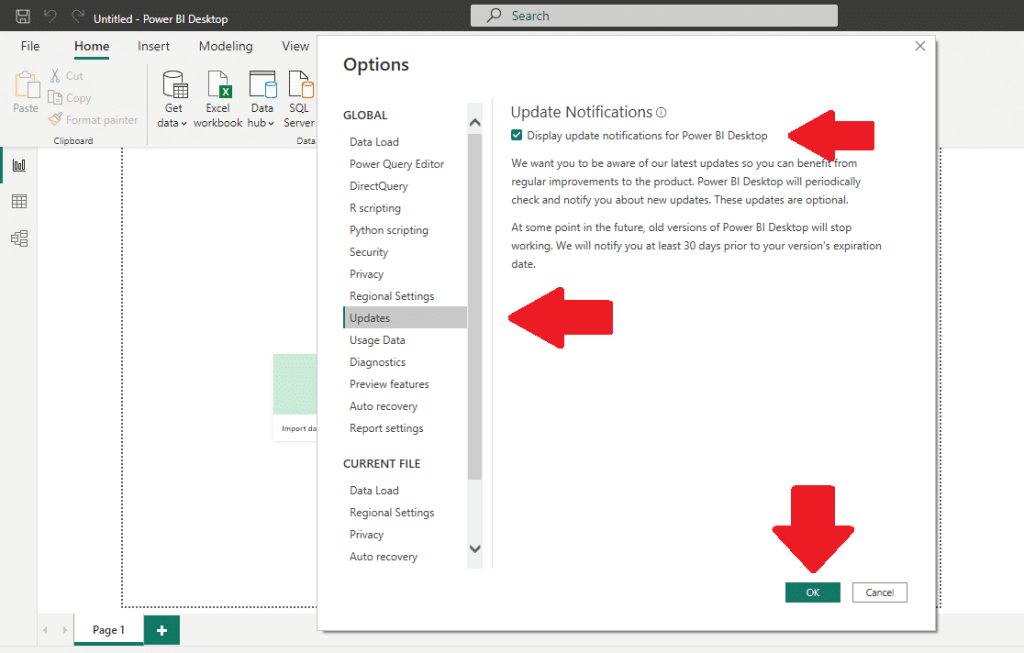
Once enabled, Power BI Desktop will check for updates automatically and notify you when a new version is available.
Now that we’ve covered how you can update Power BI Desktop and turn on alerts for new updates, in the next section, we’re going to take a look at potential issues you might run into and how to deal with them.
Considerations to Prevent Report Compatibility Issues

Power BI has two deployment options:
- Power BI Service: This is a cloud-based service that allows users to create, share, and access reports and dashboards over the Internet via a web browser or a mobile app. It is updated monthly.
- Power BI Report Server: This is an on-premises deployment option for Power BI that allows users to host and share Power BI reports and dashboards within their own organization. Power BI Report Server provides the same capabilities as Power BI Service but with added control over data and security. It is updated every quarter.
Power BI Desktop users can publish reports using either of the two deployment options. Updating Power BI Desktop doesn’t directly affect them, as both Power BI Service and Power BI Report Server are separate platforms that are not directly impacted by changes made to Power BI Desktop.
However, an update could indirectly impact them in the following ways:
- Compatibility: When creating reports or visualizations in Power BI Desktop, it’s important to ensure compatibility with the version of Power BI Service or Power BI Report Server that will be used to deploy the content. An update may introduce new features or changes that are not compatible with older versions of the Power BI Service or Power BI Report Server, so do consider compatibility when making an update.
- Feature availability: Updates may introduce new features or functionalities that are only available in the latest version of Power BI Service or Power BI Report Server. This means that some features or functionalities may not be available if an older version of Power BI Service or Power BI Report Server is being used.
- Performance: An update may improve the performance and stability of the reports and visualizations you’ve created, which can indirectly improve the performance of your content when deployed to Power BI Service or Power BI Report Server.
It’s important to consider the above factors when updating Power BI Desktop to ensure a seamless deployment experience. To prevent accidental loss of work, keep backups of your reports before updating them.
If you have any questions or run into any issues after an update, create a post in the Power Bi community forum. In the next section, we cover how you can troubleshoot any update issues you run into.
Troubleshooting Update Issues
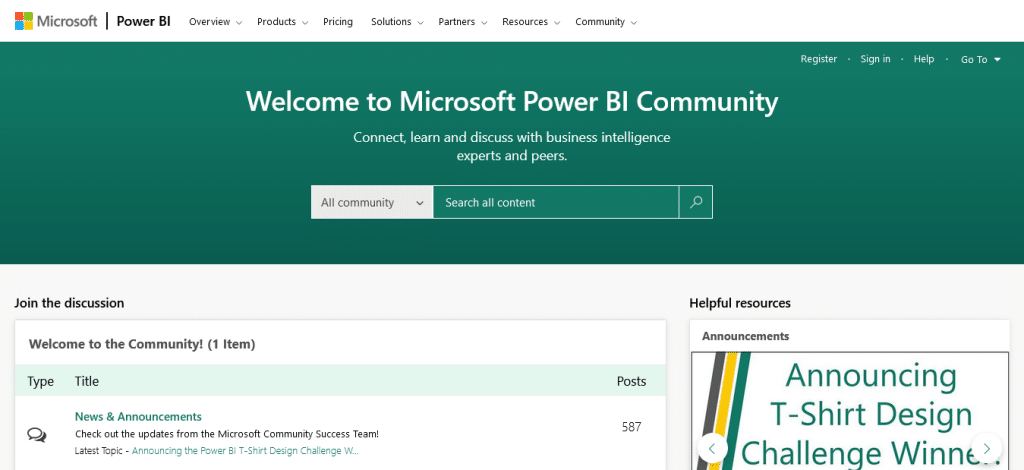
Updates can sometimes run into issues that can prevent them from completing successfully. This section focuses on common problems and their solutions.
First, ensure that the installed version of Power BI Desktop is not obsolete. You can find the version number by following the instructions in the first section of this guide.
If the installed version is not the latest, consider uninstalling the current version and downloading the latest Power BI Desktop from Microsoft’s website.
If issues persist, try the following steps:
- Clear your browser cache. Formatting the cache can help resolve issues related to cached credentials or outdated files in the browser.
- Sign in to Power BI and go to this Microsoft page to force an update of your credentials.
- Check the Power BI service status to ensure there are no ongoing issues with Microsoft servers, which may be preventing the update.
- Disable any proxy, firewall, SQL server, or antivirus program that could be blocking the update process. Remember to re-enable them after the update is complete.
Lastly, if none of the above solutions resolve the issue, consider asking for help from the Power BI community or contacting Microsoft Support for additional guidance.
The Bottom Line
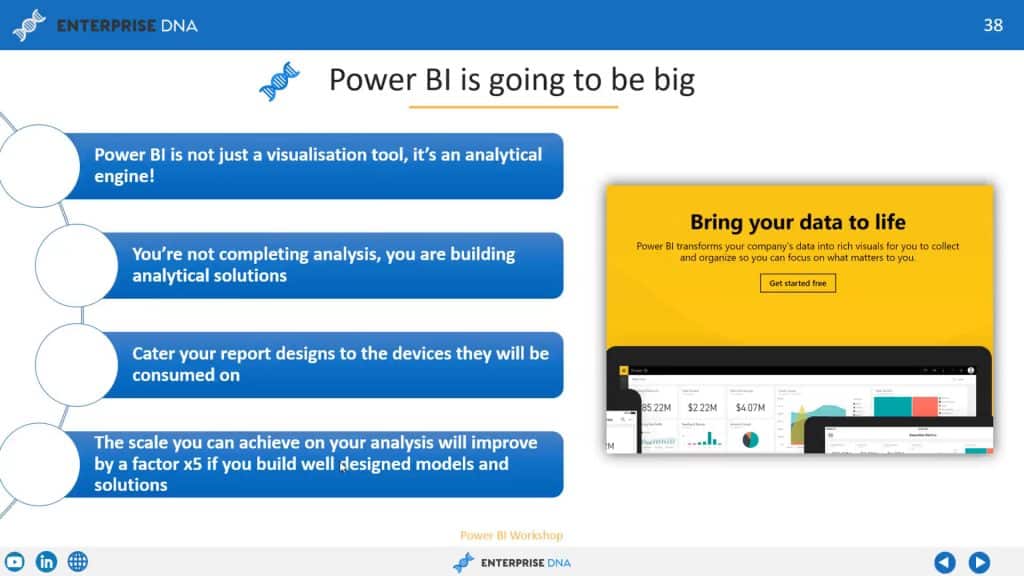
Keeping Power BI Desktop updated is important if you want to preview features added by Microsoft and remain competitive in the ever-evolving data analysis landscape.
For a hassle-free Power BI Desktop update experience, install the application via the Microsoft Store on Windows 10+ systems. This will guarantee automatic updates so you can focus your energy on data analysis rather than manual software maintenance.
If the Microsoft Store version is not an option, you can still download and install updates manually from the Microsoft Power BI website.
It’s also important to ensure that updates are compatible with the version of Power BI Service or Power BI Report Server you’re using and consider the impact on the features, functionality, and performance of your reports and visualizations.
By keeping Power BI Desktop updated, your workspace gets the most out of this powerful tool for business intelligence and interactive data visualization!
Would you like to learn more about how to use Power BI? Check out the tutorials playlist below:







