In the world of data analytics, there’s a constant demand for tools that not only help you make sense of data but also turn that data into actionable insights. One such tool that has been gaining traction and transforming the way businesses make decisions is Microsoft’s Power BI.
Power BI is a powerful and versatile data visualization tool that enables users to turn data into insights. With its easy-to-use interface, you can connect to a wide variety of data sources, model and clean your data, and create visually appealing reports and dashboards. The best part? It’s accessible to everyone, regardless of technical skill level.
If you’re looking to harness the power of data to make informed decisions and drive your business forward, Power BI might just be the solution you’ve been searching for.
In this article, we’ll take you through the ins and outs of Power BI, from its core features to advanced techniques, and show you how it can revolutionize the way you work with data.
Let’s get into it!
What is Power BI?

Power BI is a suite of business analytics tools developed by Microsoft that enable you to connect to a wide range of data sources, visualize and discover what’s important, and share your insights with others in your organization. The core components of Power BI are:
- Power BI Desktop: This is a free desktop application that allows you to create reports and visualizations using your data.
- Power BI Service: This is a cloud-based service that allows you to publish, share, and collaborate on your Power BI reports and dashboards.
- Power BI Mobile Apps: These are available for iOS, Android, and Windows devices, enabling you to access your Power BI reports and dashboards on the go.
With Power BI, you can connect to a variety of data sources, including databases, web services, and Excel files. Once your data is loaded into Power BI, you can create visually compelling reports and dashboards that can be shared with your colleagues or published to the web.
How to Get Started With Power BI
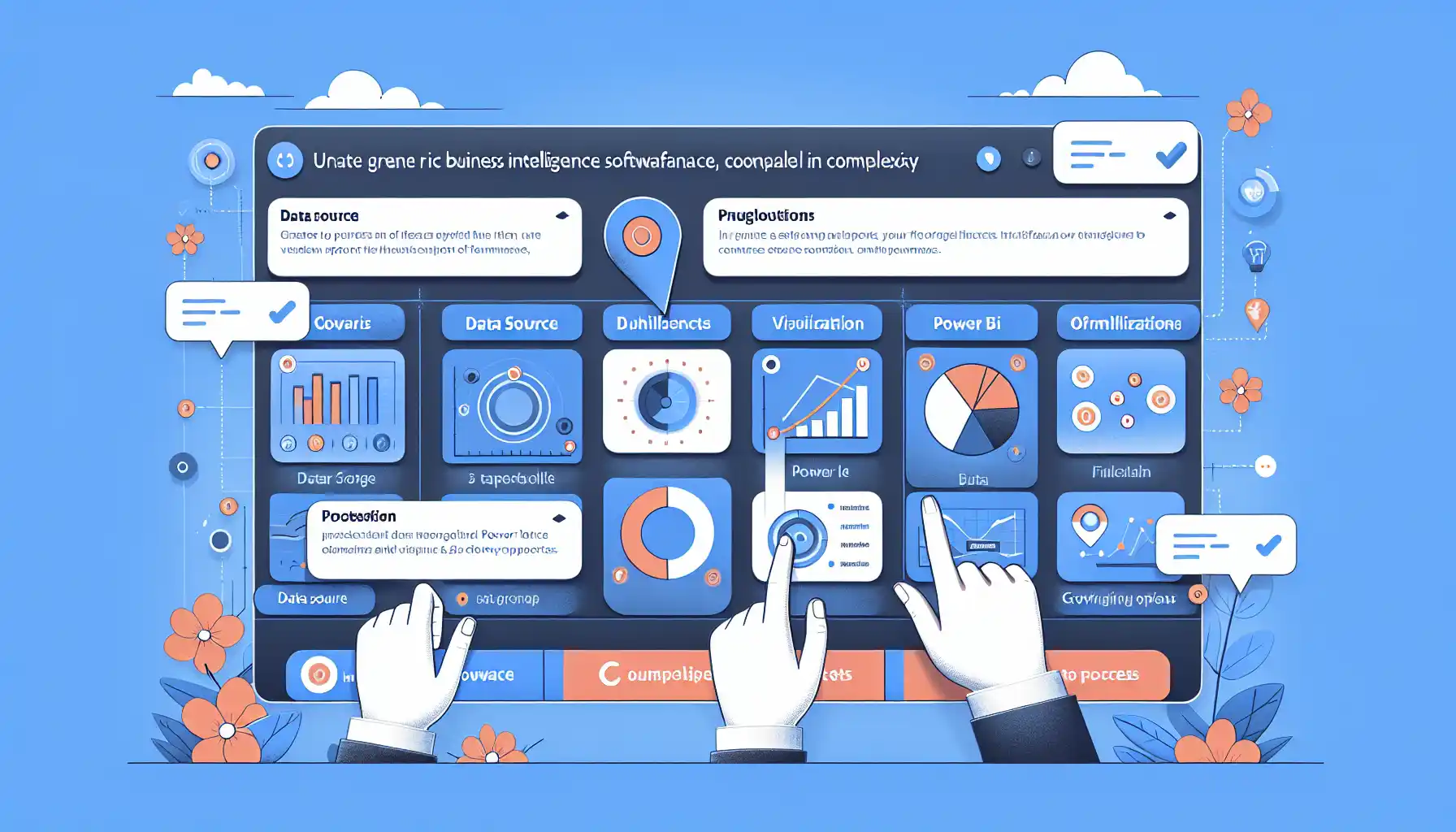
To get started with Power BI, you can download Power BI Desktop for free and sign up for a Power BI Service account. The free version of Power BI offers access to most of its features and is suitable for small and medium-sized enterprises (SMEs). For larger enterprises, Microsoft offers a Power BI Pro subscription, which provides additional features and better support.
The process of getting started with Power BI can be broken down into the following steps:
- Download Power BI Desktop
- Sign Up for Power BI Service
- Learn the Basics
1. Download Power BI Desktop
To download Power BI Desktop, follow these steps:
- Go to the Power BI website.
- Click on Downloads.
- Select the version of Power BI Desktop that’s right for you. Power BI Desktop is available for Windows and can be installed on 32-bit and 64-bit operating systems.
Once you have downloaded and installed Power BI Desktop, you can start creating your first report or visualization.
2. Sign Up for Power BI Service
To sign up for Power BI Service, follow these steps:
- Go to the Power BI website.
- Click on Sign up.
- Enter your email address and click Sign up.
- Follow the instructions in the confirmation email to activate your account.
Once you’ve signed up, you can access Power BI Service by logging in with your email address and password.
3. Learn the Basics
If you’re new to Power BI, it’s a good idea to start with some of the free training resources available. Microsoft offers a series of guided learning modules that cover everything from basic concepts to advanced data modeling techniques.
Here are some key concepts to get you started:
- Data sources: Power BI allows you to connect to a wide range of data sources, including Excel files, SQL Server databases, and cloud services such as Salesforce.
- Data modeling: Once you have connected to your data sources, you can create relationships between different tables and define measures and calculations.
- Visualization: Power BI offers a variety of visualization options, including bar charts, pie charts, and maps. You can use these visualizations to create interactive reports and dashboards.
- Sharing and collaboration: Power BI allows you to share your reports and dashboards with colleagues and stakeholders. You can also create data-driven alerts that notify you when certain conditions are met.
By learning these basics, you’ll be well on your way to creating powerful reports and dashboards in Power BI.
The Core Features of Power BI
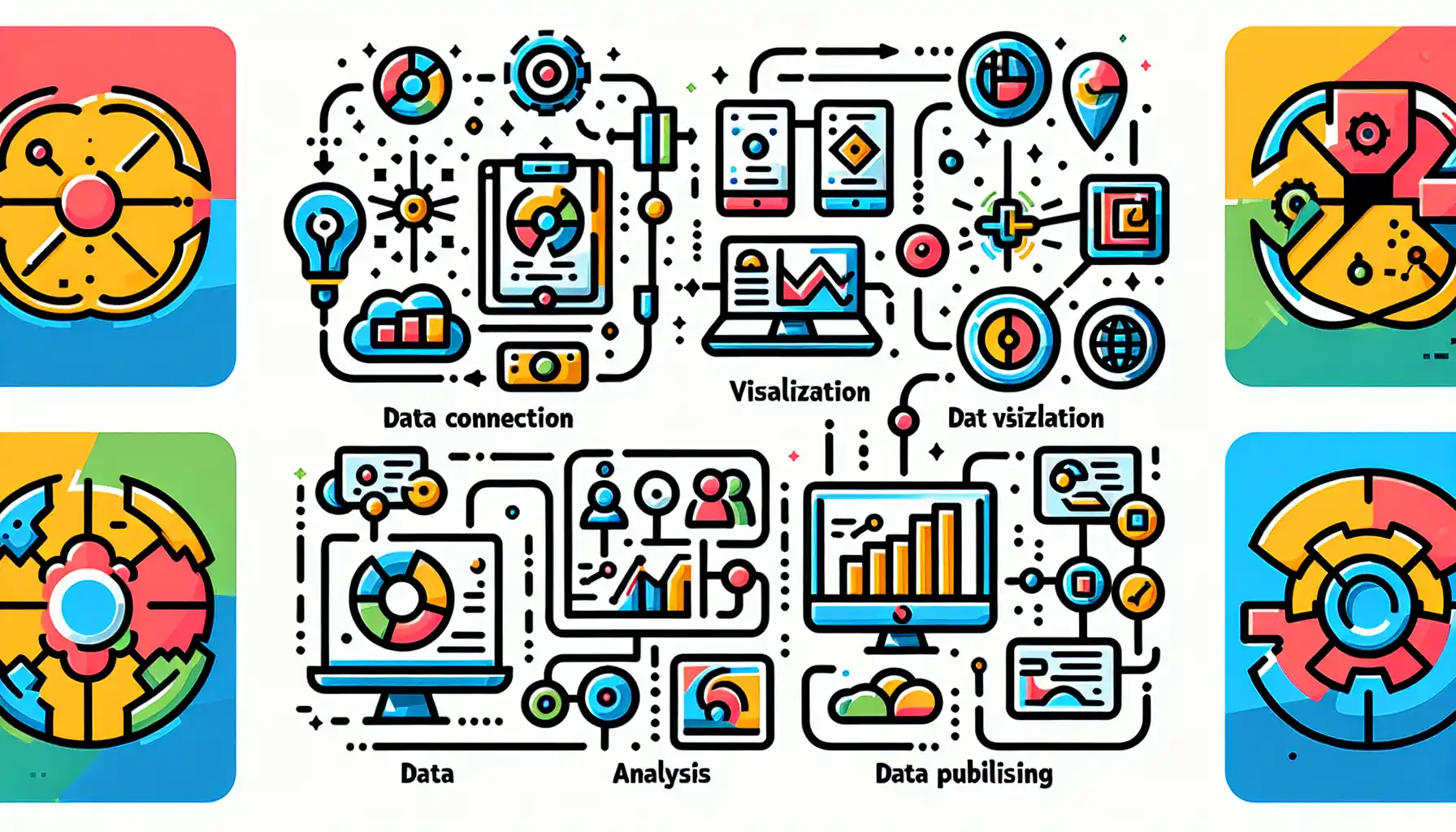
In this section, we’ll explore the core features of Power BI. From data preparation and transformation to visualization and sharing, we’ll show you how Power BI can help you turn raw data into actionable insights.
We’ll go over the following:
- Power BI Desktop
- Power BI Service
- Power BI Mobile
1. Power BI Desktop
Power BI Desktop is a free, standalone application that you can download and install on your computer. It’s the first step in the Power BI workflow and is where you create your data models, reports, and visualizations.
Here are some of the key features of Power BI Desktop:
- Data Preparation: In Power BI Desktop, you can connect to various data sources, including databases, web services, and Excel files. You can then clean, transform, and reshape your data using the built-in Power Query Editor.
- Data Modeling: Once your data is loaded, you can create relationships between different tables, define measures and calculations, and create hierarchies.
- Visualizations: Power BI Desktop offers a wide range of visualization options, including bar charts, line charts, maps, and gauges. You can customize the appearance of your visualizations and create interactive reports.
- Data Analysis Expressions (DAX): DAX is a powerful formula language that allows you to perform complex calculations and create custom measures in your data model.
- Power Query Editor: The Power Query Editor in Power BI Desktop allows you to clean and transform your data using a simple, intuitive interface. You can perform tasks such as merging tables, reshaping data, and handling null values.
- Power BI Templates: Once you have created your reports and visualizations, you can save them as a Power BI template file (.pbit). This allows you to easily share your work with others or use it as a starting point for new projects.
- Power BI Templates: Once you have created your reports and visualizations, you can save them as a Power BI template file (.pbit). This allows you to easily share your work with others or use it as a starting point for new projects.
- R Integration: With R integration in Power BI Desktop, you can create custom visualizations and perform advanced statistical analysis using R scripts.
- Python Integration: Python integration allows you to use Python scripts to perform data preparation, create custom visualizations, and run machine learning models.
- Report and Dashboard Creation: In Power BI Desktop, you can create reports and dashboards using the visualizations you have created. Reports can be shared with others using Power BI Service.
- Collaboration and Data Sharing: With Power BI Desktop, you can collaborate with other users by sharing your reports and data models.
Power BI Desktop is a versatile and powerful tool for data analysts and business users alike. It allows you to create sophisticated data models and reports without requiring a deep understanding of data analysis or business intelligence.
2. Power BI Service
Power BI Service is a cloud-based platform that allows you to share, collaborate, and publish your Power BI reports and dashboards. You can access Power BI Service through a web browser and requires no installation.
Here are some of the key features of Power BI Service:
- Data Storage and Integration: Power BI Service offers integration with a wide range of data sources, including cloud services, databases, and online services. It also provides data storage options for your reports and datasets.
- Report and Dashboard Sharing: In Power BI Service, you can easily share your reports and dashboards with colleagues and stakeholders. You can also create and share content packs, which are collections of related reports and dashboards.
- Power BI Q&A: The Power BI Q&A feature allows users to ask questions in plain language and receive answers in the form of interactive visualizations.
- Natural Language Processing (NLP): With NLP, you can analyze unstructured data, such as text, and extract useful information from it.
- Report Publishing: Once you have created a report in Power BI Desktop, you can publish it to Power BI Service with just a few clicks. This makes your reports accessible to anyone with an internet connection and a web browser.
- Cloud Security and Compliance: Power BI Service provides enterprise-grade security and compliance features. It supports single sign-on (SSO), row-level security, and data loss prevention (DLP).
- Data Refresh and Scheduled Refresh: Power BI Service allows you to schedule automatic data refreshes for your reports. This ensures that your reports always display the most up-to-date information.
- Mobile Accessibility: Power BI Service offers mobile apps for iOS, Android, and Windows devices. This allows you to access your reports and dashboards on the go and stay informed about your business performance.
Power BI Service is an essential tool for organizations that want to take their data analysis to the next level. It provides a secure, cloud-based platform for sharing and collaborating on reports and dashboards, making data-driven decision-making more accessible than ever.
3. Power BI Mobile
Power BI Mobile is a companion app for Power BI Service that allows you to access your reports and dashboards on the go. The app is available for iOS, Android, and Windows devices and can be downloaded for free from the respective app stores.
Here are some of the key features of Power BI Mobile:
- Report and Dashboard Accessibility: With Power BI Mobile, you can access your reports and dashboards from anywhere, at any time. This allows you to stay up-to-date on your business performance and make data-driven decisions on the go.
- Automatic Data Refresh: Power BI Mobile ensures that your data is always up-to-date by automatically refreshing it on a regular basis. This means that you never have to worry about stale data when viewing your reports and dashboards.
- Push Notifications: Power BI Mobile can send you push notifications when specific events occur, such as a data threshold being met or a new report being shared with you. This helps you stay informed about your business and take action when needed.
- Offline Access: In some cases, you may not have an internet connection. With Power BI Mobile, you can download your reports and dashboards for offline access. This allows you to view your data even when you’re not connected to the internet.
- Data Exploration: Power BI Mobile allows you to interact with your data in a variety of ways, such as drilling down into specific data points or applying filters to your reports. This helps you gain deeper insights from your data.
- Data Sharing: You can share your reports and dashboards with others directly from the Power BI Mobile app. This makes it easy to collaborate with colleagues and stakeholders, even when you’re not in the office.
Power BI Mobile is a powerful tool for staying connected to your data and making data-driven decisions on the go. It provides a seamless experience for accessing and interacting with your reports and dashboards, helping you stay on top of your business performance.
How to Connect to Data in Power BI
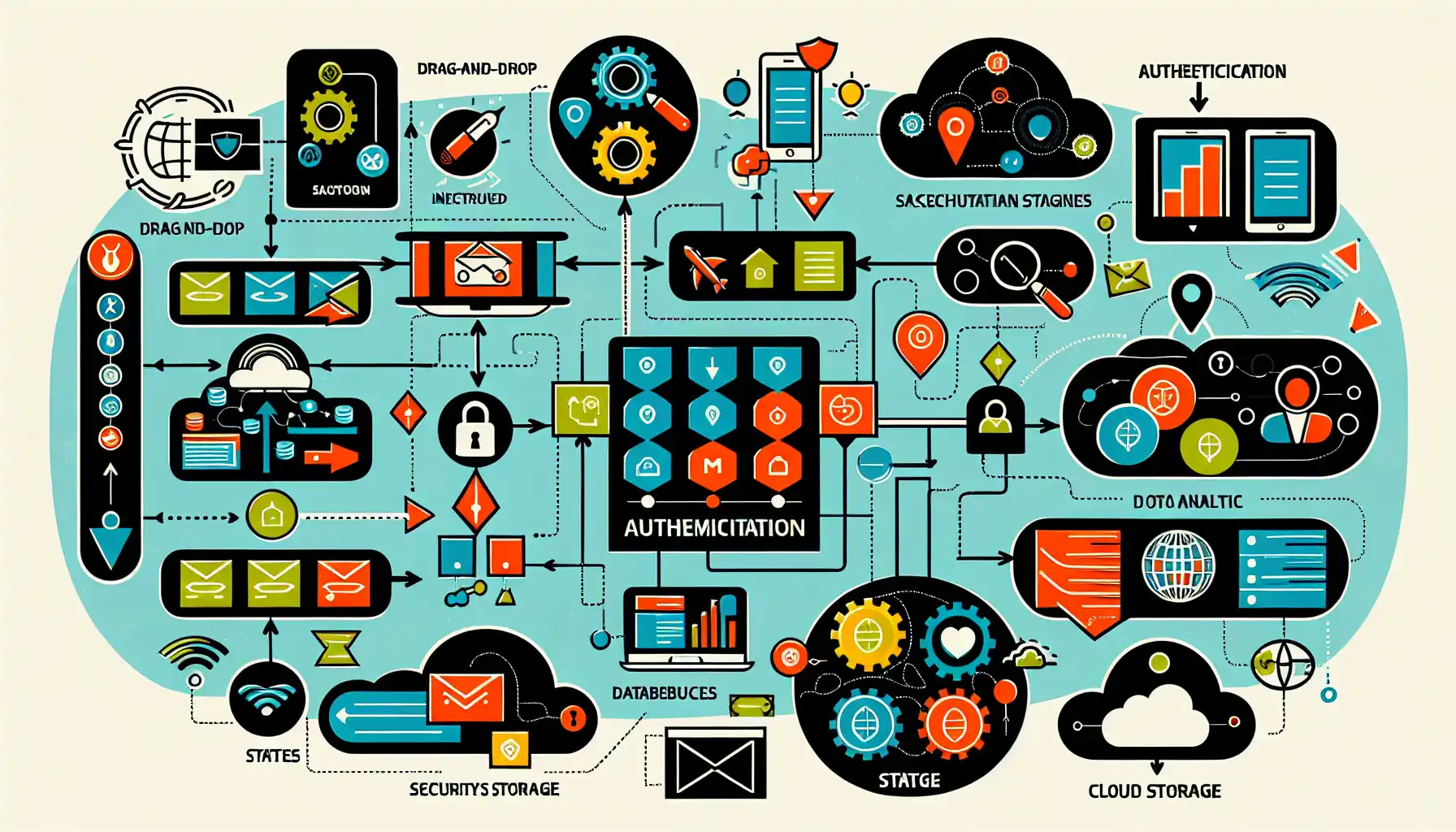
Connecting to data is the first step in creating a Power BI report. Power BI provides multiple options to connect to various data sources such as databases, files, web services, and more.
Let’s explore the various ways to connect to data in Power BI:
- Connecting to On-Premises Data
- Connecting to Cloud Data
- Data Connectivity Modes
- Data Connectors
1. Connecting to On-Premises Data
To connect to on-premises data in Power BI, you can use the following options:
- DirectQuery: With DirectQuery, you can connect to on-premises data sources in real-time without importing data into Power BI. This allows you to work with up-to-date data.
- On-Premises Data Gateway: The On-Premises Data Gateway is a bridge that allows Power BI to connect to on-premises data sources. You can install the gateway on your local server and configure it to connect to your data source.
2. Connecting to Cloud Data
Power BI offers multiple options to connect to cloud data. Some of the commonly used cloud data sources are:
- Azure Data Lake Store: Azure Data Lake Store is a scalable data storage and analytics service. You can connect to Azure Data Lake Store in Power BI to analyze your data.
- Azure SQL Database: Azure SQL Database is a cloud-based relational database service. You can connect to Azure SQL Database to import data into Power BI or use DirectQuery.
- Microsoft OneDrive: You can connect to files stored in Microsoft OneDrive. This allows you to import data from Excel files, CSV files, and other supported formats.
3. Data Connectivity Modes
Power BI offers two main data connectivity modes:
- Import: In the import mode, data is loaded into Power BI’s internal data model. This allows for fast data analysis and visualizations. The data is refreshed at regular intervals to keep it up to date.
- DirectQuery: With the DirectQuery mode, Power BI connects directly to the data source and queries the data in real-time. This is useful when you need to work with up-to-date data but can be slower than the import mode for complex queries.
4. Data Connectors
Power BI offers a wide range of data connectors that allow you to connect to various data sources. Some of the popular data connectors are:
- SQL Server Database: You can connect to SQL Server databases using Power BI.
- Google Analytics: Power BI allows you to connect to Google Analytics to analyze website data.
- Salesforce: You can connect to Salesforce to analyze your customer data.
- Facebook: Power BI supports a data connector for Facebook, allowing you to analyze your Facebook page insights.
- REST API: The REST API connector in Power BI allows you to connect to any web service that exposes a RESTful API.
- Azure Blob Storage: You can connect to Azure Blob Storage to analyze data stored in the cloud.
- Oracle Database: Power BI supports a data connector for Oracle databases.
- Web: The web connector in Power BI allows you to connect to any web page and extract data from it.
- MongoDB: You can connect to MongoDB databases using Power BI.
- SharePoint Online: Power BI supports a data connector for SharePoint Online, allowing you to analyze data stored in SharePoint lists.
The data connectors in Power BI make it easy to connect to a wide range of data sources, allowing you to analyze and visualize your data in a single, powerful platform.
How to Visualize Data in Power BI
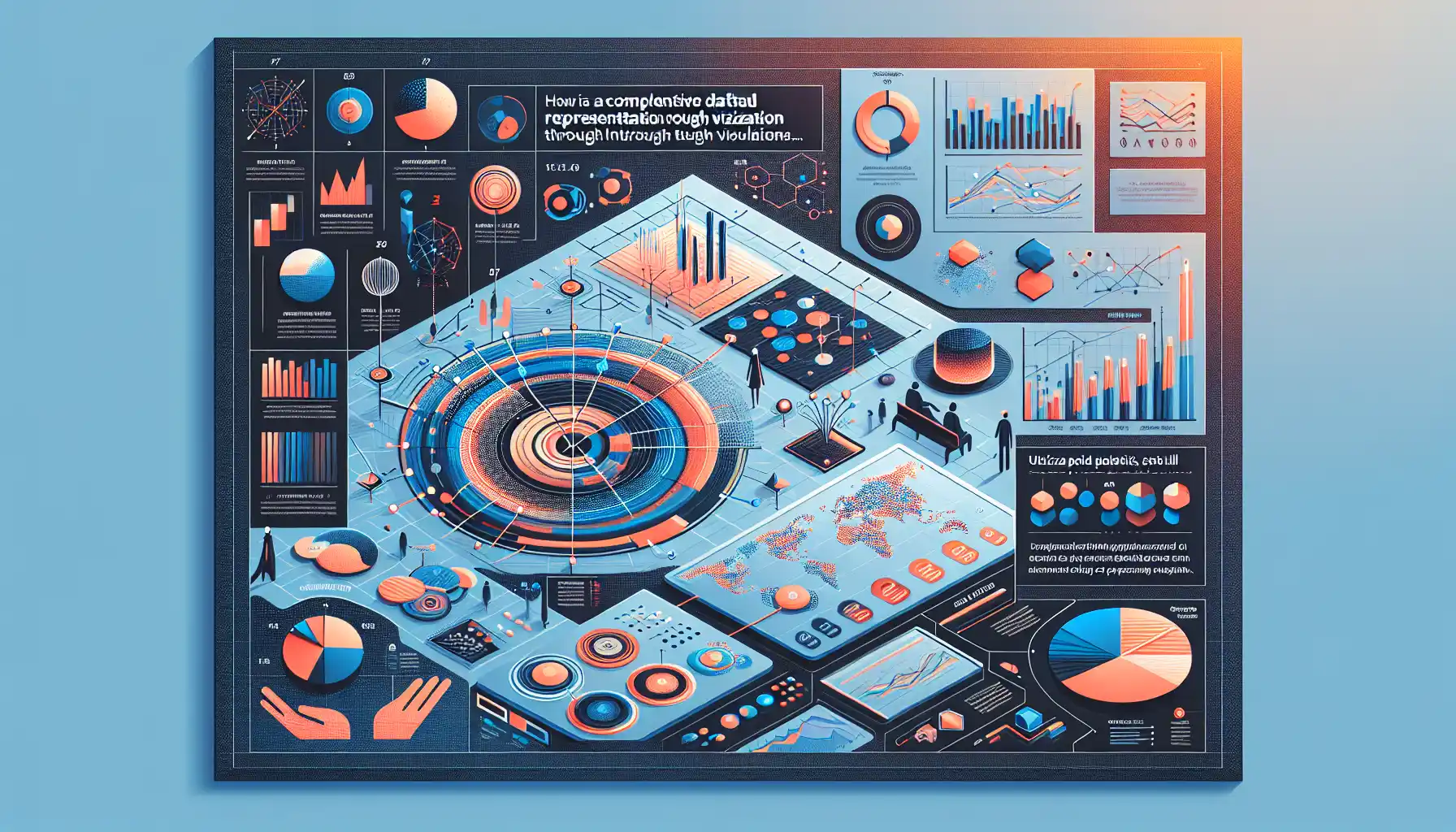
In Power BI, data visualization is a critical component of the data analysis process. It enables you to present data in a more accessible and understandable format, making it easier to identify trends, patterns, and insights.
Let’s go over some key concepts in Power BI data visualization:
- Visuals and Visualizations
- Types of Visualizations
- Custom Visuals
- Creating Reports
- Working with Dashboards
- Interactive Data Exploration
- Real-Time Data Streaming
1. Visuals and Visualizations
In Power BI, visuals are the individual elements that represent your data, such as charts, graphs, and tables. Visualizations are the visual representation of data, often created using visuals. They help you quickly understand and analyze the information in your data model.
2. Types of Visualizations
Power BI offers a wide range of visualizations to help you create compelling and informative reports. Some common types of visualizations include:
- Bar and Column Charts: Bar and column charts are used to compare data values across different categories.
- Line Charts: Line charts display data trends over time or other continuous dimensions.
- Pie Charts: Pie charts represent the proportion of different categories in a single data set.
- Matrix and Table Visuals: Matrix and table visuals display data in a tabular format, allowing for easy comparison of data values.
- Scatter Plots: Scatter plots are used to display the relationship between two numerical variables.
- Maps: Maps visualize data based on geographic locations.
- Gauges and KPIs: Gauges and KPIs are used to display key performance indicators and their progress towards a goal.
3. Custom Visuals
In addition to the built-in visuals, Power BI allows you to use custom visuals to create unique and specialized visualizations. Custom visuals can be created by the Power BI community and added to your reports as needed.
4. Creating Reports
In Power BI, reports are a collection of visuals that present data insights and analysis. To create a report, you simply select the desired visualizations, add the required fields, and customize the appearance and formatting as needed.
5. Working with Dashboards
Dashboards are a central component of Power BI that allow you to monitor your most important metrics and KPIs in one place. You can create and customize dashboards by adding visuals from your existing reports. Dashboards provide a high-level view of your data, making it easy to identify trends and areas that require attention.
6. Interactive Data Exploration
One of the key benefits of Power BI is the ability to interactively explore your data. You can filter, slice, and drill down into your data to gain deeper insights and answer specific questions. This interactivity allows you to make data-driven decisions based on the most relevant and up-to-date information.
7. Real-Time Data Streaming
Power BI supports real-time data streaming, which allows you to visualize data as it is being generated. This is particularly useful for monitoring live data, such as website traffic, sales, or sensor data. Real-time data streaming enables you to react quickly to changes and make informed decisions in the moment.
Data visualization in Power BI is a powerful tool for transforming raw data into meaningful insights. By mastering the concepts and techniques discussed in this article, you’ll be able to create compelling visualizations that help drive your business forward.
Conclusion
In conclusion, Power BI stands out as a comprehensive and user-friendly tool for data visualization and business analytics. Its ability to connect to various data sources, coupled with powerful features for data modeling, visualization, and sharing, empowers users to derive actionable insights from their data.
Whether you are a novice or an experienced analyst, Power BI provides the resources and capabilities needed to enhance data-driven decision-making. By leveraging its desktop application, cloud service, and mobile accessibility, organizations can foster a culture of collaboration and informed decision-making, ultimately driving business success in an increasingly data-centric world.
Embracing Power BI can transform how businesses interact with their data, making it an essential component of any data strategy.








