Copying formulas down in Excel is a handy skill that can save you a lot of time and effort!
Whether you’re working with simple arithmetic or complex calculations, here’s how to efficiently apply formulas to multiple cells to avoid doing the same calculation multiple times.
To copy a formula down in Excel, you can click and drag the Fill Handle to copy the formula to adjacent cells. Alternatively, you can use the Ctrl + D keyboard shortcut to transfer a formula from the cell above to the selected cells or the traditional copy and paste shortcuts.
In this article, you’ll learn various methods to copy formulas, including using the fill handle, and keyboard shortcuts.
By mastering these techniques, you’ll become more efficient in working with formulas and managing your data.
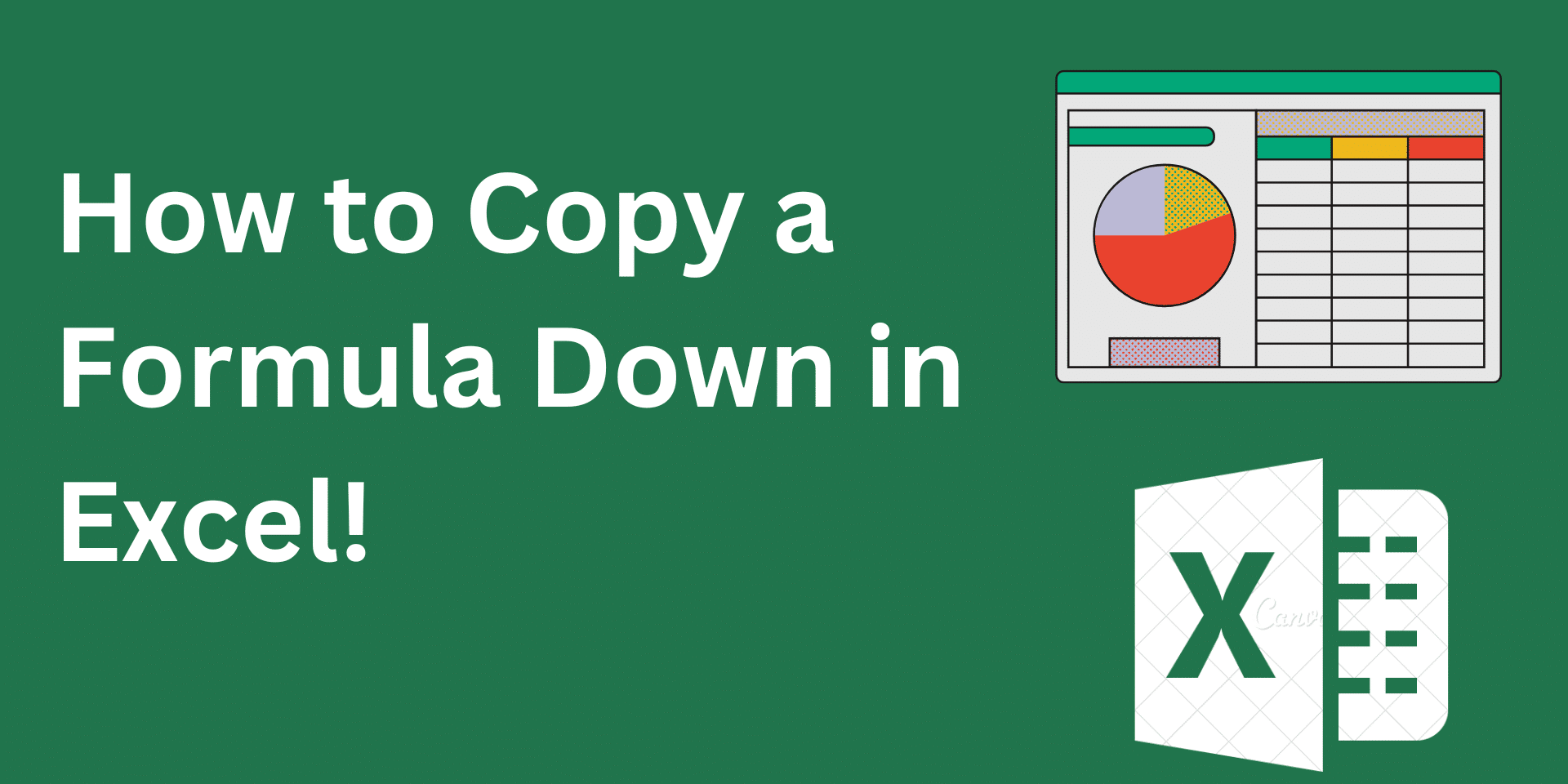
How to Copy a Formula Using the Fill Handle
The best way to copy a formula down in Microsoft Excel is to use the Fill Handle. It is a small square located in the bottom-right corner of the selected cell. When you click and drag this handle, the formula is copied to adjacent cells, adjusting the cell references automatically.
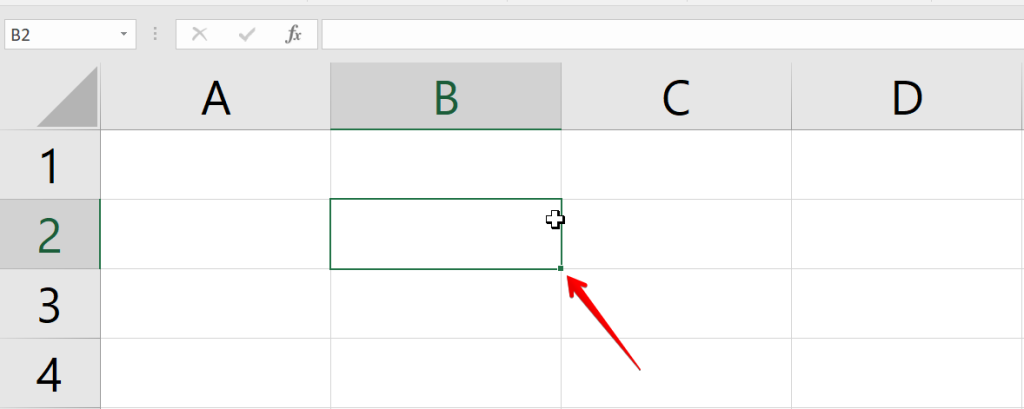
The fill handle can be found in the bottom-right corner of the active cell. It appears as a small square, and its color may vary depending on the version of Excel you are using.
To copy a formula using the fill handle, follow these steps:
Click on the cell that contains the formula you want to copy. The cell will be highlighted, indicating that it is an active cell.
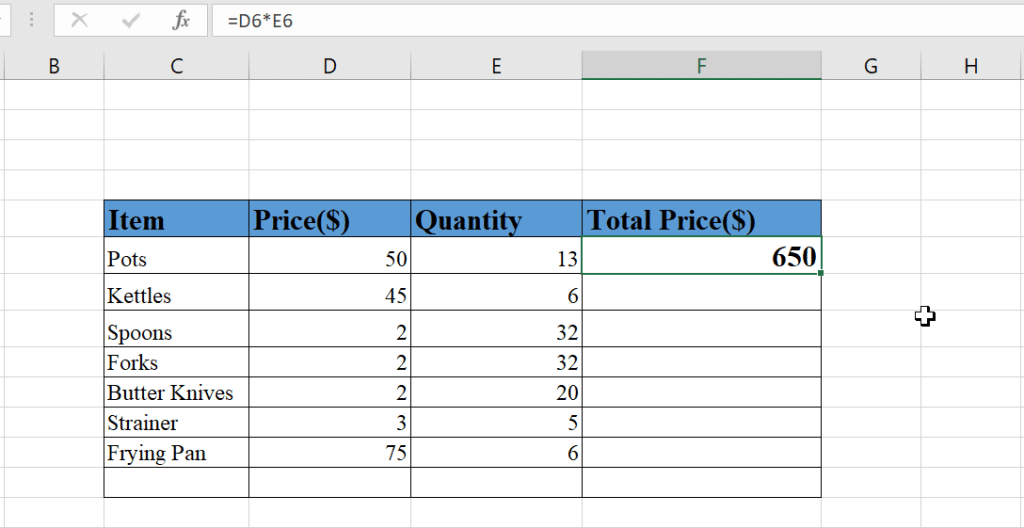
Position the mouse pointer over the fill handle (the small square in the bottom-right corner of the cell). The pointer will change to a small black cross, indicating that you can click and drag the fill handle.
Click and hold the left mouse button, and then drag the fill handle down or copy the formula to the cells below. You can also use the keyboard shortcut Ctrl + Shift + Arrow key to select the range of cells you want to copy the formula to.
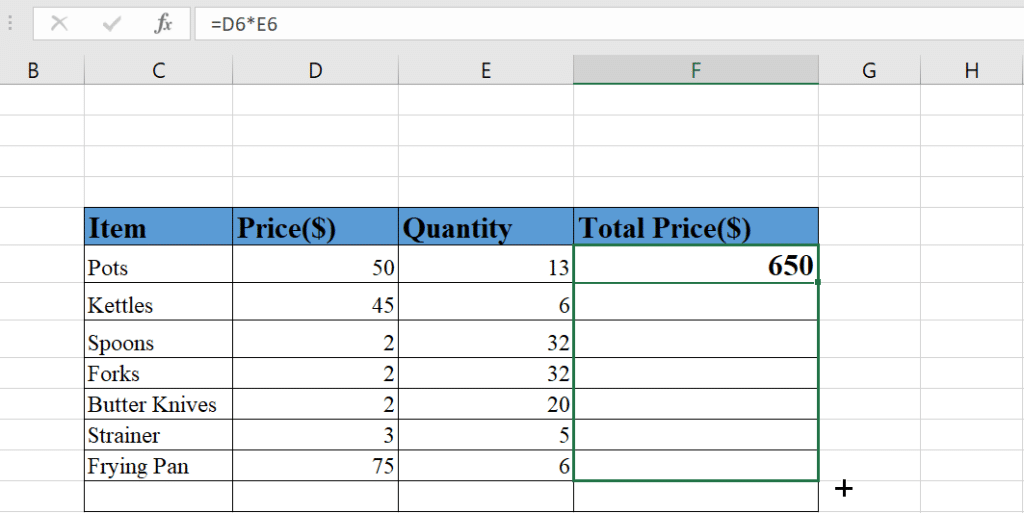
Release the mouse button to complete the copy process. The formula will be copied to the selected range, and each cell reference will be adjusted accordingly.
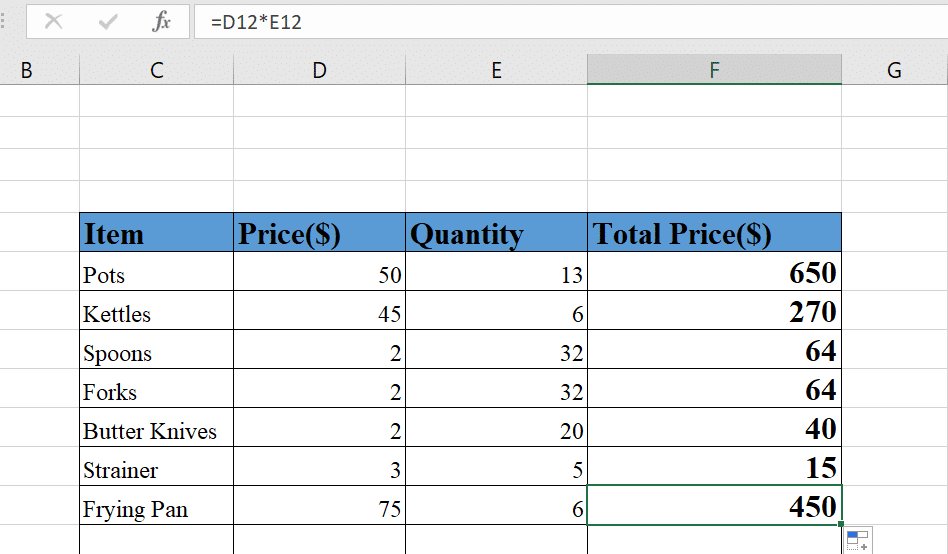
Keep in mind that the fill handle can also be used to copy other types of data, such as text, numbers, or dates. Simply follow the same steps, and the fill handle will copy the data in the selected cell to adjacent cells.
How to Copy a Formula Using a Keyboard Shortcut
Copying a formula in Excel can also be done using the CTRL+D or the copy-and-paste keyboard shortcuts. These methods are useful when you want to copy a formula to a single cell or a range of cells without using the fill handle.
To copy a formula using keyboard shortcuts, follow these steps:
Select the cell that contains the formula you want to copy. You can do this by clicking on the cell with your mouse or using the arrow keys on your keyboard to navigate to the desired cell.
Next, select the cells under it that you want to copy the formula to using the Shift button plus the down arrow key.
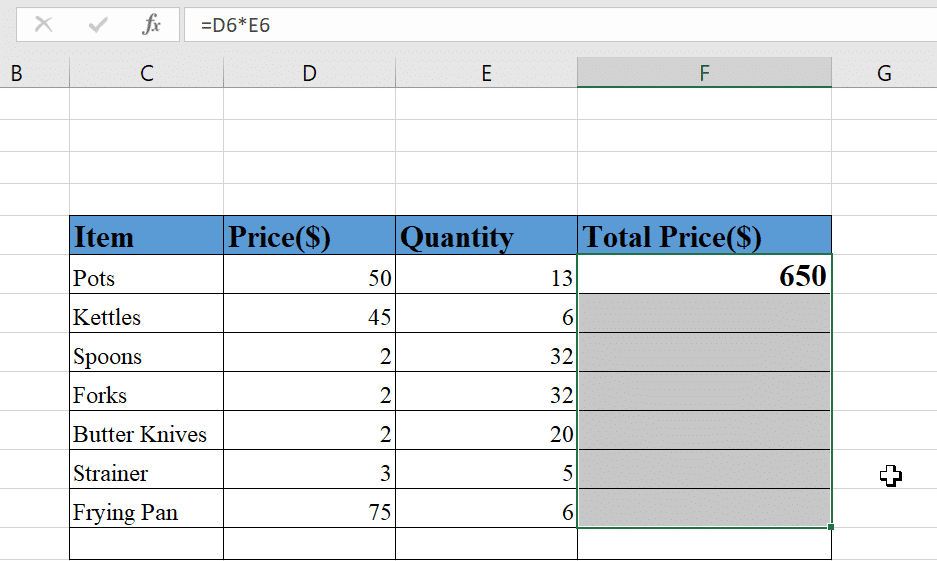
Now press the CTRL + D keys to copy the formula in the active cell to the cells below. The formula will be copied to the cells below.
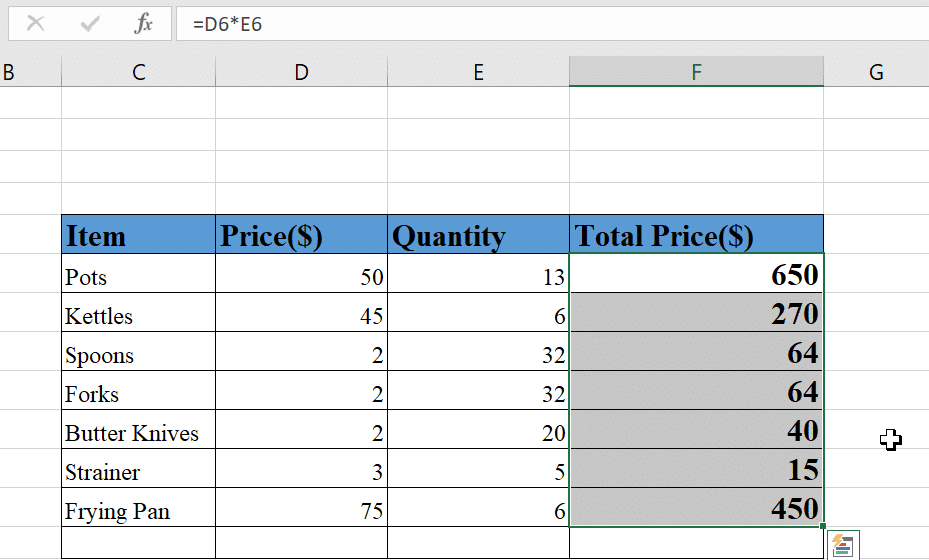
Note that this method only works for cells below the active cell with the formula. You cannot use it to copy formulas to adjacent cells or cells above.
To copy formulas down with the CTRL+C and CTRL+V shortcuts, follow these steps:
Select the cell with the formula and click CTRL+C to copy the cell’s formula.
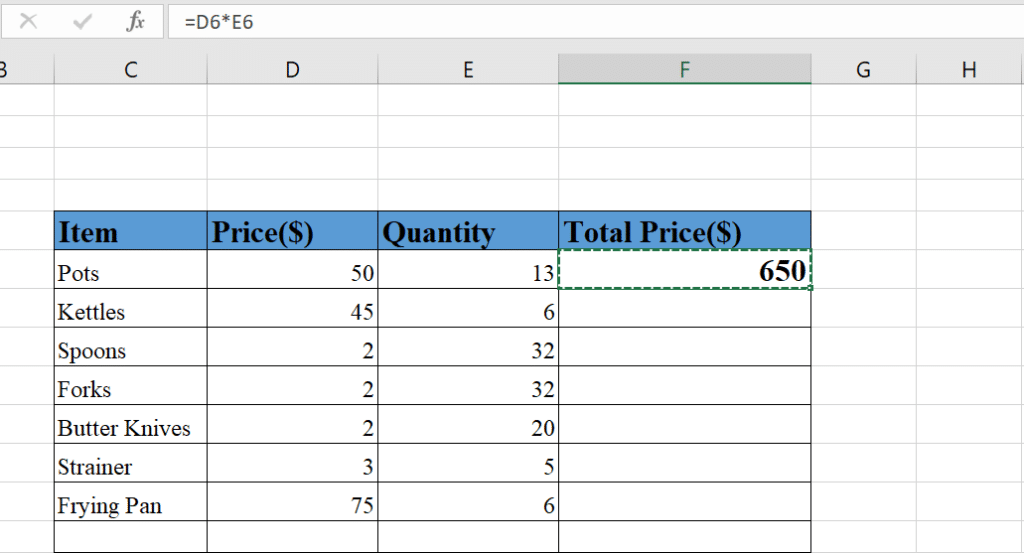
Highlight the cell or range of cells to which you want to copy the formula and click on CTRL+V to copy the formula there.
This will copy the cell’s formula to the cells you highlighted.
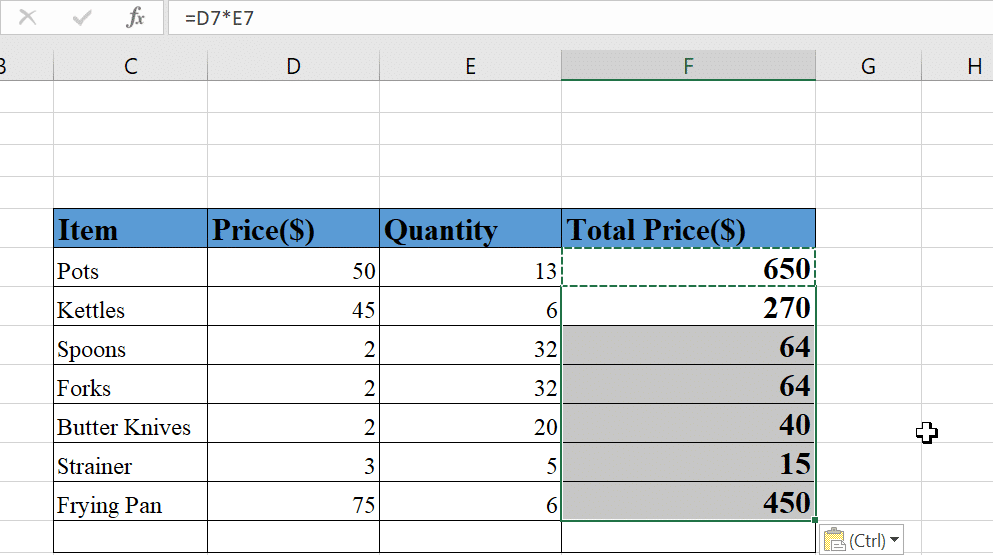
If you want to copy only the formula and none of the formatting, click on the Paste icon that comes up at the bottom right of the cell after copying and select “Formulas“
These keyboard shortcuts can help you quickly copy formulas in Excel, making your data analysis tasks more efficient.
How to Copy a Formula Using the Fill Down Option
The Fill option is an awesome feature in Excel that lets you fill data or copy Excel formulas into neighboring cells. Using fill, you can either copy data into these cells or fill them based on a specific pattern or formula.
Here’s how you can copy a formula down into a cell using the Fill-down option:
Select the cell that contains the formula. Using the shift+down arrow key, highlight the cells below it that you want to copy the formula into.
In the Excel Ribbon, look for the Fill option. Open it and select Down,

It will automatically fill the column using the same formula as the one in the initial cell.
How to Copy a Formula to the Entire Column
Copying a formula to an entire column is a common task in Excel. There are several methods you can use to achieve this, depending on your specific needs and the version of Excel you are using.
Copying a Formula to the Entire Column in Excel 2013 and Later Versions
In Excel 2013 and later versions, you can copy a formula to the entire column with the fill handle. To do this, follow these steps:
Select the cell containing the formula you want to copy.
Double-click the fill handle to copy the formula down to the end of the data in the adjacent column.
You can also click and hold the fill handle, which is the small square at the bottom-right corner of the selected cell.
Drag the fill handle down to the last row of the column where you want to copy the formula.
Release the mouse button to complete the copy process.
Alternatively, you can use the Ctrl + D keyboard shortcut to copy the formula down to the selected cell.
Note: If you use the double-click method, it will stop atany row where there is a gap in your data. You can drag the fill handle over the gap to ensure the data is copied to all the cells in the column correctly.

Copying a Formula to the Entire Column in Excel 2010 and Earlier Versions
In Excel 2010 and earlier versions, the fill handle may not work as expected when copying a formula to the entire column. Instead, you can use the following steps:
Select the cell containing the formula you want to copy and the cells you want to copy them to.
Click on the Home tab in the Excel ribbon.
In the Editing group, click on Fill, and then choose Down.
Excel will copy the formula down to the last row of the selected cells.
By following these methods, you can copy a formula to the entire column in Excel, making your data analysis tasks more efficient.
How to Copy a Formula Down Without Changing Cell References
Many times, you might encounter formulas that have fixed cell references. If you copy them down like that, you can risk distorting the reference.
By using absolute or mixed references, you can lock a particular cell or column reference in a formula. Here’s an example with a table containing commodities, their price in USD, other currencies, and various other exchange rates:
Write out the formula in the first cell and click enter. Click on the cell and edit the formula in the formula bar.
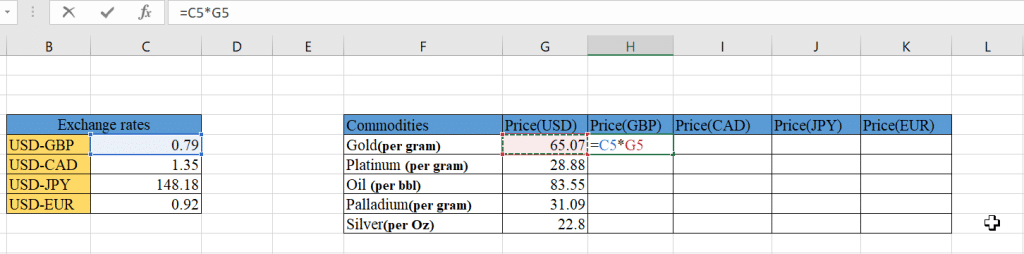
Select the cell reference for the cell you want to lock and click the F4 button on your keyboard to lock both the row and column references. In the example, we locked the USD-GBP cell in the exchange rate column.
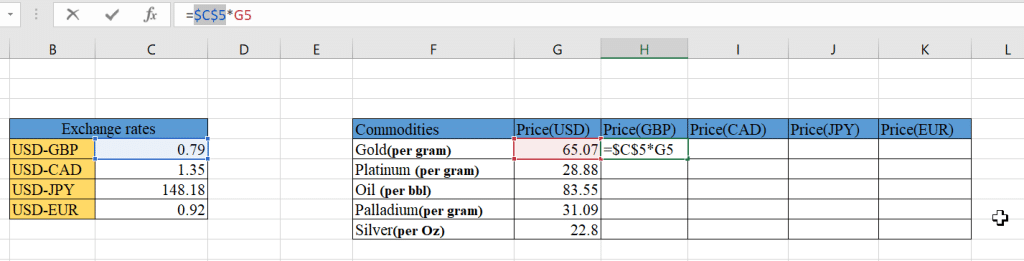
Now we can copy our formula down without the reference changing. Let’s do the same for the remaining price columns.
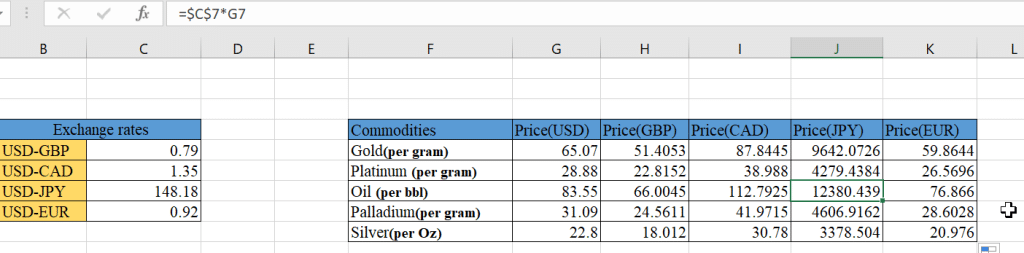
Final Thoughts
Copying formulas in Excel is a crucial skill for data analysts, accountants, and professionals who work with large datasets. In this article, we’ve shown how to copy formulas down using the fill handle, keyboard shortcuts, or the Fill feature.
By learning them, you can save time and avoid repeating the same task, ensure accuracy in your calculations, and improve your productivity!
Are you looking for a way to learn more about Excel? Check out this video on how you can supercharge your data analysis journey with AI.
Frequently Asked Questions
How do I copy a formula to multiple cells?
To copy a formula to multiple cells, you can use the fill handle or the Copy and Paste options.
- Fill Handle: Select the cell with the formula and position the mouse pointer over the fill handle (a small square at the bottom-right corner of the selected cell). Click and drag the fill handle to the cells where you want to copy the formula.
- Copy and Paste: Select the cell with the formula, press Ctrl + C to copy the cell content, and then select the range of cells where you want to paste the formula. Press Ctrl + V to paste the formula into the selected cells.
What are the different ways to copy formulas in Excel?
Excel provides several methods for copying formulas:
- Fill Handle: Click and drag the fill handle at the bottom-right corner of the cell.
- Copy and Paste: Select the cell with the formula, press Ctrl + C to copy, and then press Ctrl + V to paste it into the destination cell.
- Drag and Drop: Select the cell with the formula, click and hold the left mouse button, drag the cell to the new location, and release the mouse button.
- Autofill: Double-click the fill handle to copy the formula down to the last cell in the adjacent column.
Can I copy formulas between workbooks?
Yes, you can copy formulas between workbooks using the Copy and Paste method.
Open both workbooks and select the cell with the formula in the source workbook.
Press Ctrl + C to copy the cell content, switch to the destination workbook, and select the cell where you want to paste the formula.
Then, press Ctrl + V to paste the formula into the destination cell.
How to copy a formula without changing the cell reference?
To copy a formula without changing the cell reference, you can use an absolute reference.
In the formula, select the cell reference you want to keep constant, and add a dollar sign ($) before the column letter, row number, or both (e.g., $A$1).
How to extend a formula to the bottom of the column?
To extend a formula to the bottom of the column, you can use the fill handle.
Select the cell with the formula, position the mouse pointer over the fill handle (bottom-right corner of the cell), and double-click it to copy the formula down to the last cell in the adjacent column.
Alternatively, you can click and drag the fill handle to the desired range of cells.
How do I use the fill handle to copy a formula to an entire column?
To copy a formula to an entire column using the fill handle, follow these steps:
- Select the cell with the formula.
- Position the mouse pointer over the fill handle (bottom-right corner of the cell).
- Click and drag the fill handle down to the last cell in the column.
Release the mouse button to apply the formula to the entire column.
To extend the formula automatically, double-click the fill handle instead of dragging it.







