Centering data in Excel is a simple yet powerful function that can make your spreadsheets more readable and aesthetically pleasing.
To center text across a selection in Excel:
Select the cells across which you want the text centered.
Open the Format Cells dialog by right-clicking the selection and choosing “Format Cells” or pressing Ctrl + 1.
Navigate to the Alignment tab, select “Center Across Selection” from the Horizontal alignment dropdown, and click OK.
This will center your text across the selected cells while keeping them as separate, individual cells.
In this article, you will learn how to quickly center across selections in Excel.
We’ve got 5 great methods that will be broken down into multiple steps with demonstrations to help you better understand the concepts.
Time to Excel!

5 Top Methods to Center Across Selection in Excel
In this section, we will go over 5 methods to center across selection in Excel including:
Using Format Cells Dialog
Using the Ribbon
Using Excel Shortcut Keys
Using Quick Access Toolbar Customization
Using Macro (VBA)
Method 1: How to Center Across Selection Using Format Cells Dialog
Click and drag to select the cells across which you want to center the text.
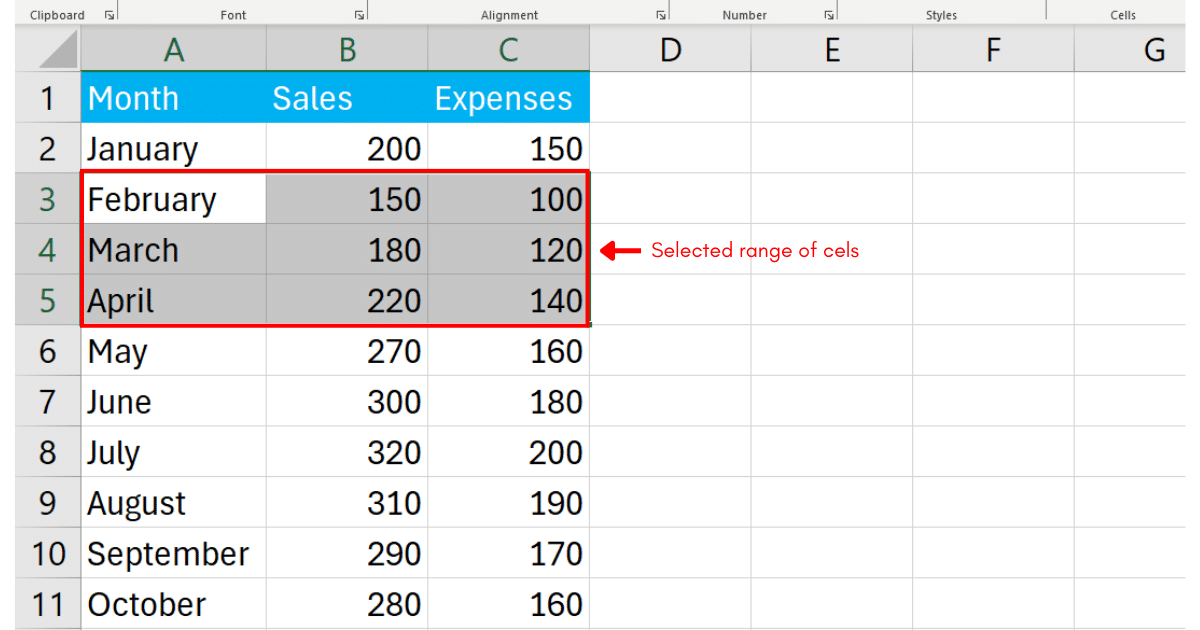
Right-click the selected cells, and choose Format Cells.
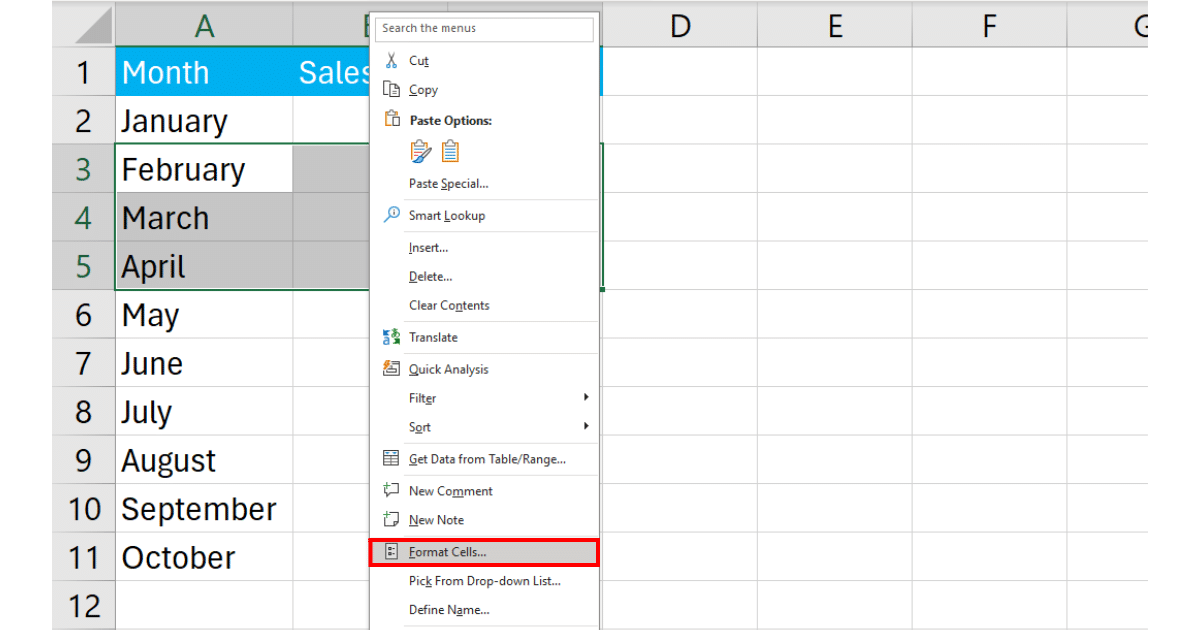
Go to the Alignment tab in the Format Cells dialog box.
In the Horizontal dropdown menu under the Text alignment section, select Center Across Selection.
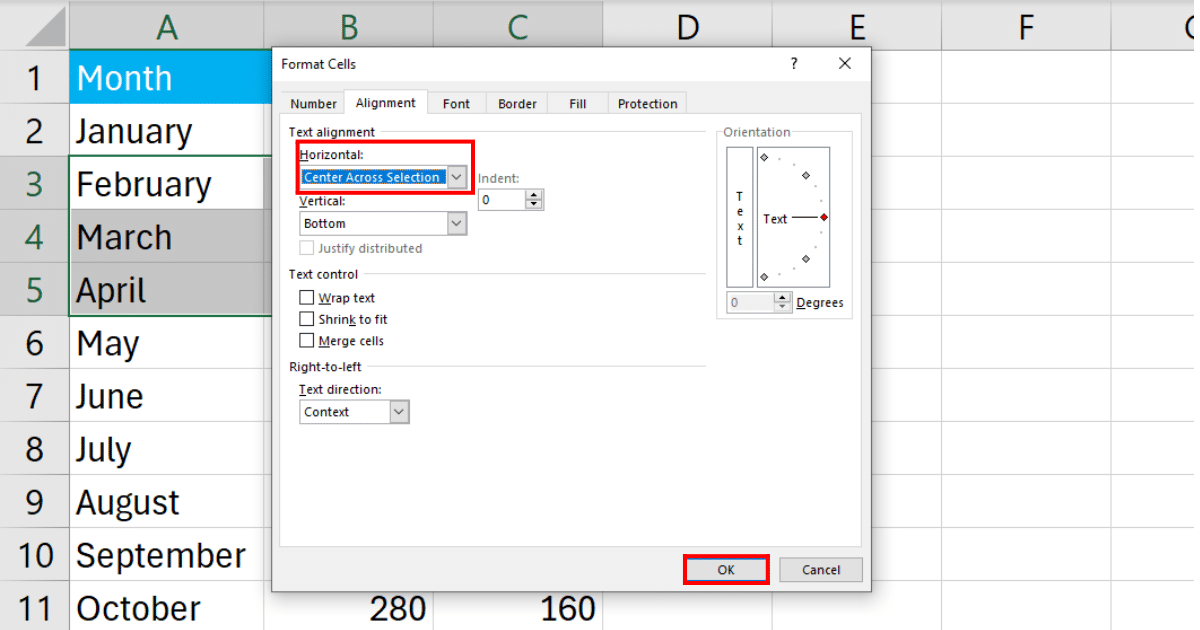
Click OK to apply the formatting. Excel will center the content in the selected cells.
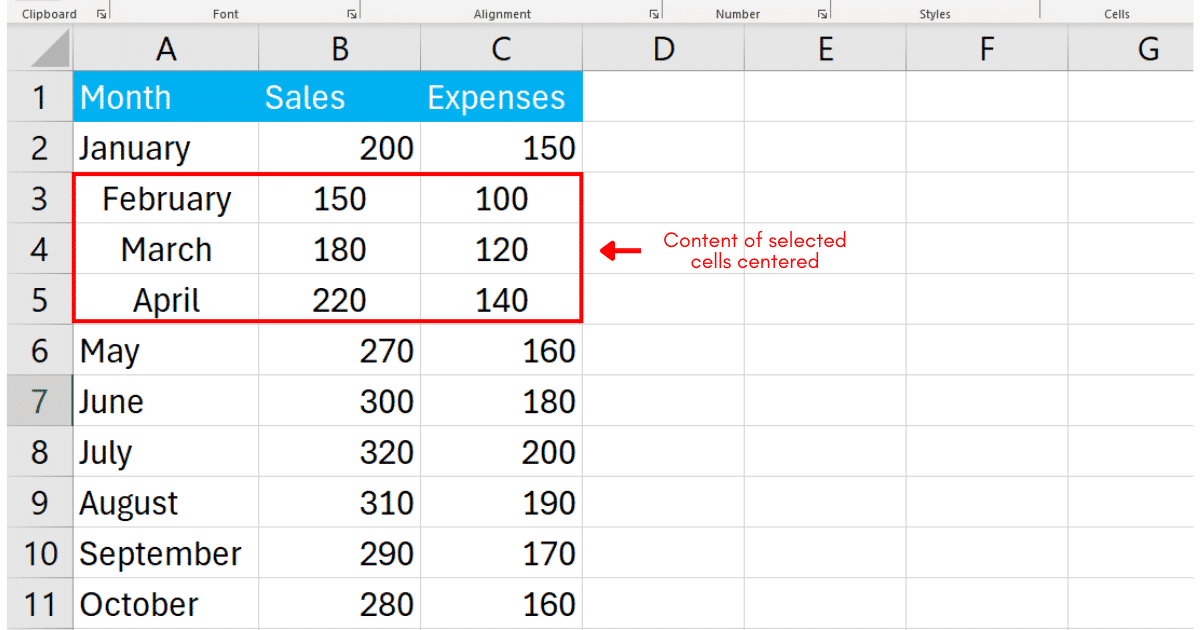
Method 2: How to Center Across Selection Using The Ribbon
You can also center across selections using the ribbon in Excel.
First, highlight the cells you want to format. Excel allows you to select multiple columns, rows, and cells.
Go to the Home tab on the Ribbon and look for the Alignment group of commands.
Click Format Cells or the small diagonal arrow in the bottom-right corner of the Alignment group to open the Format Cells dialog.
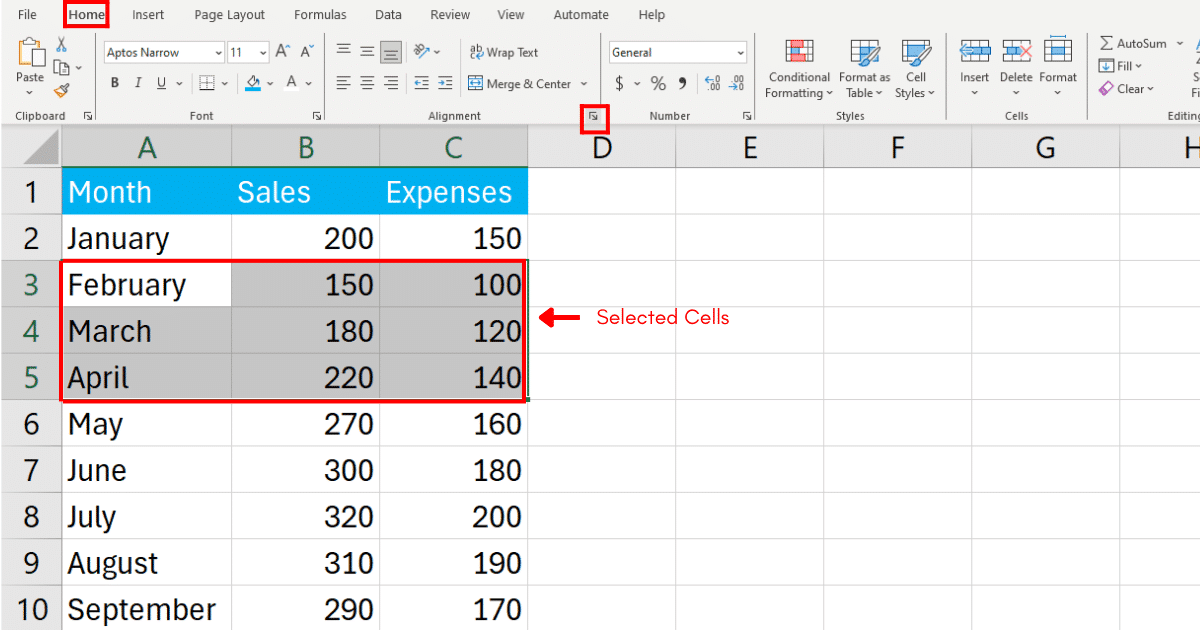
Excel will open up the format cells dialog box.
In the Horizontal drop down menu under the Text alignment section, select Center Across Selection.
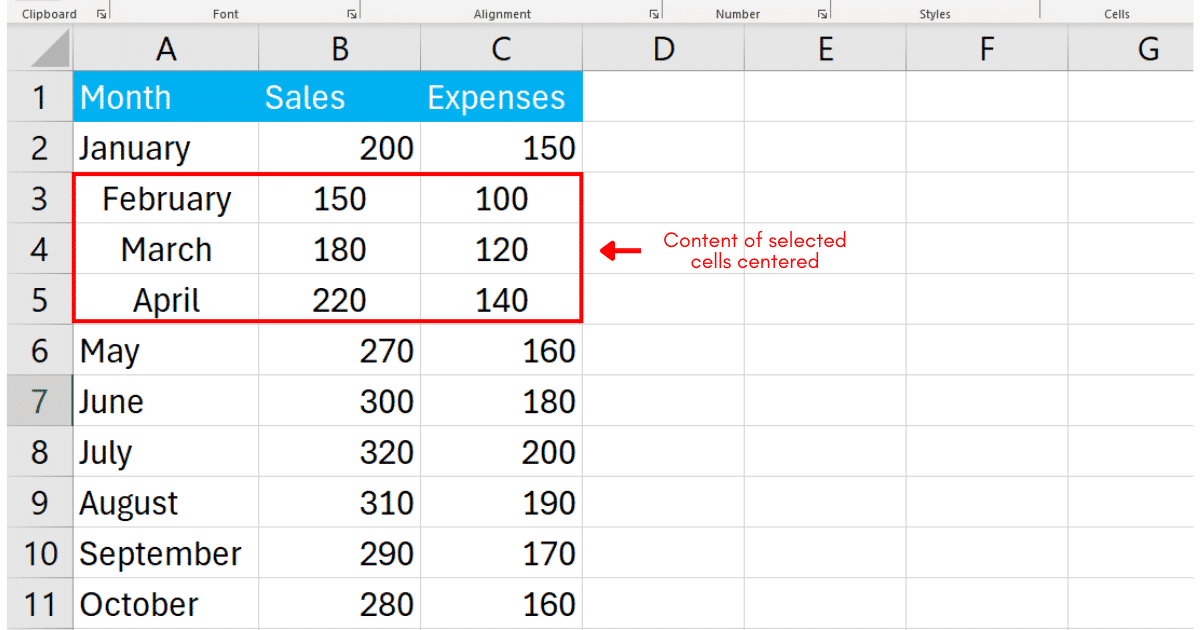
Click OK to apply the formatting.
Method 3: How to Center Across Selection Using Excel Shortcut Keys
Excel has a shortcut key for navigating to the format cells dialog box as well.
Highlight the cells you wish to format. Press Ctrl + 1 to open the Format Cells dialog.
In the Horizontal dropdown menu under the Text alignment section, select Center Across Selection.
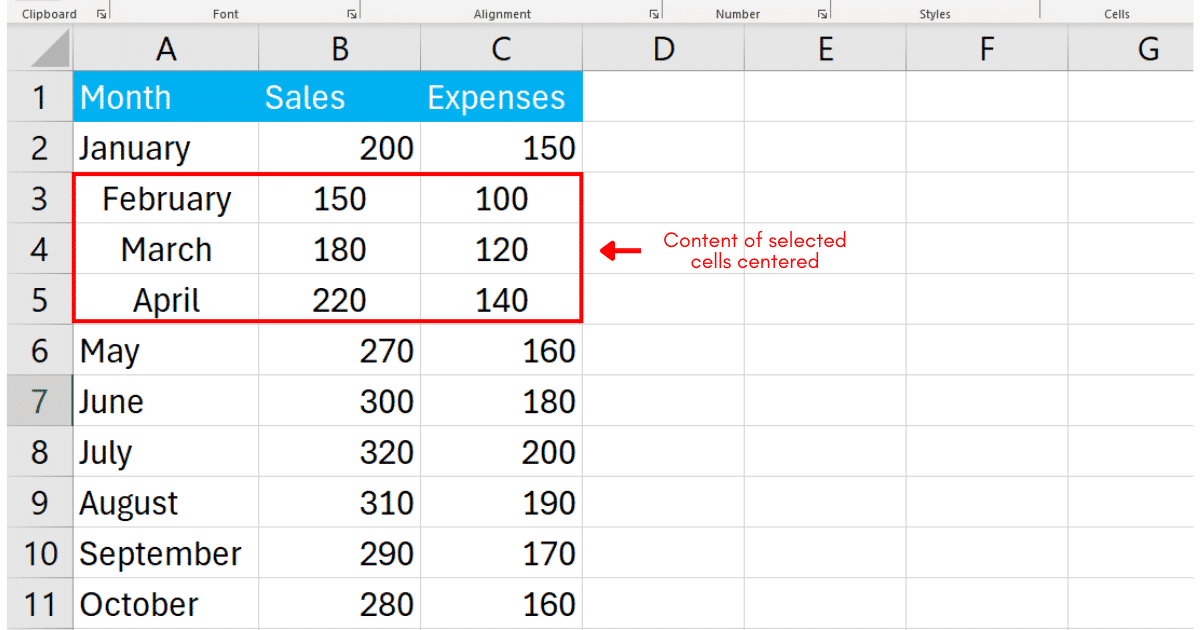
Click OK to apply the formatting. Excel will center the content of the cells as shown below:
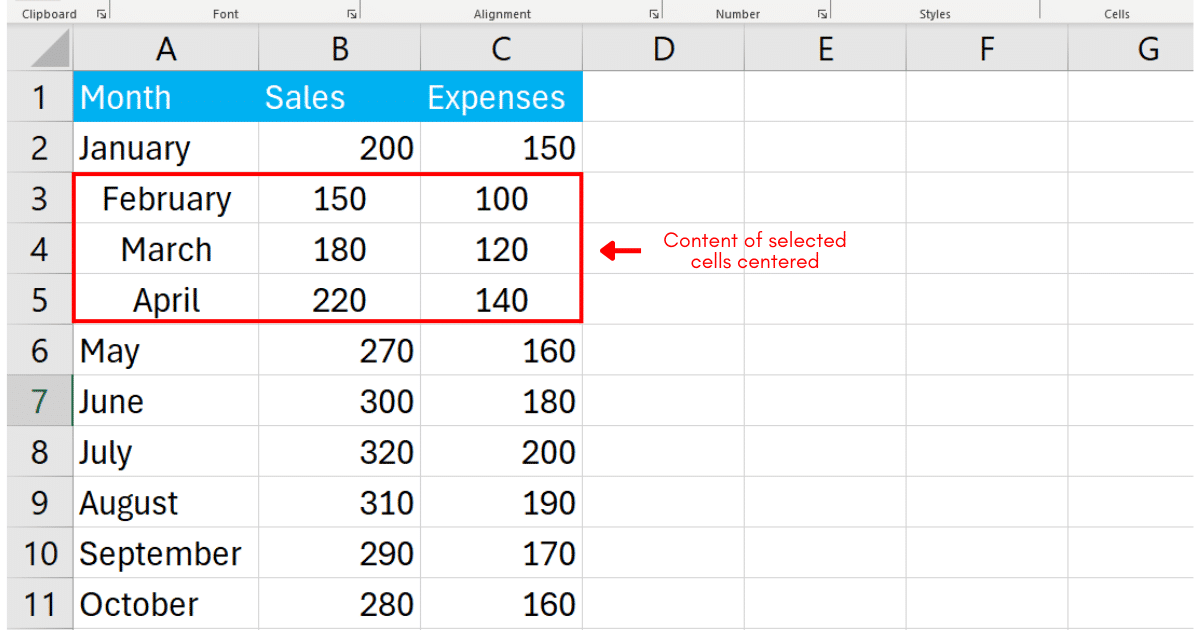
Method 4: How to Center Across Selection Using VBA
To center text across a selection using VBA in Excel, you can write a macro that applies the Center Across Selection alignment to your selected range.
This method allows you to automate the process and can be especially useful if you need to apply this formatting frequently.
Press Alt + F11 to open the VBA editor.
In the VBA editor, right-click on any of your workbook’s names in the “Project – VBAProject” pane, choose Insert, then Module.
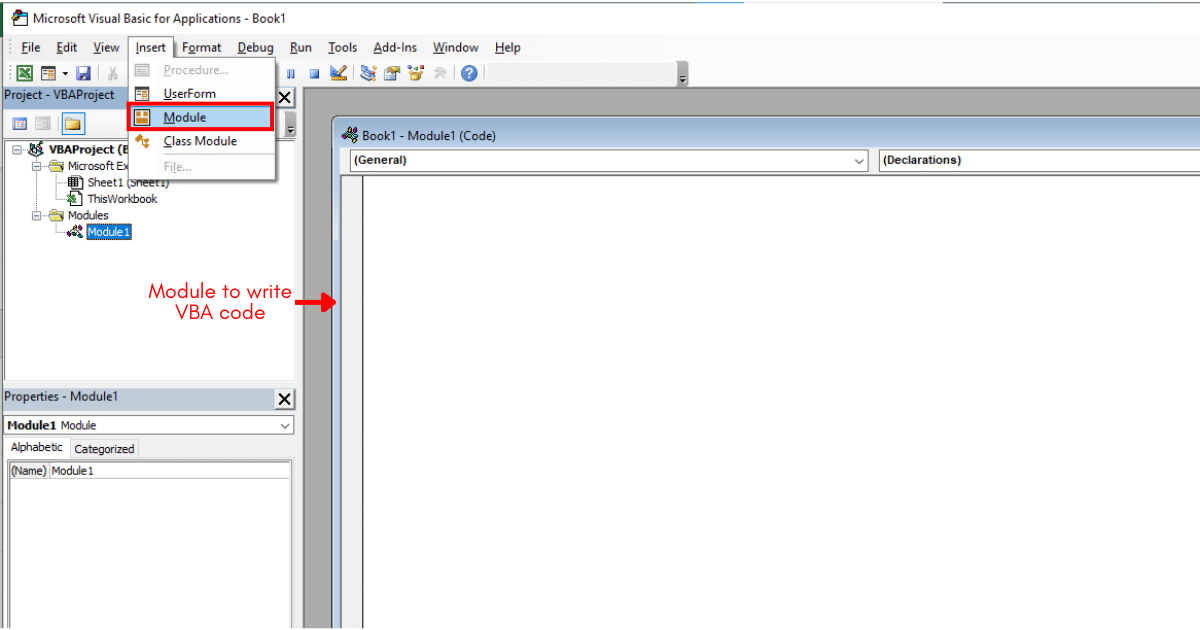
In the module, write the following VBA code:
Sub CenterAcrossSelection()
With Selection
.HorizontalAlignment = xlCenterAcrossSelection
End With
End SubThis macro applies the “Center Across Selection” formatting to the currently selected cells in Excel.
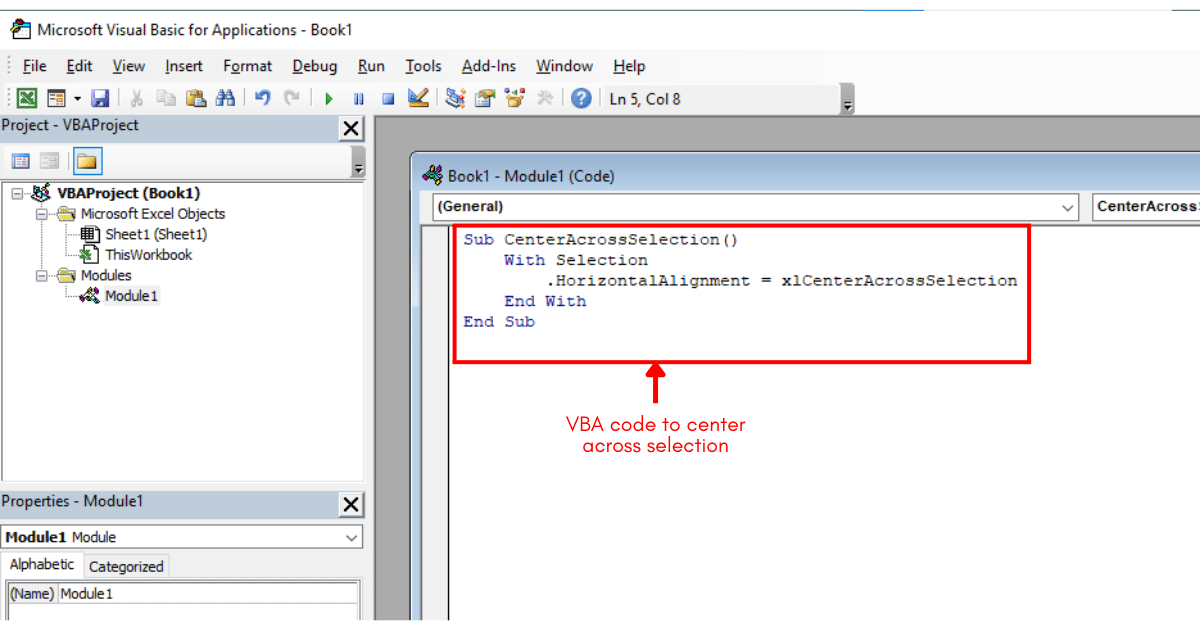
After writing the VBA script, select an individual cell or a range of cells you want to center and press Alt + F8.
Run the script that you just created.
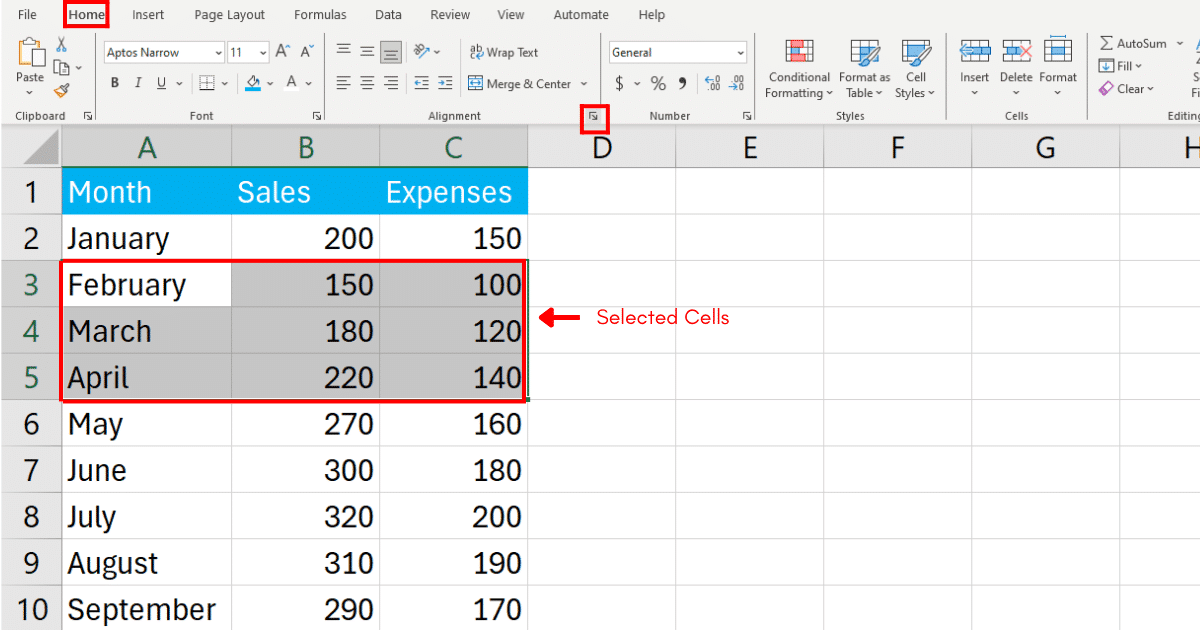
Excel will center the selected cells as shown below:
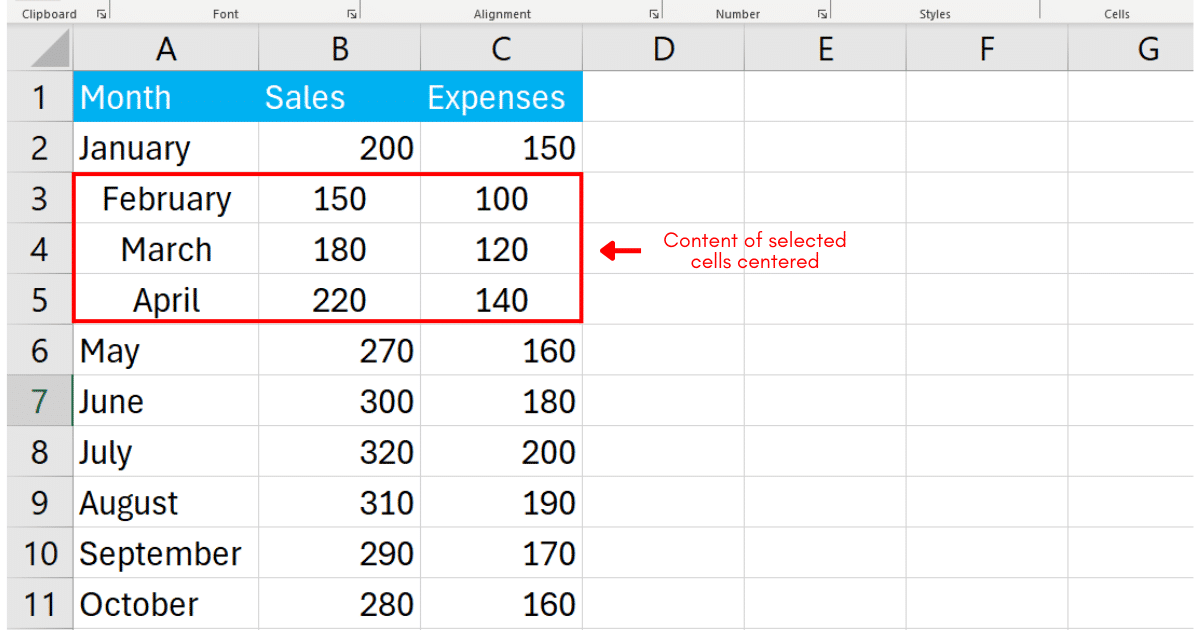
Learn the main difference between Excel and DAX formulas by watching the following video:
Final Thoughts
The Center Across Selection feature in Excel is a powerful tool that allows you to present your data in a clean and organized manner.
By using the techniques you learned today, you can avoid the limitations and potential problems associated with merging cells, while still achieving the desired visual effect.
This not only enhances the readability of your spreadsheet but also makes it easier to work with the data.
So whether you’re a beginner or an experienced user, understanding how to center text across multiple cells is an essential skill that can improve the quality of your Excel documents.
Best of luck in your spreadsheets!
Frequently Asked Questions
In this section, you’ll find some frequently asked questions you may have when working with the center across selection feature in Excel.
How can I automatically apply the Center Across Selection to new entries?
To automatically apply “Center Across Selection” to new entries in Excel, you can use VBA to create a Worksheet_Change event macro that triggers the formatting when new data is entered into a specific range.
Alternatively, define a table with a specific style that includes centered text, although manual adjustment might be needed for new entries as Excel doesn’t natively automate this specific formatting based on cell content changes.
What are the differences between Center Across Selection and Merge Cells?
Center Across Selection and Merge Cells are two ways to format your data in Excel, but they function differently.
Center Across Selection: This option is found in the Format Cells dialog box and allows you to center the text within a cell across a selected range of cells without actually merging them.
Merged Cells: This option can be found in the Home tab under the Merge & Center button. Merging cells in Excel combines multiple cells into a single cell, resulting in a single, larger cell. The text is also centered within the merged cell. However, you should avoid merging cells if you are interested in centering text across selection.
How do I center text in a single cell?
To center text in a single cell, you can use the Center button in the Home tab on the ribbon. Select the cell or cells you want to format, then click the Center button in the Alignment group.
Is there a way to center text across columns without merging cells?
Yes, you can center text across columns without merging cells using the Center Across Selection Excel feature.
To do this, select the cell range, be it all the columns or rows, where you want the text centered, open the Format Cells dialog box, go to the Alignment tab, and choose Center Across Selection from the Horizontal dropdown menu.
How to apply Center Across Selection to a range of cells in VBA?
To apply the Center Across Selection format to a range of cells in VBA, you can use the following code:
Sub CenterAcrossSelection()
With Selection
.HorizontalAlignment = xlCenterAcrossSelection
End With
End SubThis macro applies the “Center Across Selection” formatting to the currently selected cells in Excel.








