Microsoft offers different triggers and actions in Power Automate flows. In this tutorial, we’ll discuss the physical button and location-based triggers for workflows.
Triggers are events that start flows in Microsoft Power Automate.
Physical Button Triggers In Power Automate Flows
Aside from using the digital button on a computer, phone, or tablet, we can also trigger flows by using a physical button. In this discussion, we’ll learn how a physical button could be used to trigger a Power Automate flow exactly the same way that a digital button or an automated trigger does.
For this, we’ll need an actual physical button which is IoT-enabled like the ones that are being sold from bttn or the Flics smart button. We need to pair them with Power Automate and connect to our flows.
To pair our physical button, let’s go to our sample instant flow.

Let’s search and choose the bttn connector.
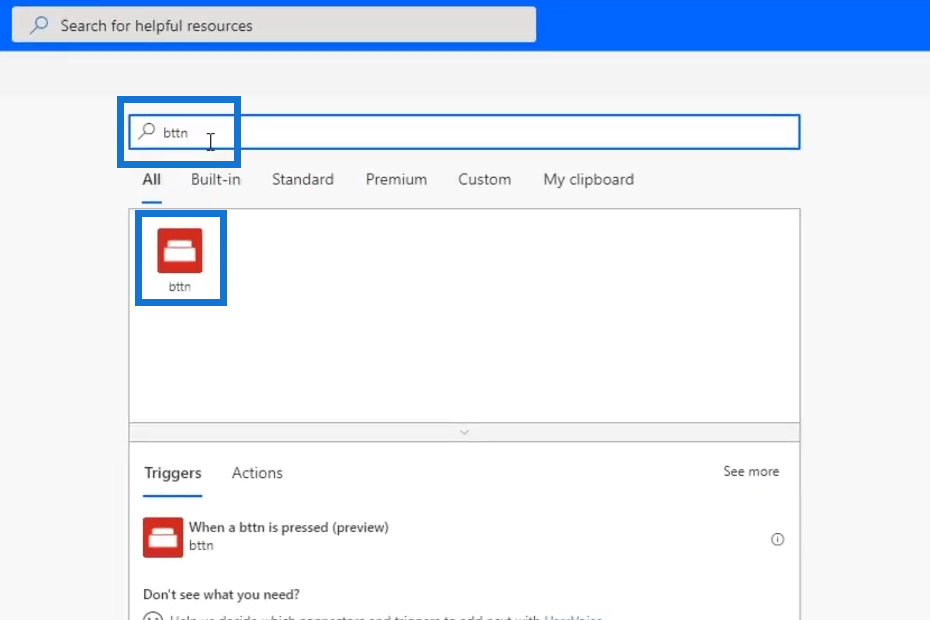
Click the When a bttn is pressed (preview) trigger.

Then, click the Sign in button to create a connection to bttn. Once we create that connection, we’ll be able to trigger the flow every time we press the physical button.
I won’t be able to show you how it works since I currently don’t have a physical button. However, the procedure to set it up is very simple. Just sign in to create a connection to your IoT button and make sure that your button is connected to WiFi.
Learning How To Set Up Button-triggered Flows Using Documentation
Another way to learn how to set up flows that are triggered by physical buttons is by checking the Power Automate Documentation. Click the Automated flows option. Then, click the Run your flows bttns topic. It will then display the guidelines on how to run flows using bttn (a physical button from The Button Corporation).

There’s also a detailed documentation for running flows using Flics smart buttons in case we’re not using the bttn.
Using Location-based Triggers In Power Automate Flows
Apart from using physical buttons to trigger flows, we can also make use of location-based triggers. To do this, let’s first create an instant flow.
Let’s skip this part for now.
Click the Built-in option.
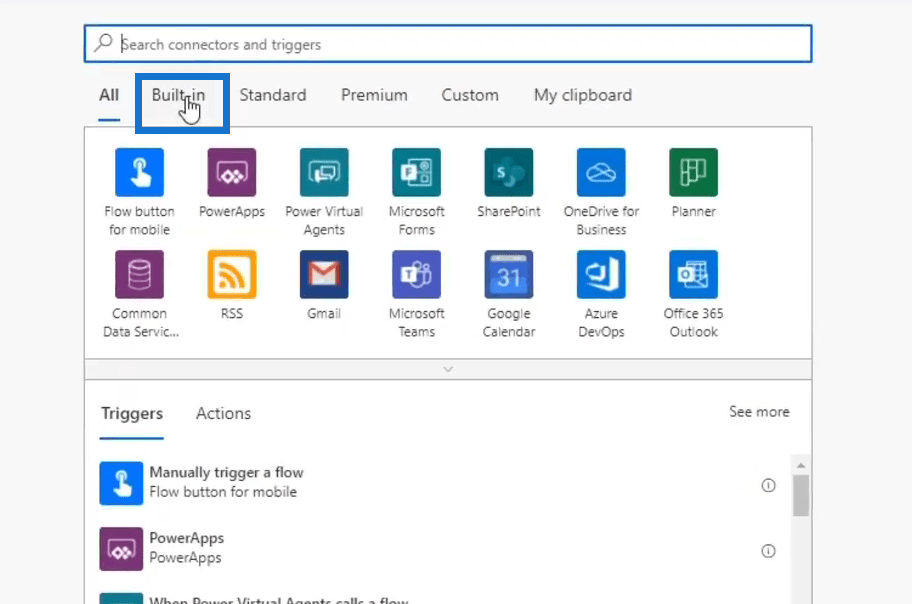
Then click the Location (preview) connector.
Choose the When I enter or exit an area trigger.
This will then require us to create a trigger region. Click the Create Trigger Region button.
Then click the Edit Trigger Region button.
This will display the location map. We can also set the radius depending on however big or small we want our location trigger to be.
For this example, we’ll set Las Vegas as the location trigger. We can easily do this by hovering the radius on the map to find that location or by typing the location in the Search field. Then, click Save.
After that, it will redirect us to the flow diagram. From there, click the New step button.
Then click the Control connector.
Choose the Condition Control action.
After that, we can set the value to where we or the users are at a particular point of time based on the following choices: Center Latitude, Center Longitude, Radius, Body, currentLongitude, currentLatitude.
For example, when we choose the currentLatitude variable, we’ll be able to trigger the flow to send a message/email when we are in or out of the trigger region (Las Vegas radius). This is definitely useful for workflows that automates location check-ins.
***** Related Links *****
Button Flow In Microsoft Power Automate
Automated Flow In Microsoft Power Automate
Power Automate Trigger Conditions – An Introduction
Conclusion
To summarize, there are a lot of ways to easily trigger Power Automate flows. We can use a scheduled or automated trigger, a digital button, or even a physical button. Just make sure that the physical button is connected to WiFi and paired properly to Power Automate so that everything will work out smoothly.
Aside from that, we could also make use of location-based triggers. We won’t be using it often but this feature is ideal when using a mobile phone because it allows users to create a location range that triggers a flow when a mobile device enters or exits the location radius.
All the best,
Henry







