In this blog, we’ll learn how to edit SharePoint list items. We’ll discuss how we’ll be able to change some information without uploading a new list.
One of the major advantages of learning how to edit a SharePoint List item is that you’d be able to change the information you got from the data input without needing to re-upload the whole data because you can do it directly from the SharePoint List.
Let’s now learn the different ways to change the items you want. First, let’s navigate to our content list by clicking the gear icon on the top right.
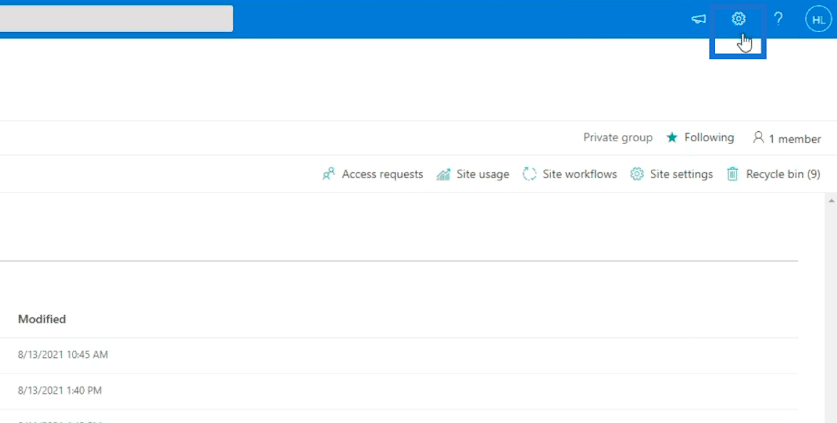
Next, choose Site Contents.
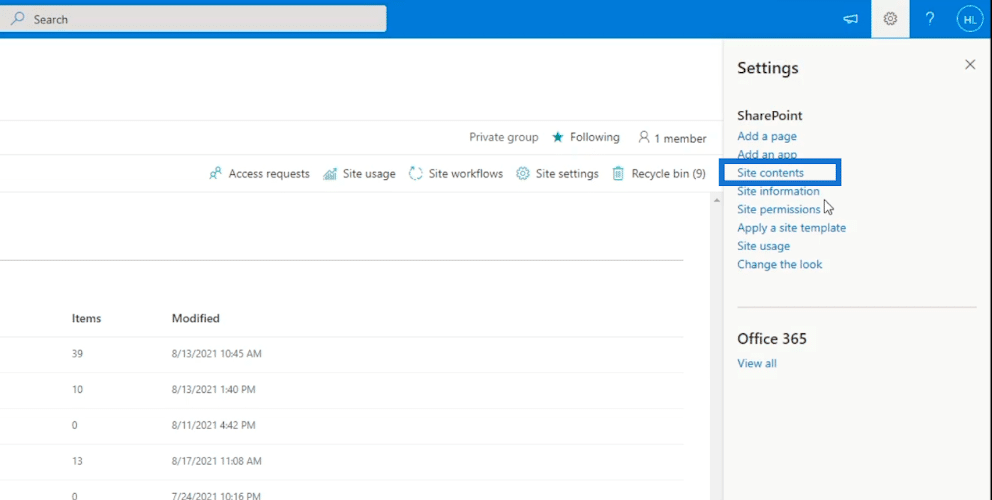
You’ll be redirected to a new page, then we’ll select and click the Customers list.
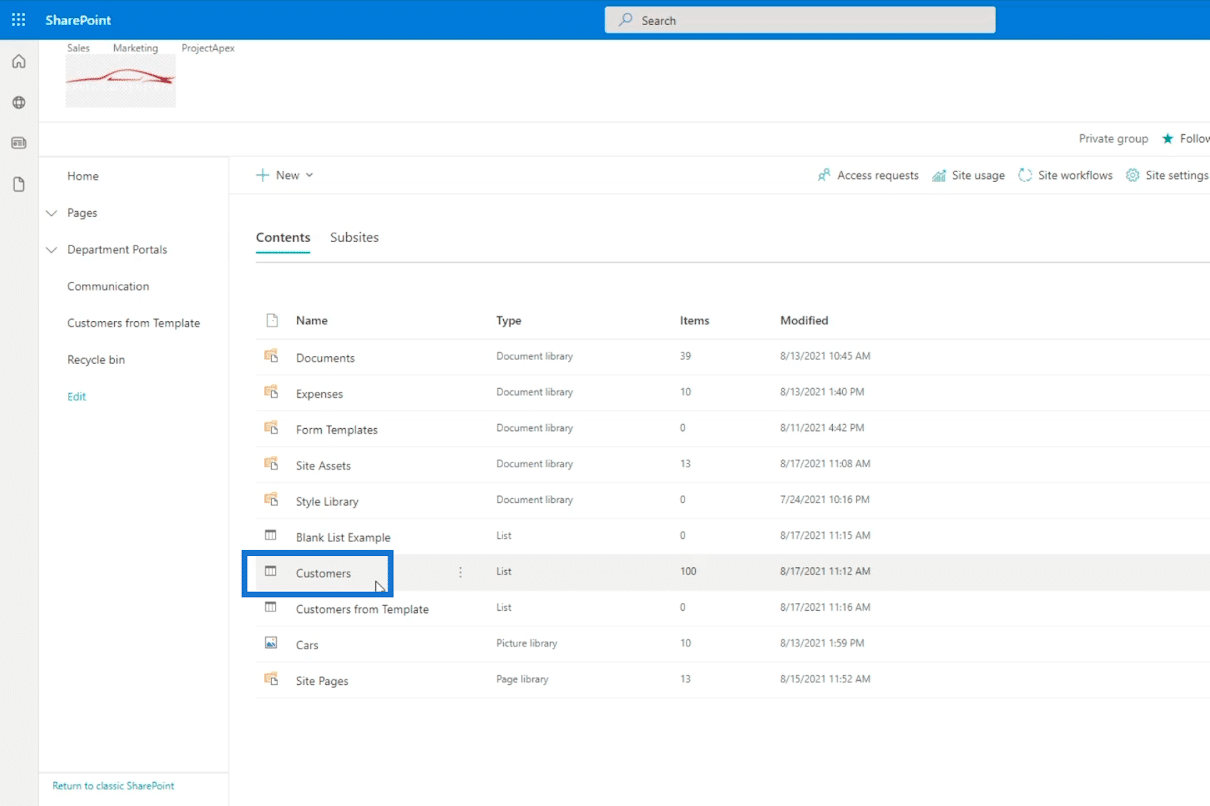
This will open the list contents.
Three Ways To Edit A SharePoint List Item
There are 3 different ways to edit an item in your list. First, select an item from the list.
Then, click Edit on the top.
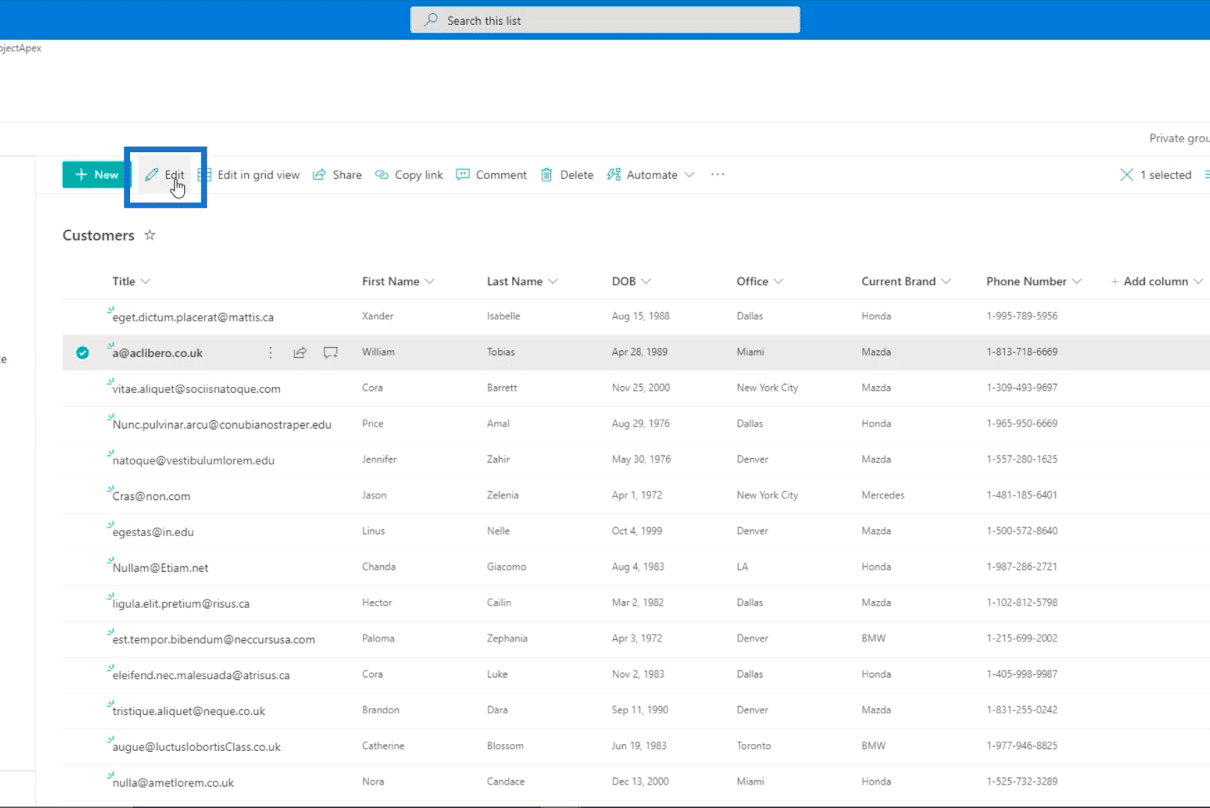
The second way is by clicking the 3 dots next to the title.
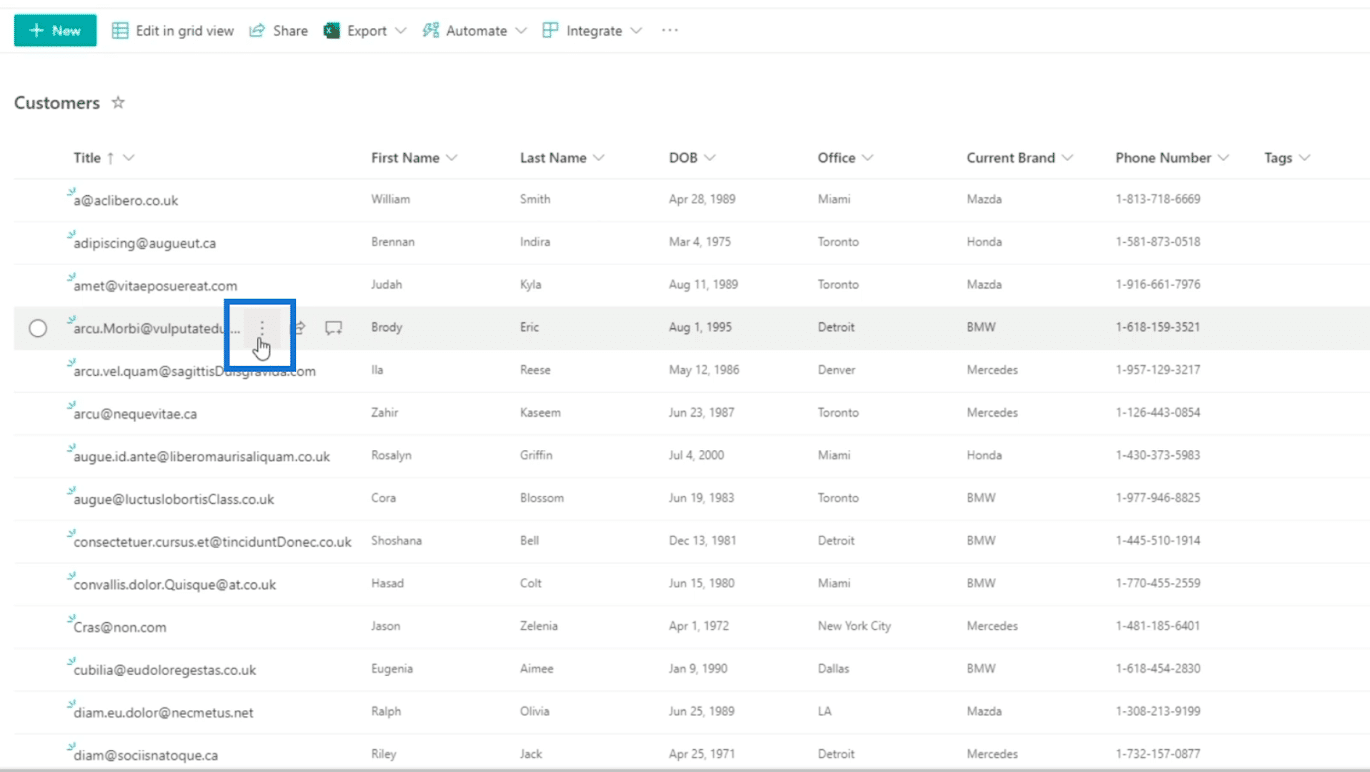
Then, click edit from there.
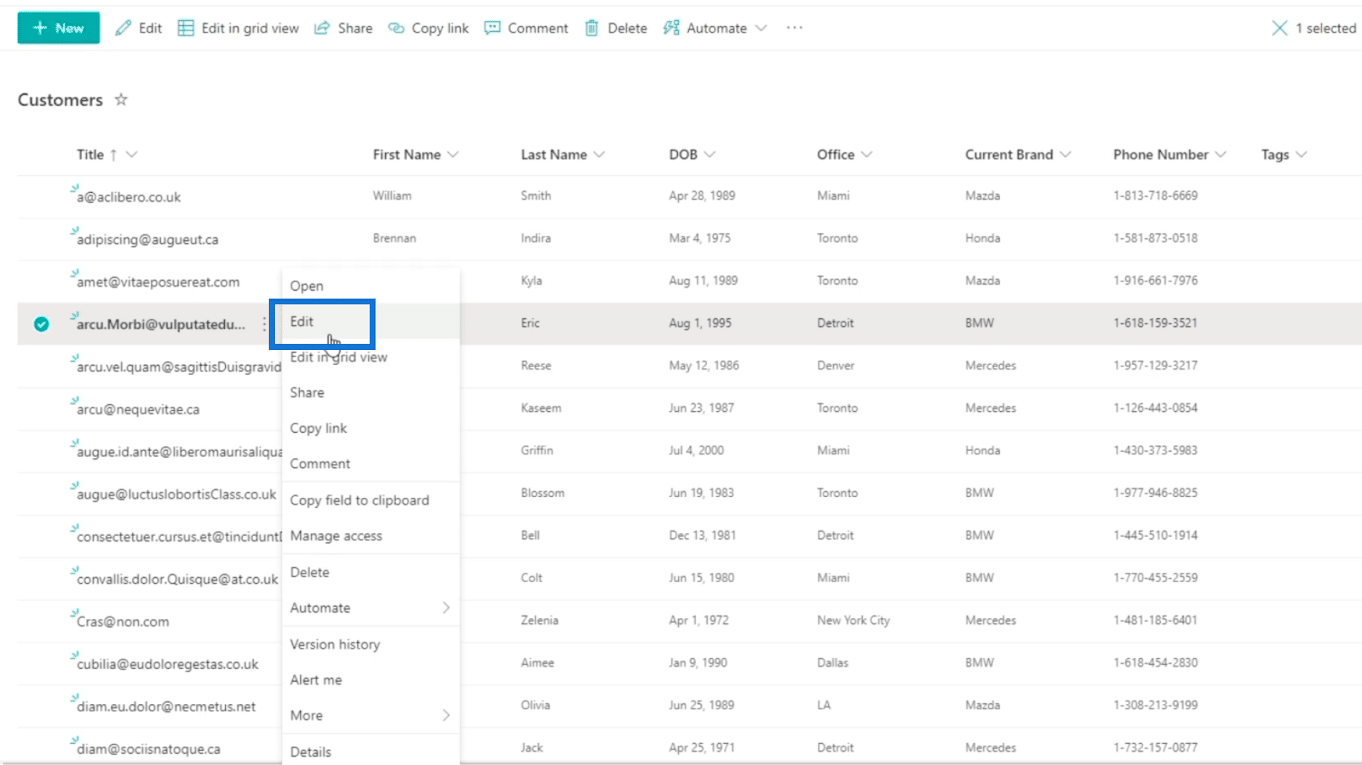
The third one is editing multi-select items at the same time. First, select one item from the list.
Next, you’ll see the checkmark before the item. Then select the items you want to edit.
Making All Your SharePoint List Item Columns Editable
After clicking Edit, you’ll see a panel on the right side. This is where you can edit the things for your list items. You’ll see the title, first name, and attachments.
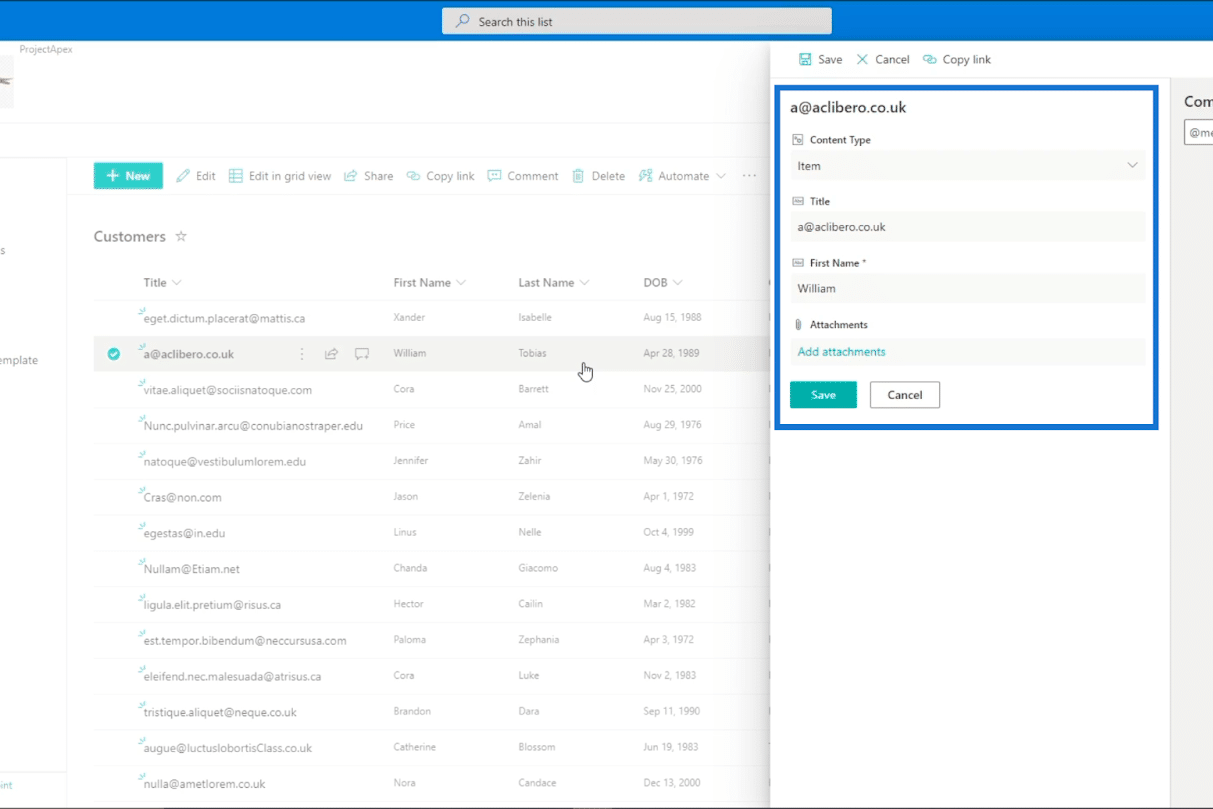
The attachments are used for added things for the customer. For example, we can attach receipts or photo IDs.
You’ll also find a comment bar to track issues with customers. If your customer contacts you for a certain issue, you can put it there so the next time they contact the company, the next person to deal with them already has an idea of what it could be about.
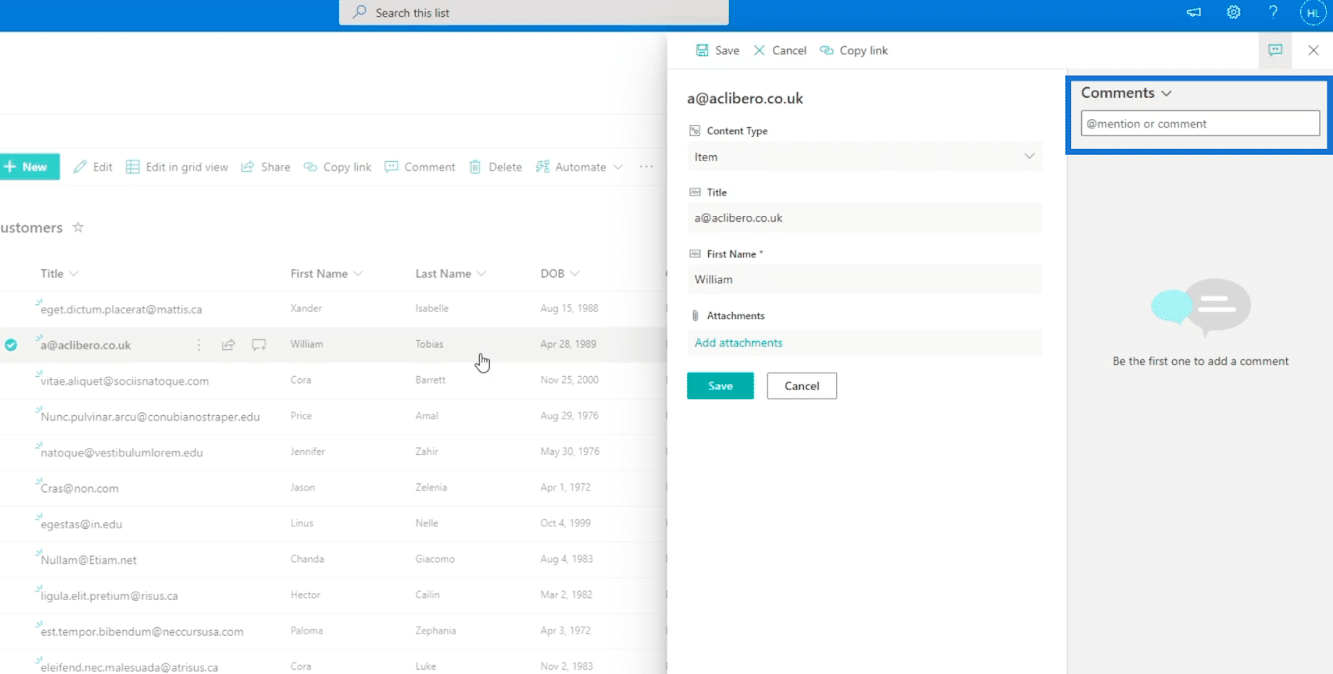
However, you might notice that not all columns are present like the First Name and Last Name. This is because when importing a list from an excel file, SharePoint thinks that most columns are immutable. It means that you don’t want to edit them. Hence, we’ll make it accessible.
Displaying All The Columns On A List
First, click the gear icon on the top right.
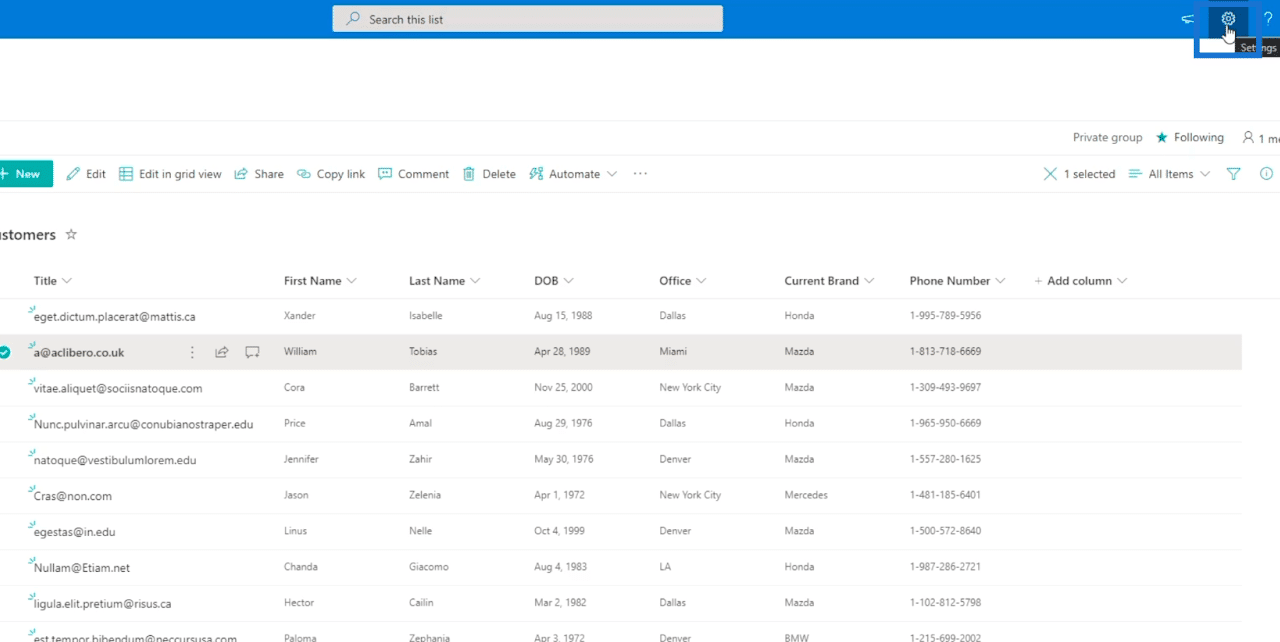
Next, choose List settings.
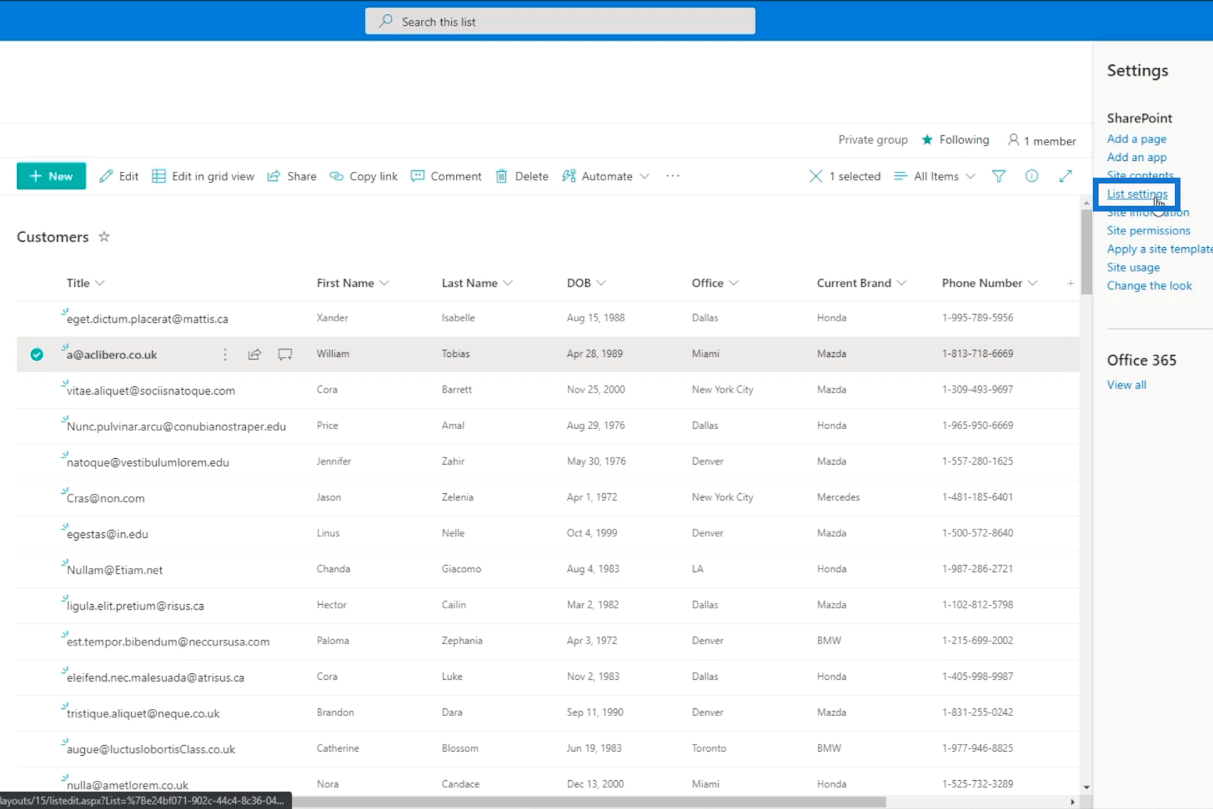
Then, you’ll be redirected to a new window.
From there, choose Advanced settings.
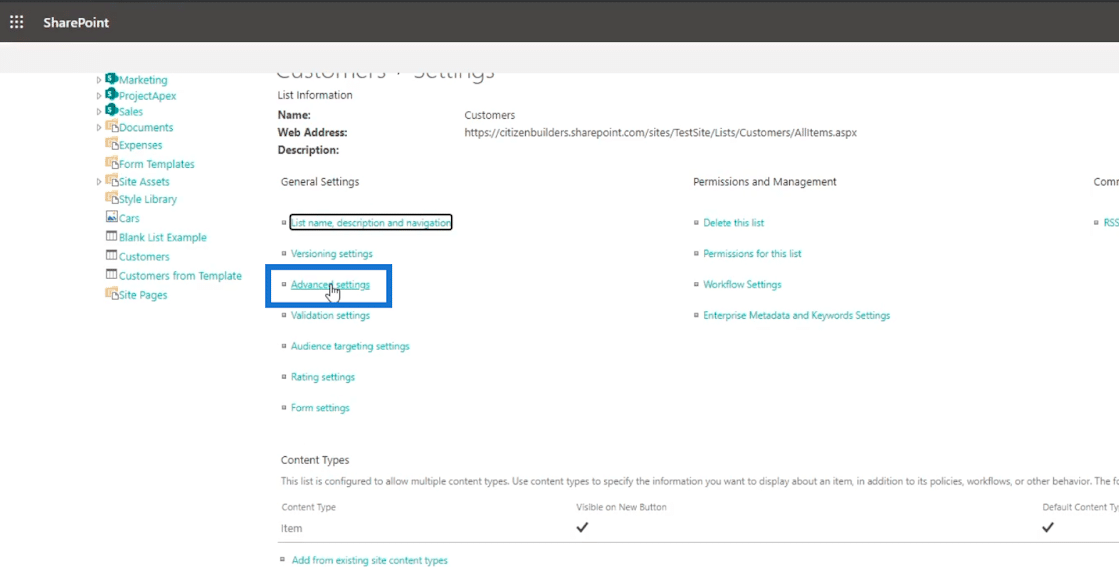
And you’ll be on the Advanced Settings page.
Choose Yes on Allow management of content types. This will tell SharePoint that we want to manage the content types available on our SharePoint lists.
Then, go to the bottom of the page and click OK.
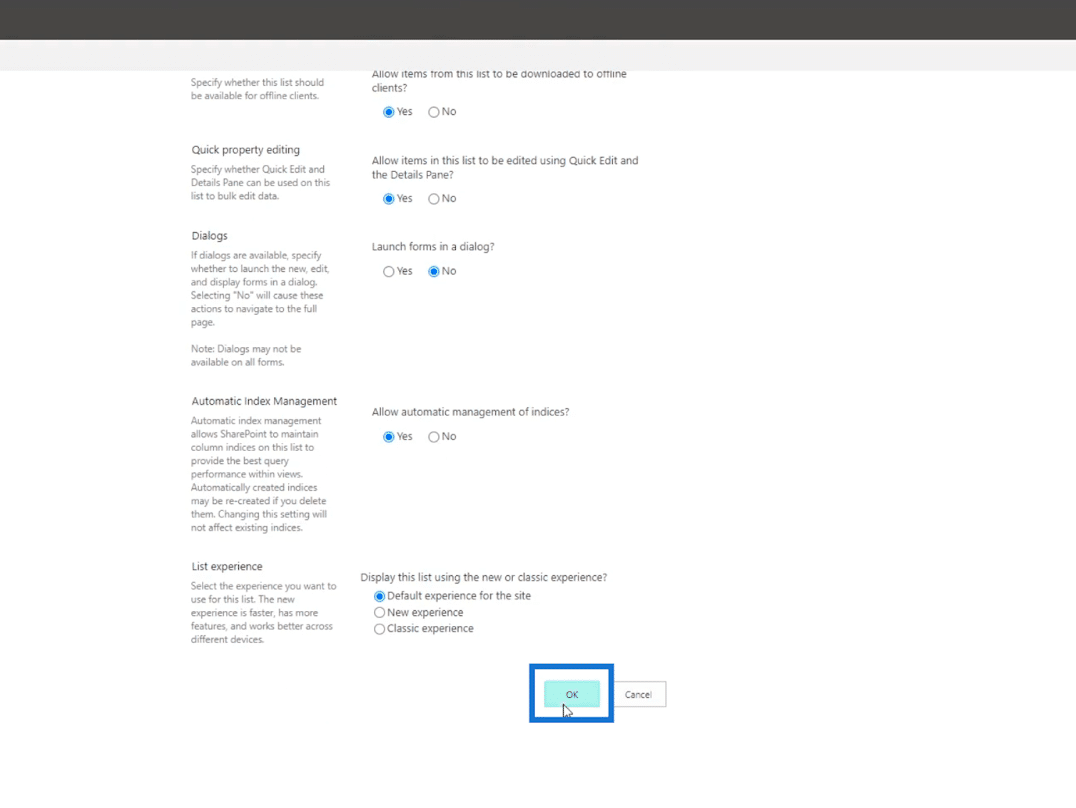
You’ll then be back to the List Settings page.
Next, click Item on the Content Types section.
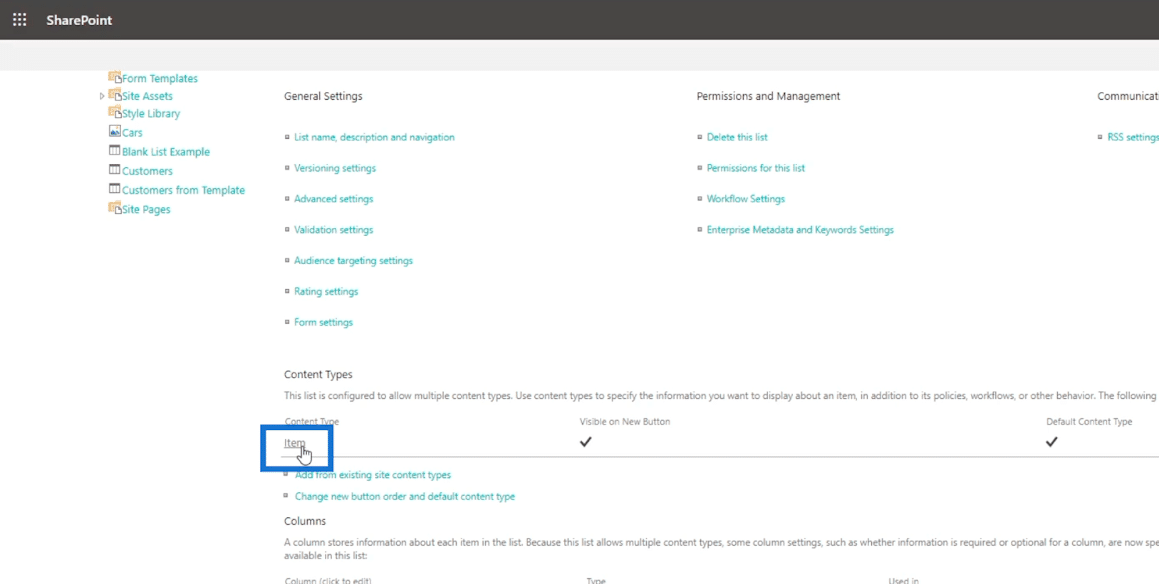
It’ll then redirect you to a different page.
Click Add from existing site or list columns.
You’ll be on a new page where you could choose which columns you want to access and edit.
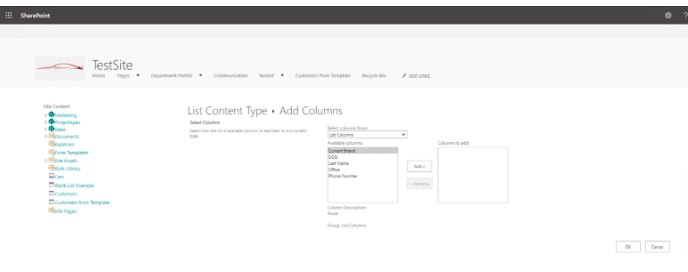
Choose the name of the column from the Available Columns box.
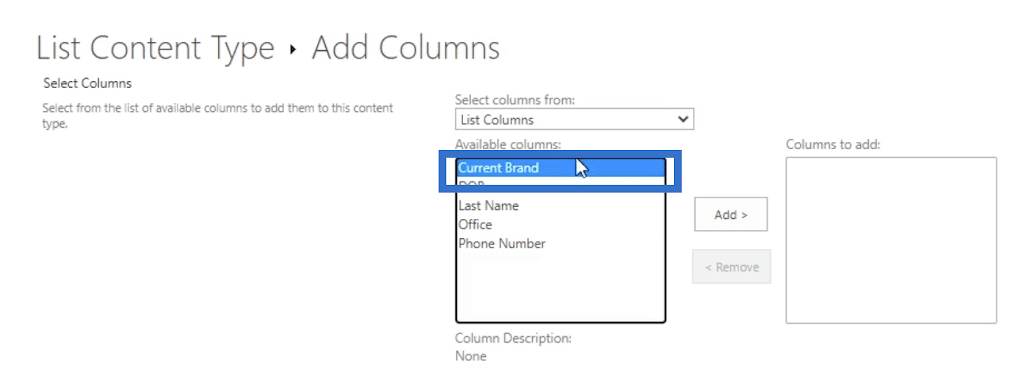
Then, click Add.
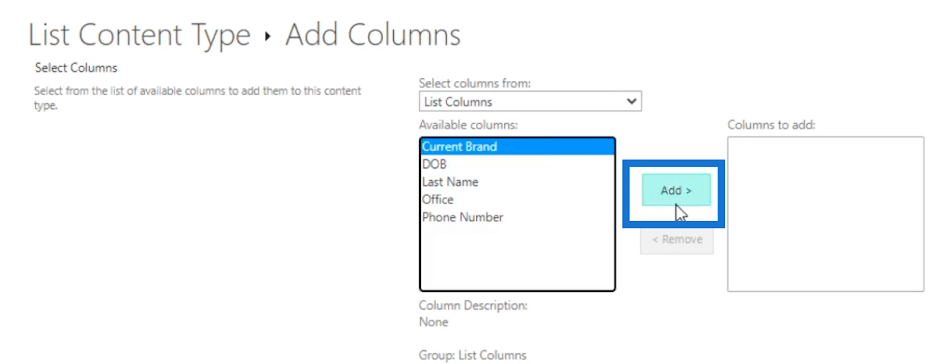
You’ll see that the column you added will be moved to the Columns to add box on the right.
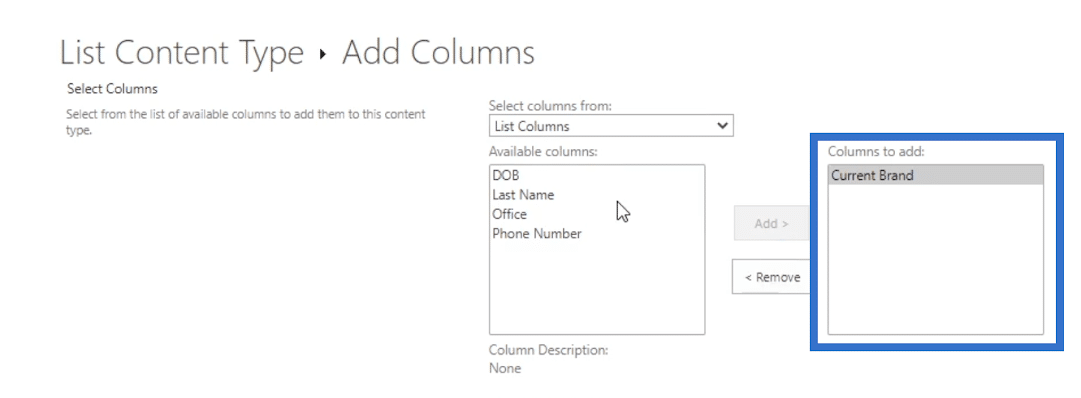
And since we want users to have access to all of the columns, we’ll add them all.
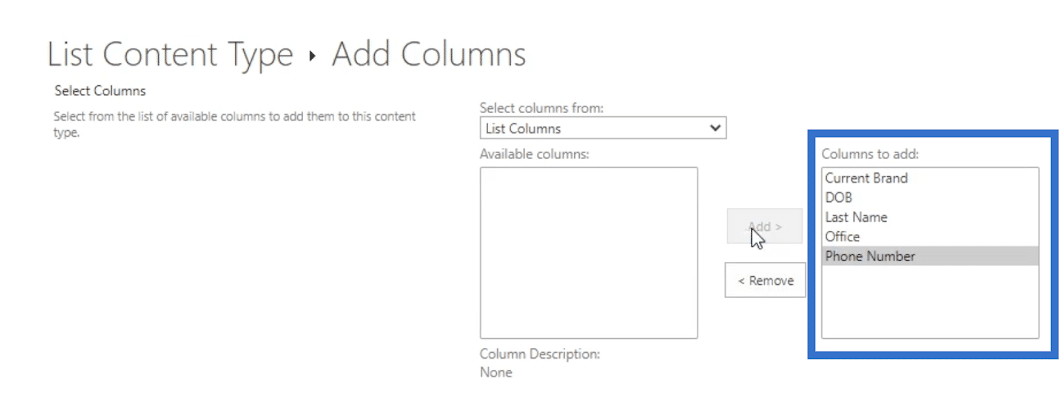
Then, click OK.
You’ll be redirected to the previous page, and from below you’ll see the columns you’ve added.
Let’s now go back to our SharePoint list. First, click Settings.
Then, click Customers.
Modifying A SharePoint List Item
Now, once you choose an item and click Edit, you’ll see that all the columns are now editable. In our example, we’ll edit the second one from the list.
Then click edit.
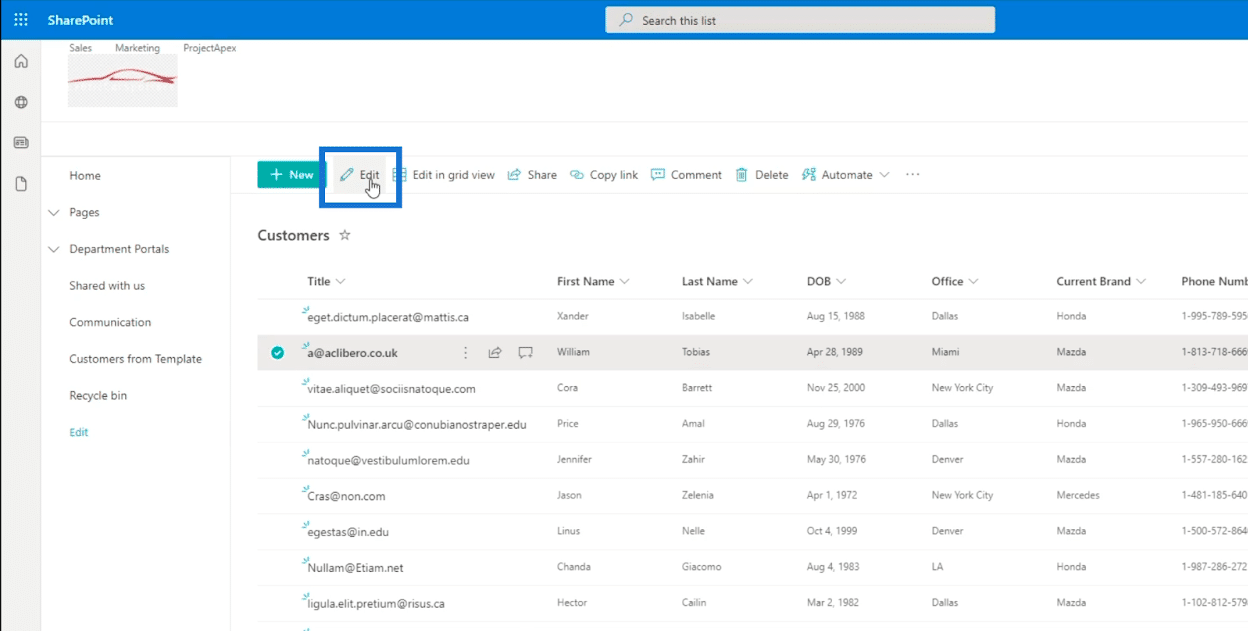
You’ll see that the right-side panel has all the columns you’ve added.
Now, let’s change the Last Name to “Mary”.
Then, let’s click Save.
As a result, it’ll automatically update the item on the list.
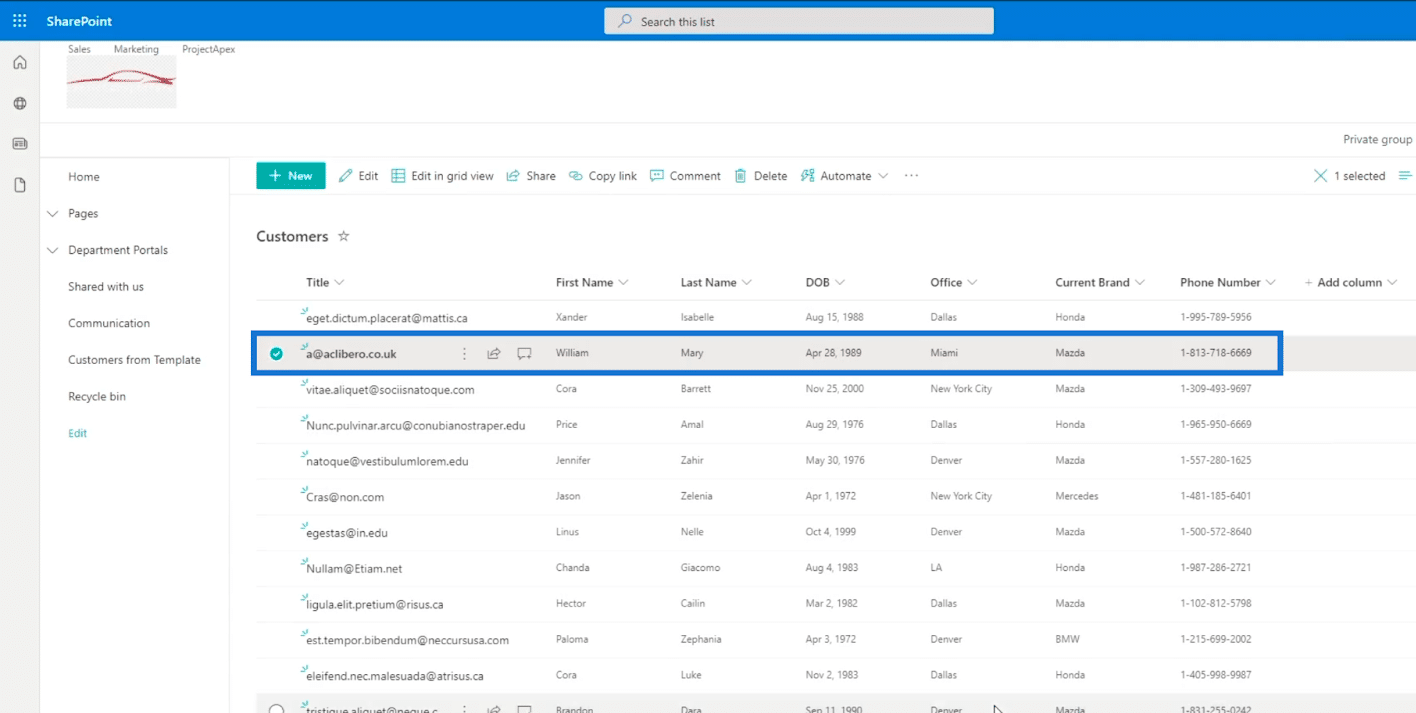
Now, let’s edit multi-selected items. Choose four items from the list.
Then click Edit.
You’ll see that the editable columns on the right panel are there.
If we want all these four items to have the same Last Name, all we need to do is to change it from here. In our example, we’ll use “Smith”.
Lastly, click Save.
And you’ll see that all their last names have been changed to “Smith”.
Changing the SharePoint List View To Grid View
Editing in grid view is an amazing feature. It gives you more accessibility in editing an item.
To enter in grid view, click Edit in grid view.
It will turn your list into a mini-Excel file.
And just like an Excel file, you can use basic functions, such as holding the Ctrl key + C on your keyboard to copy a certain cell and Ctrl key + V to paste it. You can also do multiple selections by holding the Ctrl key and clicking the items you want to choose.
Moreover, you can copy cells from your Excel file and paste them directly on your SharePoint list as long as it’s on grid view. To save, click Exit grid view.
***** Related Links *****
SharePoint Lists: An Overview
MS SharePoint Views | Creating And Saving
How To Parse Emails & Populate SharePoint Lists In Power Automate
Conclusion
To sum everything up, we’ve learned how to edit single items and multiple ones using various methods. We also discussed how to make certain columns available by adding them to our list.
By following the steps above, you’ll be able to edit specific columns or items you want per item or per multiple selections. Most people prefer using the grid view because it offers more accessibility. However, that would always depend on you.
All the best,
Henry








