In this tutorial, we’re going to talk about publishing PowerApps applications and making sure the screens are in proper order before releasing the app to end-users.
If you’ve been following our series of tutorials about PowerApps, then you’ve probably learned most of the basics needed to publish your own application. The great thing about PowerApps is its ease of use, so if you’re building a straightforward app with a few screens, you’ll find the need to publish it in no time.
Publishing PowerApps Applications
Once you’re sure that you’re ready to publish your app, just go to the File ribbon and click Save.
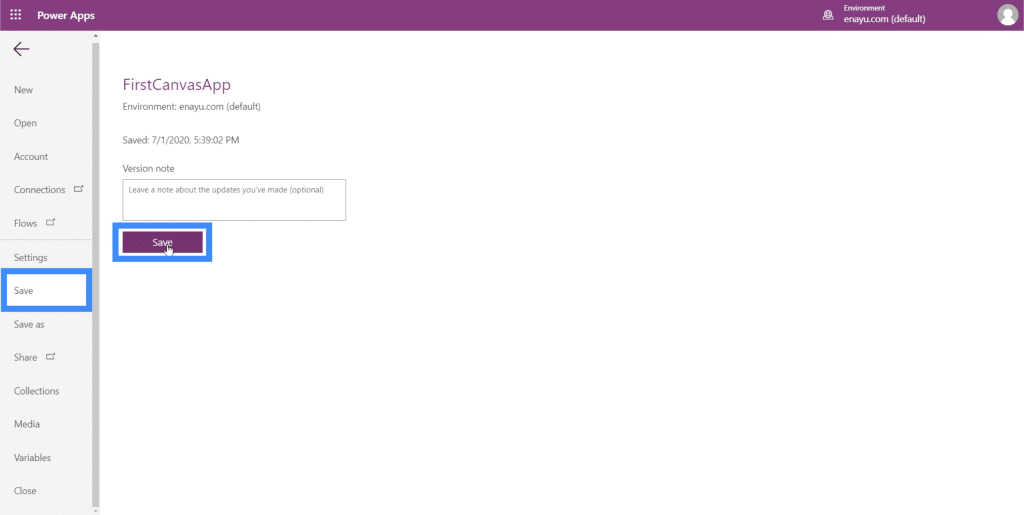
Once we save all the changes, it will give us the option to either publish the app or see all the versions saved. If we’re confident with the current version, then we can click Publish straightaway. Don’t worry because we can easily update the app later on in case we find the need to change something.
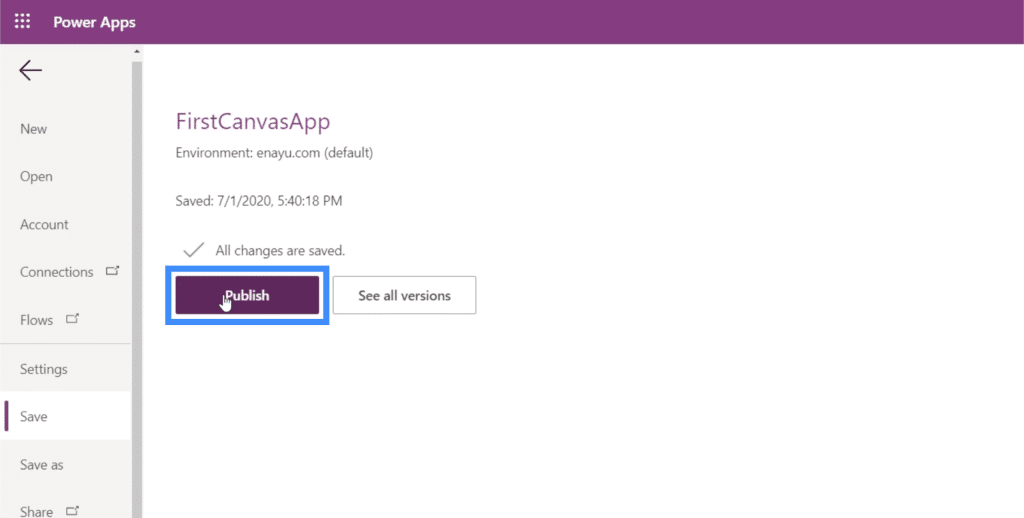
A pop-up will appear on the screen, confirming if this is the version you want to publish. Just click on “Publish this version”.
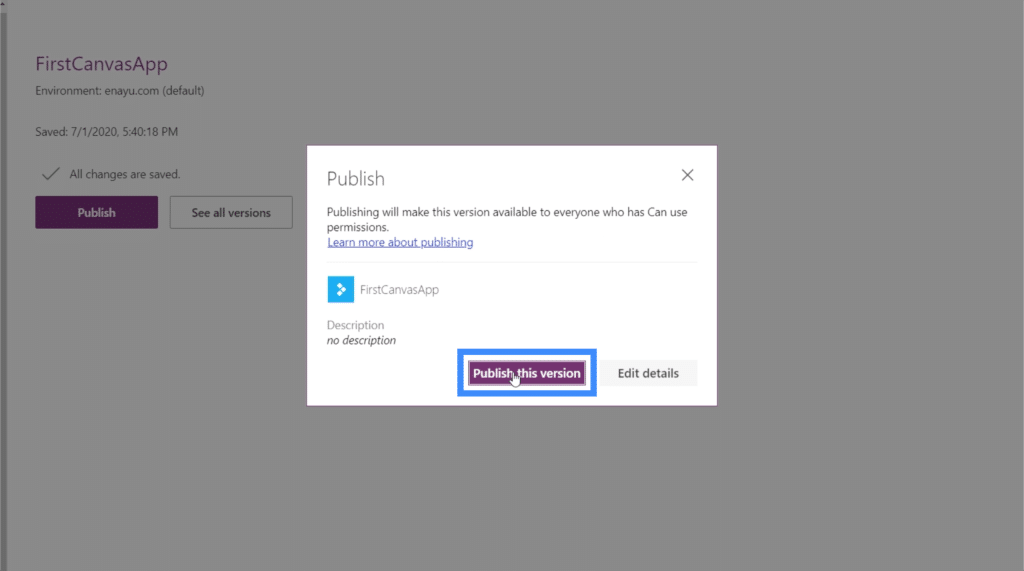
Note that if we’ve published the app before and other users have already downloaded it somewhere else, publishing it this time will also push the changes across all the places where the app exists. It also allows you to natively open up the application so that you can check on your end if everything is in place.
To do that, just click on the app launcher on the upper right corner of the screen.
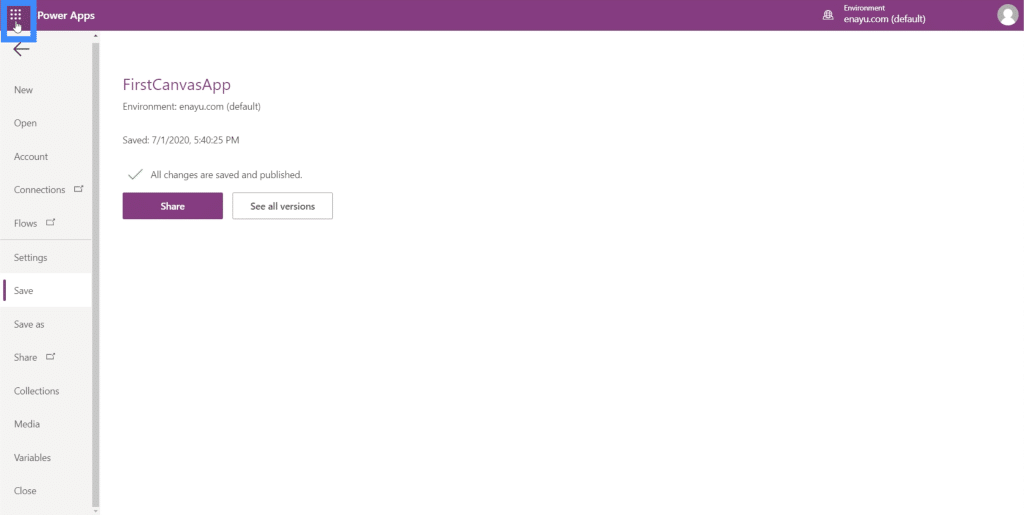
This will load up a list of the apps that you have. Click on PowerApps.
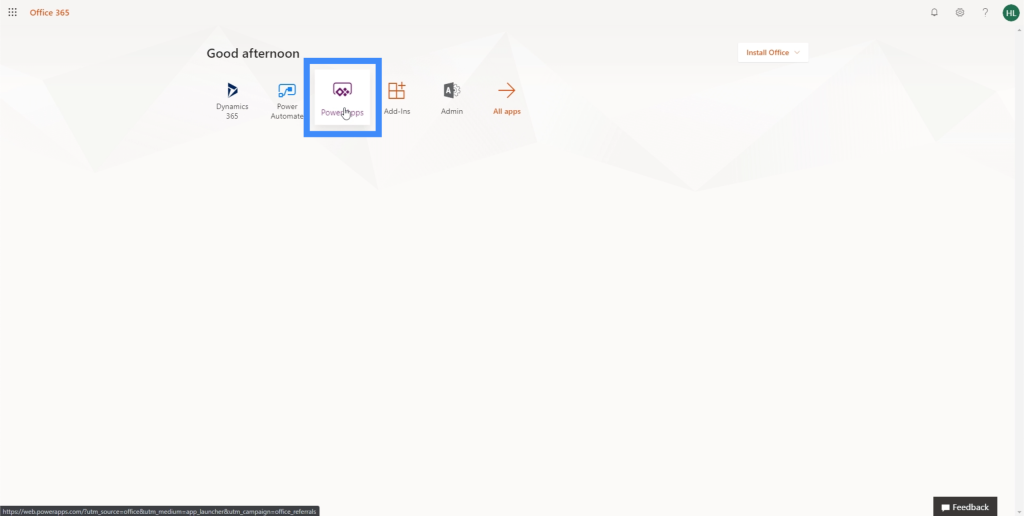
Then, click on Apps on the left pane.
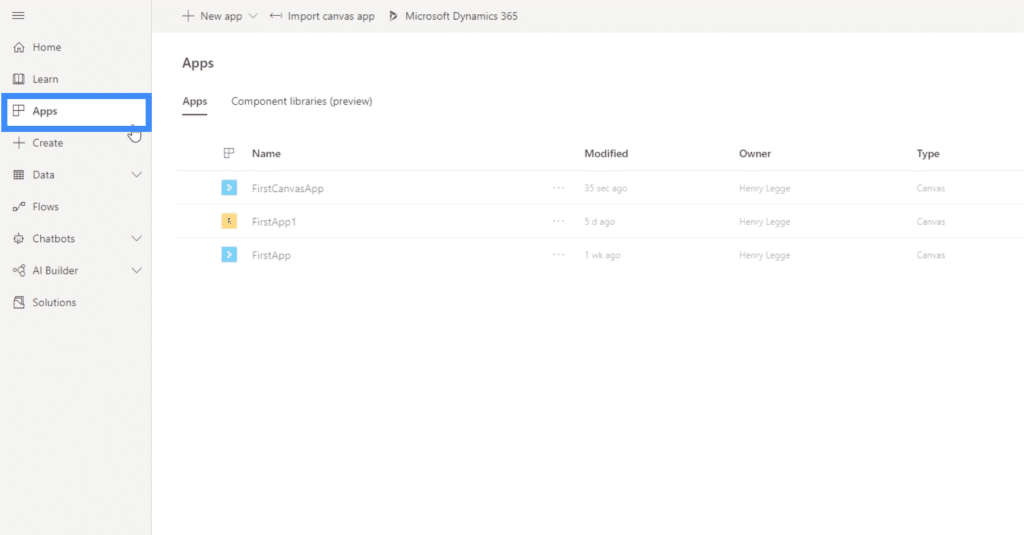
Just look for the right application on the list and click it to launch it.
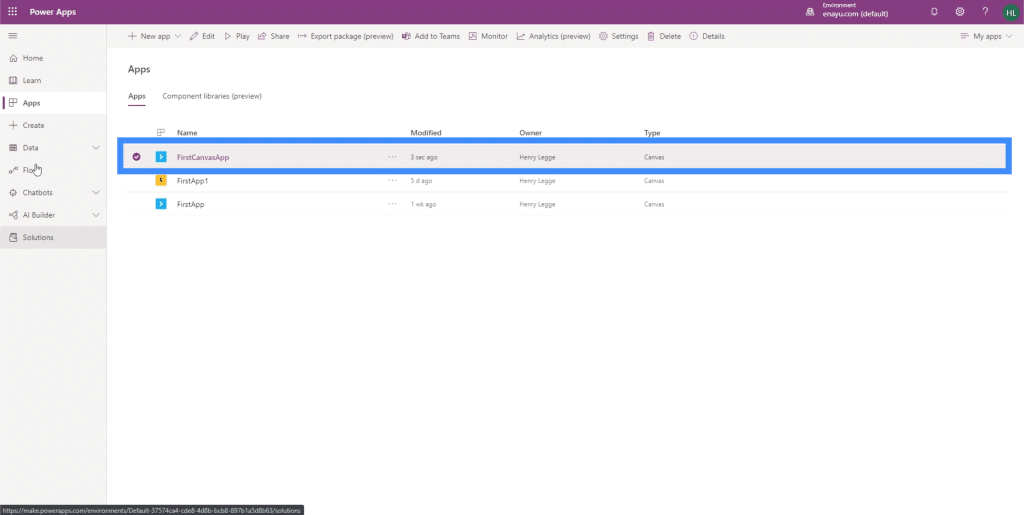
As you can see, the app automatically launches once you click on it from your apps list. The problem is, it’s showing the master screen and not the home screen.
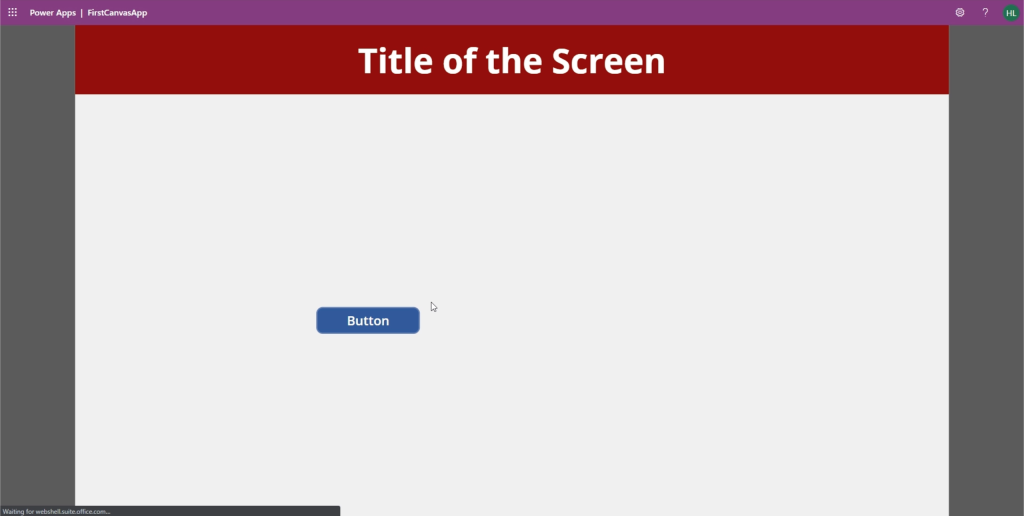
We talked about the master screen in one of our earliest PowerApps tutorials. Basically, it’s the screen we use as a template every time we add a new screen. Evidently, this is not how we want our app to launch. The good news is, it’s also easy enough to change the order of the screens so that the right screen shows up when we launch the app.
Changing The Screen Order
If you look at the left pane, you’ll see that the screens are ordered a certain way. When it comes to PowerApps, the basic rule of thumb is that the screen on top of the list shows up when you launch the app. In this case, it’s the master screen.
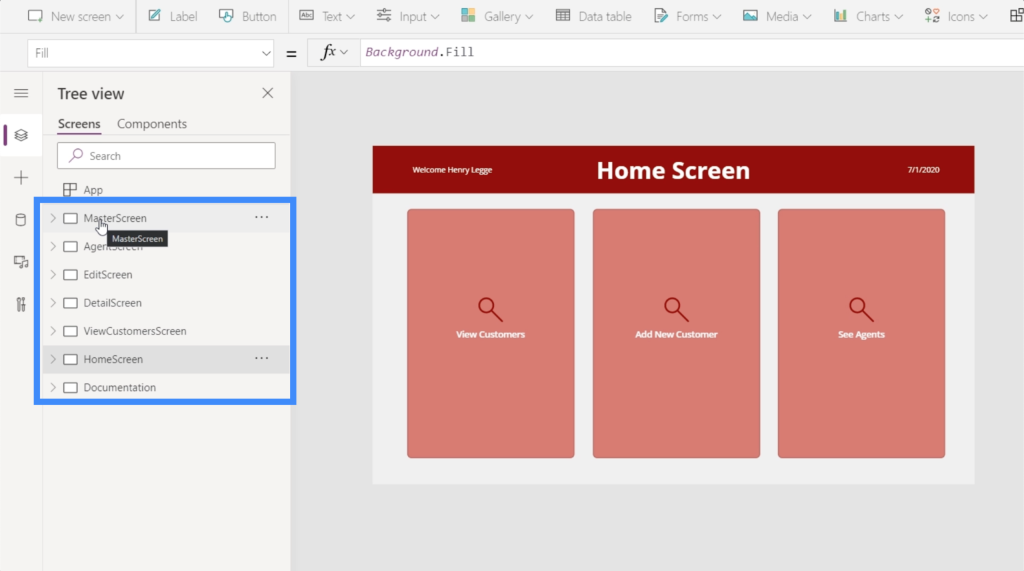
So all we really need to do is move the home screen all the way to the top. We can do that by clicking on the menu (the three dots on the right side of the screen name) and choosing “Move up”.
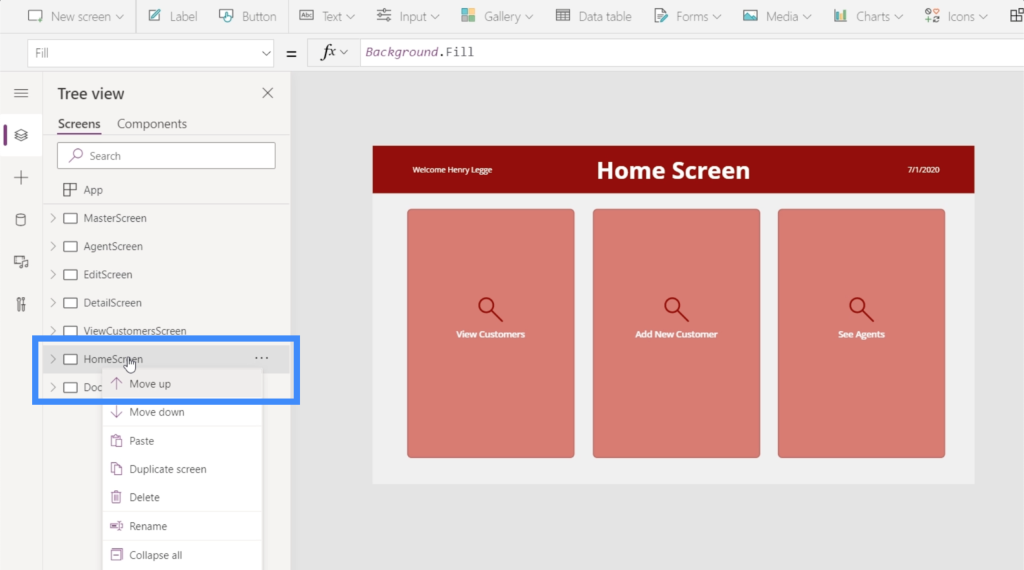
We’re going to have to do that until the home screen reaches the top. Once we’re done with that, the home screen will be the one that opens up first when we relaunch the app.

Before we relaunch the app, let’s make sure that we publish the application again the same way we did earlier. So save the application, then publish. Once we relaunch the application, it now shows the home screen.
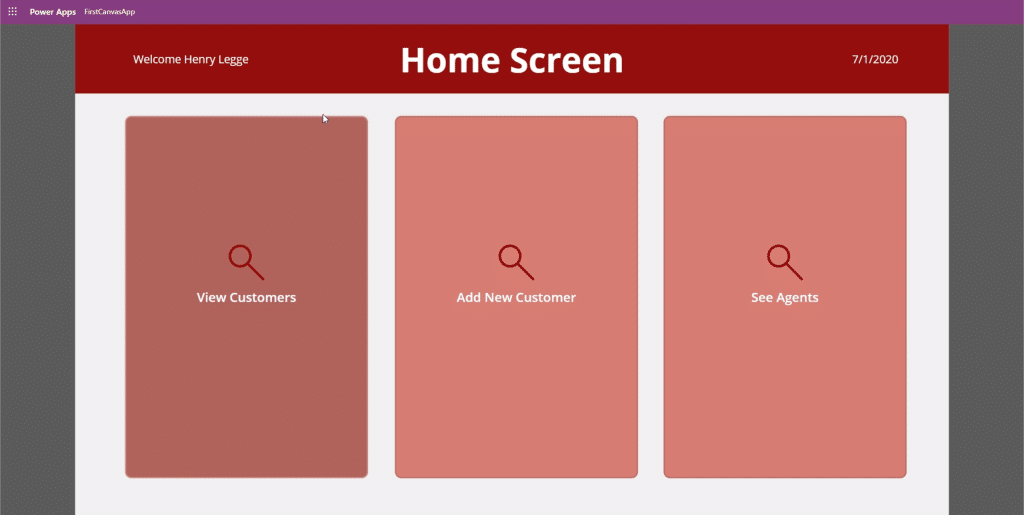
Note that in some cases, it might take some time for the changes to reflect on the app. So just keep refreshing it until you see the final changes showing up when you launch it.
***** Related Links *****
Power Apps Introduction: Definition, Features, Functions And Importance
Power Apps Environments: Setting Up The App Elements Properly
PowerApps Functions and Formulas | An Introduction
Conclusion
Publishing PowerApps applications is definitely a straightforward process and wouldn’t even take two minutes of your time. This perfectly aligns with the way Microsoft created PowerApps as a platform. Just like any other Microsoft tool, it was built for ease of use. Even the process of adding a few final touches to the app, like changing the screen order, can be done in a snap.
Of course, PowerApps also has some advanced features that are meant for expert-level users. We’ll be discussing those in other tutorials.
All the best,
Henry






