In this tutorial, I’ll show you how to publish reports using the Power BI service. It’s a cloud service that delivers our insights online which is crucial to distributing reports to our teams.
Similarly, we can use Power BI desktop to showcase insights, but Power BI online service or Power BI service is more effective since it has a better user experience.
I’ll also explain what else you can do with the Power BI online service. You may watch the full video of this tutorial at the bottom of this blog.
Publishing To Power BI Online Service
I’m going to publish this sample report below.
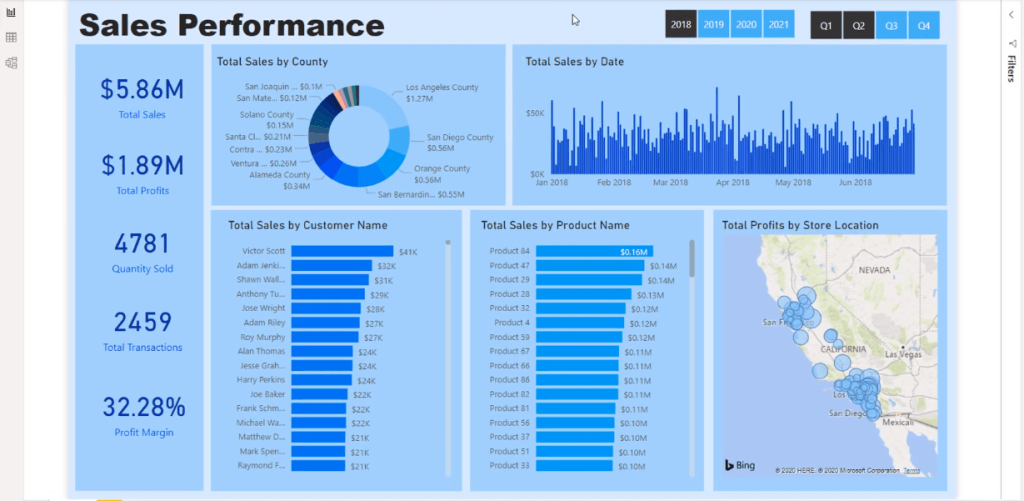
To do that, I’ll select Publish from the Home tab.
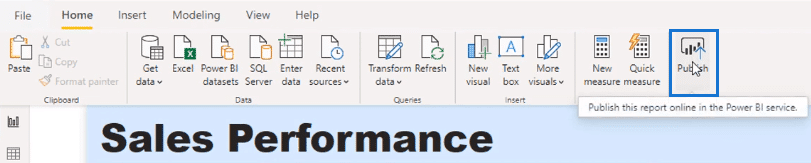
But first, it will prompt you to save the report file.
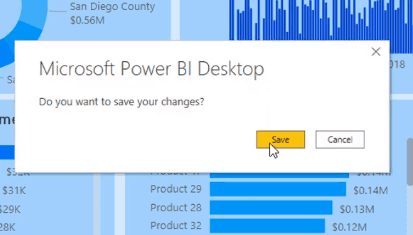
If you aren’t logged in yet, it might also ask you to do so.
After saving, it now brings up this pop-up box.
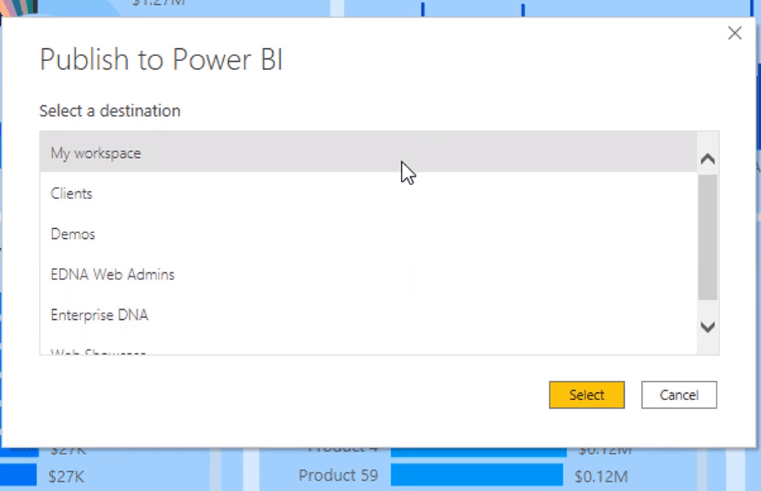
This is where you can group your reports into its specific niche. These are the different workspaces where you can publish your model to a reporting application.
The My workspace option is the default option.
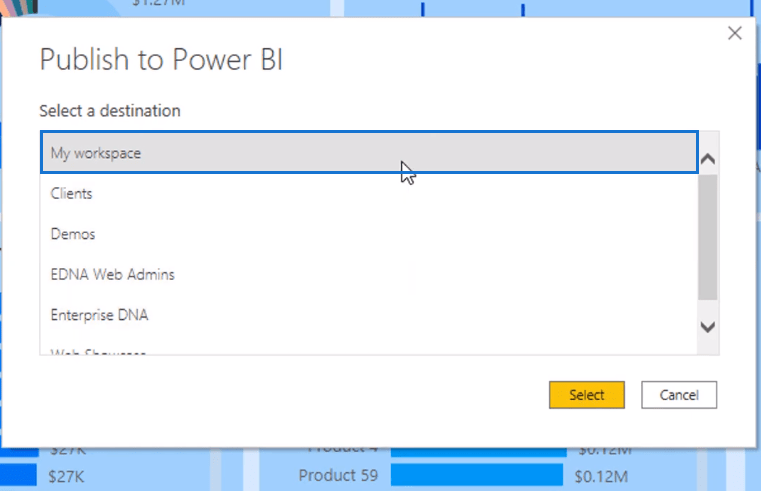
You might have different groups that have been created for your teams or business functions.

I’ll publish the report in My workspace.
Publishing the reports will place all the report information or metadata into the cloud.
Next, I’ll log in to the Power BI online service through powerbi.com.
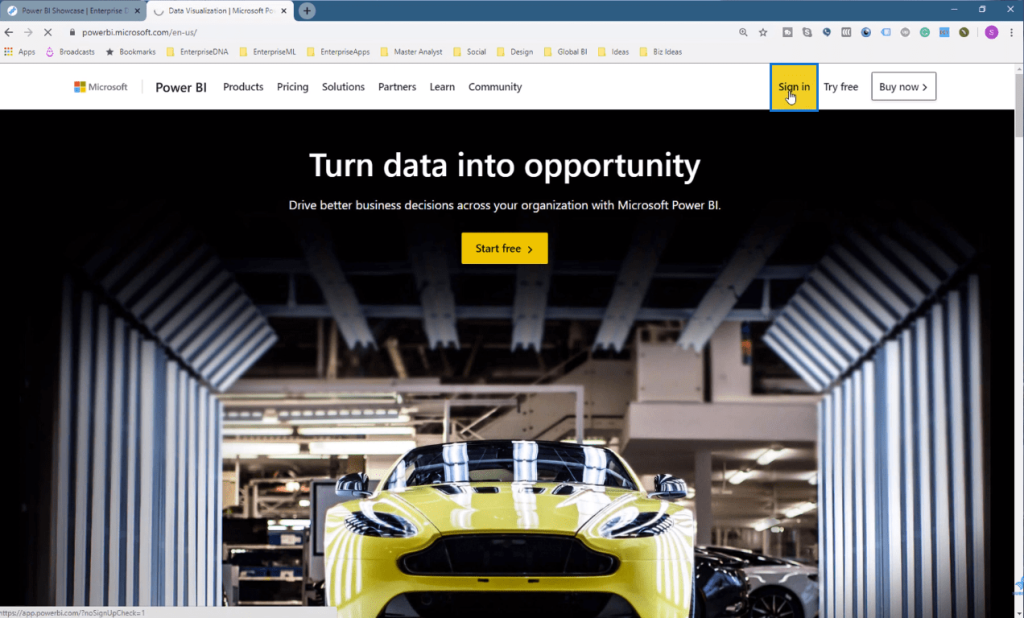
You can also sign in through Office365.
Before Power BI, the only way that insights were distributed was by working in Excel and using its models, and then transferring them to a PowerPoint presentation.
But now with Power BI, reports can be done in real-time. You don’t need to wait for monthly or weekly reports.
You can now have reports live and updating in the background. And you can set up your online service to quickly navigate in and out of the insights that you need.
The Power BI Online Service Page
Once logged in, you’ll be directed to this page.
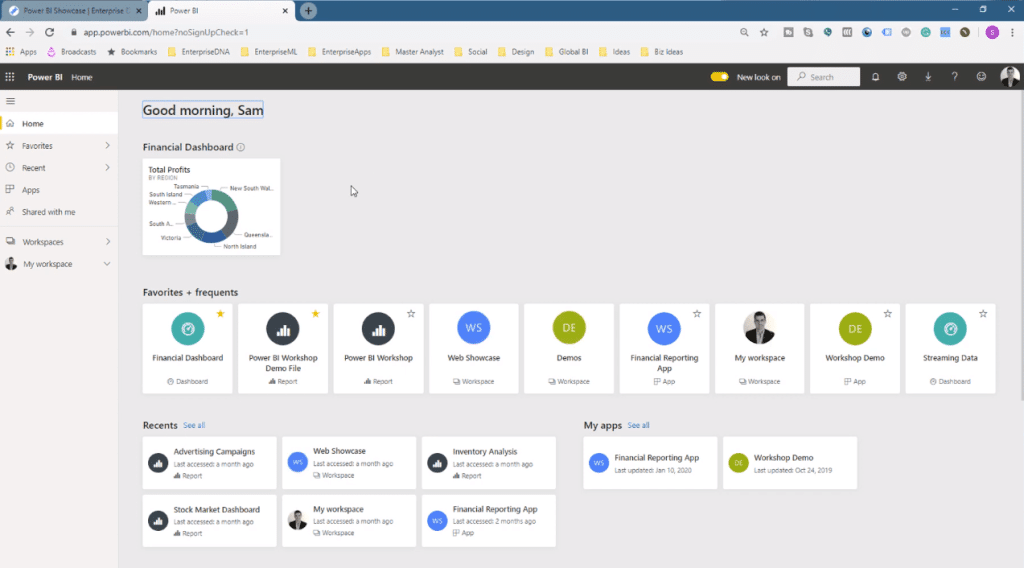
The front page can be customized so your page will look different to what I have.
You can customize by selecting your favorite reports or dashboards, and it will appear here.
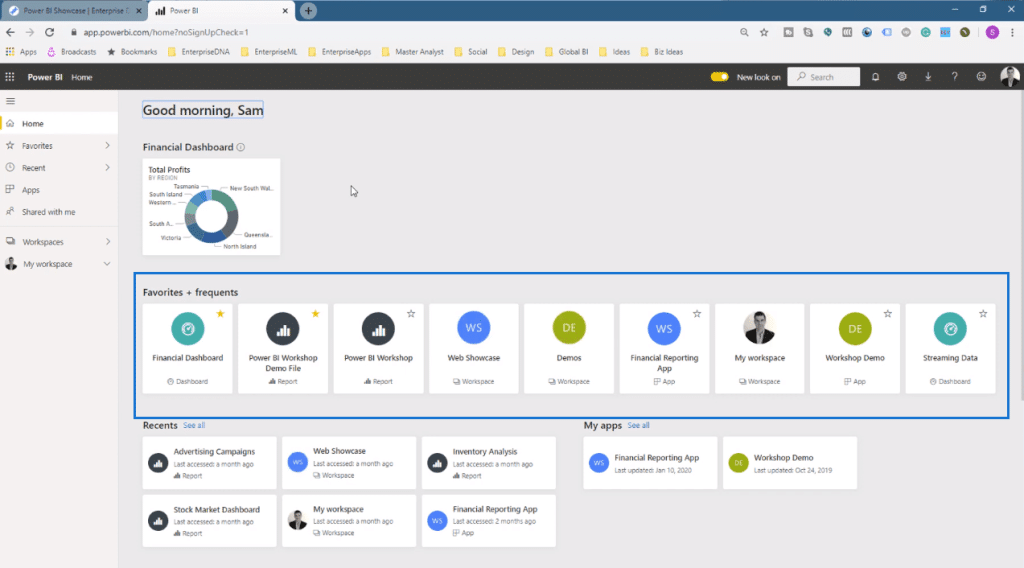
And the recent ones you’ve opened will appear here.
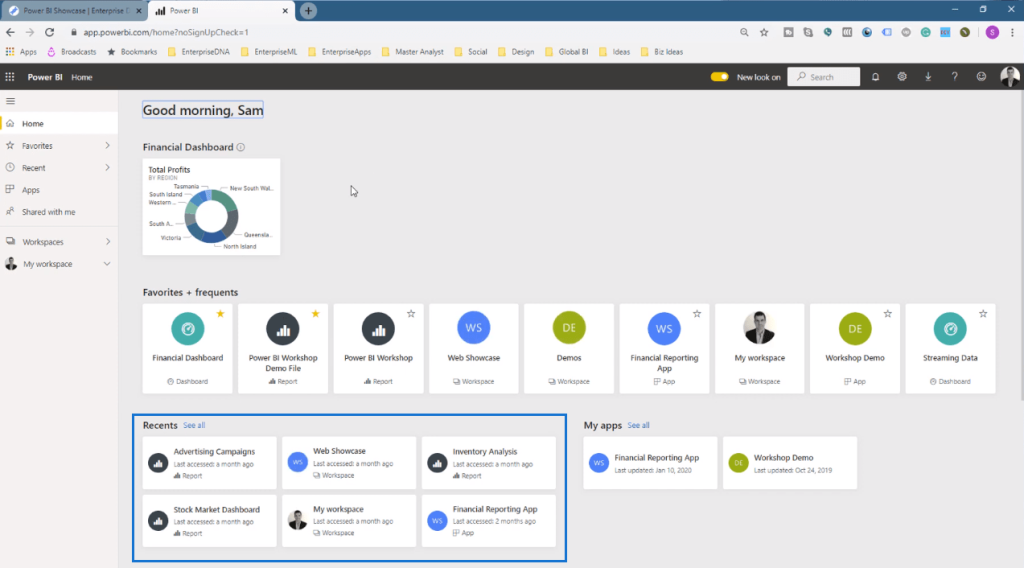
Workspaces In Power BI Online Service
I’ll focus on the workspaces.
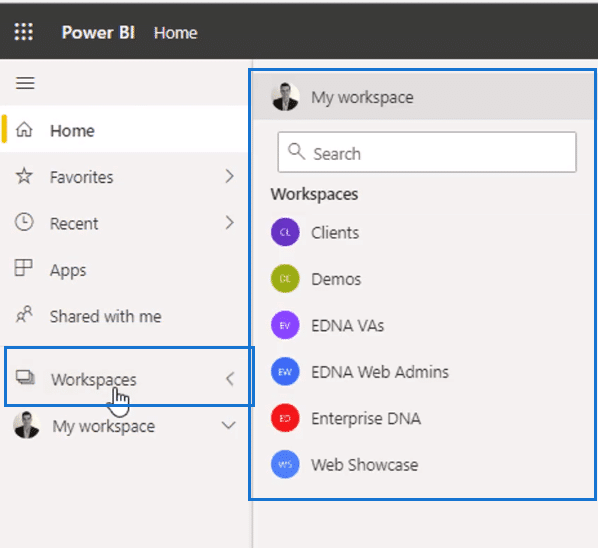
Workspaces are where you’ll place your reports based on who you want to see it.
In other words, they’re the groups of certain people who will see certain pieces of analysis. Some insights might only be for a specific group and workspaces can separate these reports for each group.
For example, I’ll select the Web Showcase.
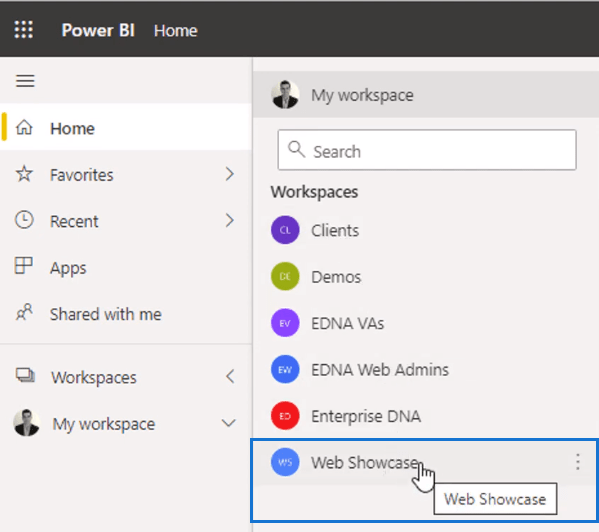
It contains all the showcases in the Enterprise DNA showcase page. They’re compiled in this workspace where we can easily manage them.
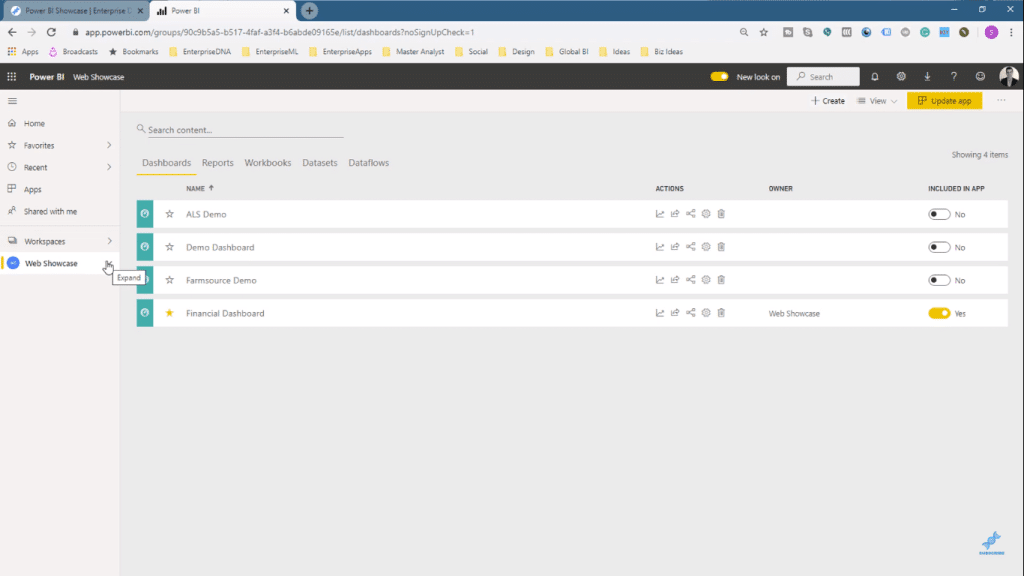
First, I’ll focus on the reports.
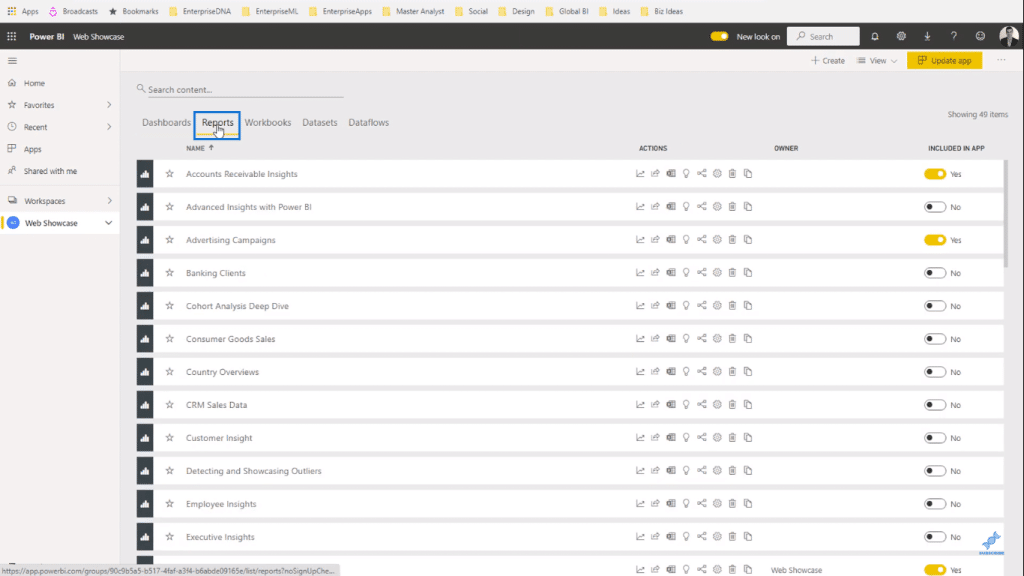
These are the Power BI desktop reports that you’ve published in this workspace.
Next are the workbooks.

These are the Excel workbooks used in reports.
Datasets are sources of data for reports and visualizations coming from the Power BI desktop.
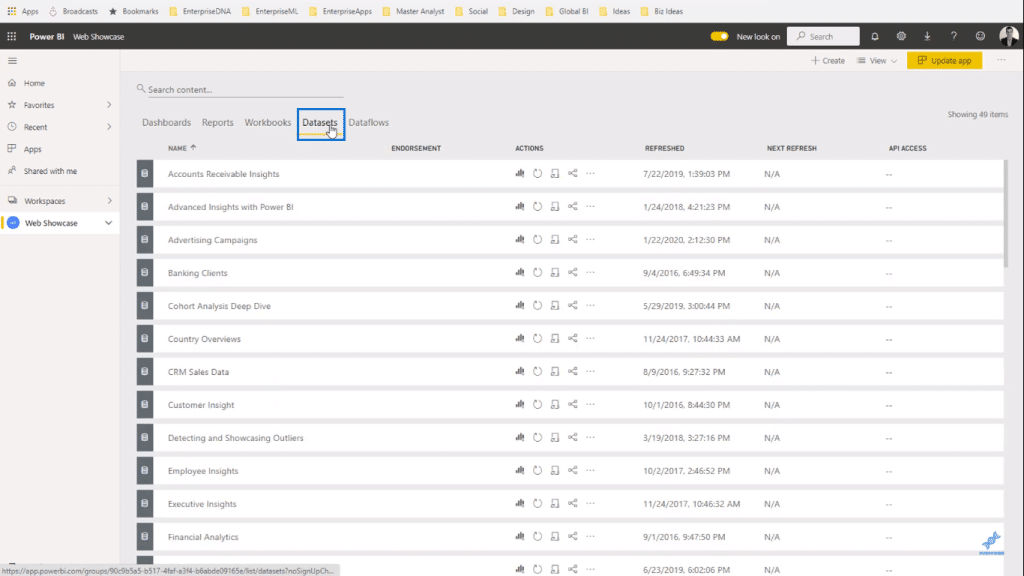
Lastly, dataflows are a way of creating an ETL tool in the cloud. ETL stands for Extract, Transform, and Load.
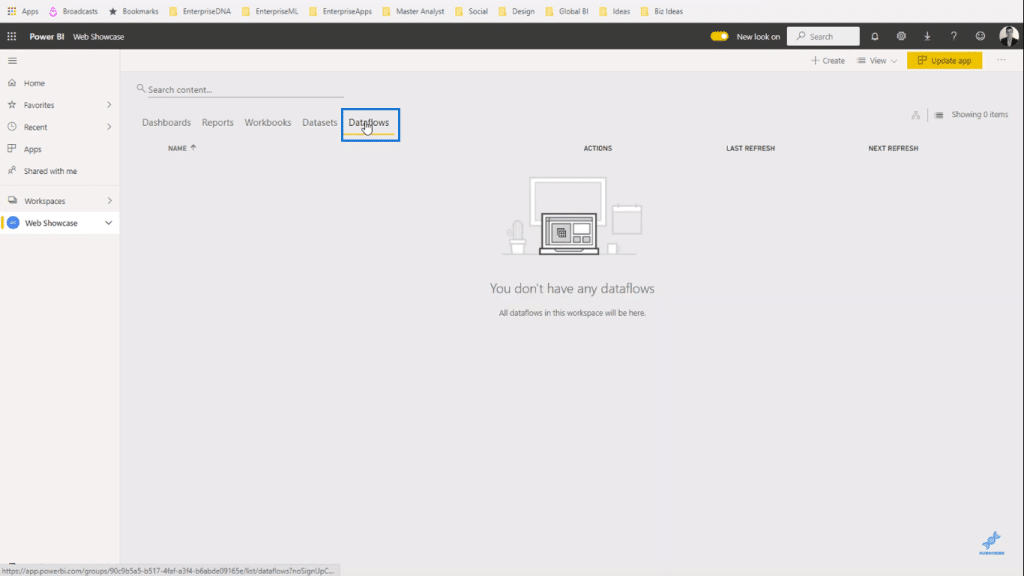
It enables you to bring in different data sets in the cloud instead of using the Power BI desktop.
The Power BI online service allows you to do it in a more centralized place where other people can use the dataflow and put it in their own model.
Opening The Published Report
You can also see all the report details in this drop-down as well.
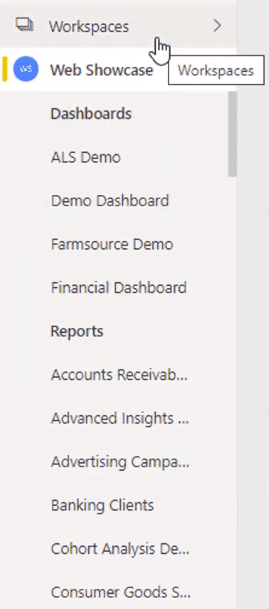
Now, I’ll click on My workspace to find our published sample report.
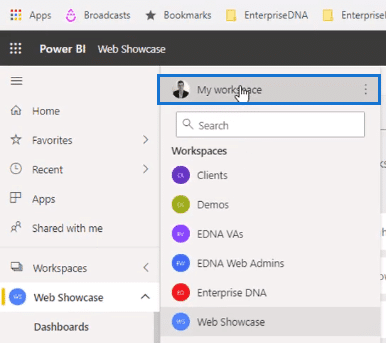
Then I’ll select the title of the report, UBG to Power BI – Model.
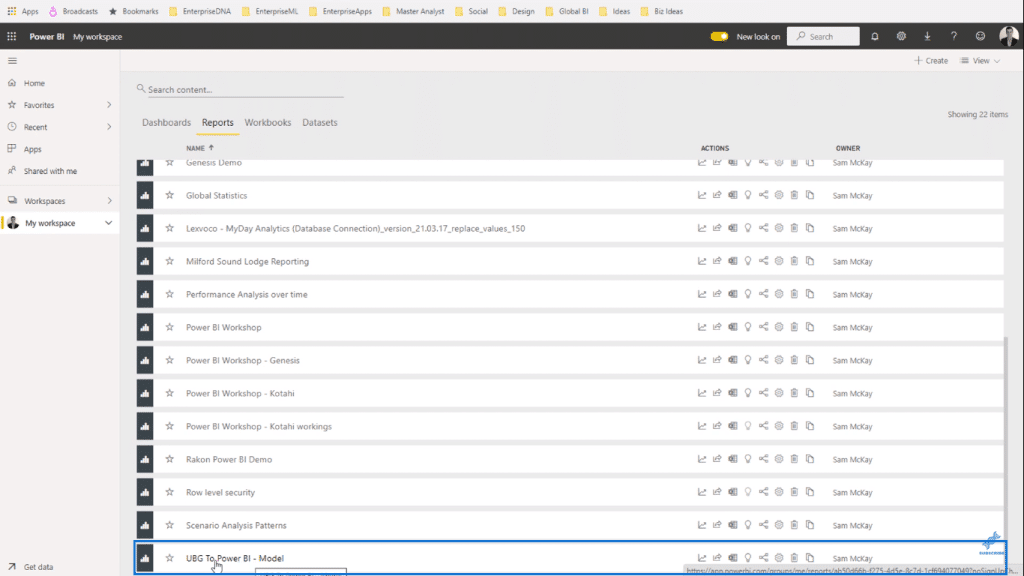
And it’s going to bring up the same report we published to the Power BI online service.
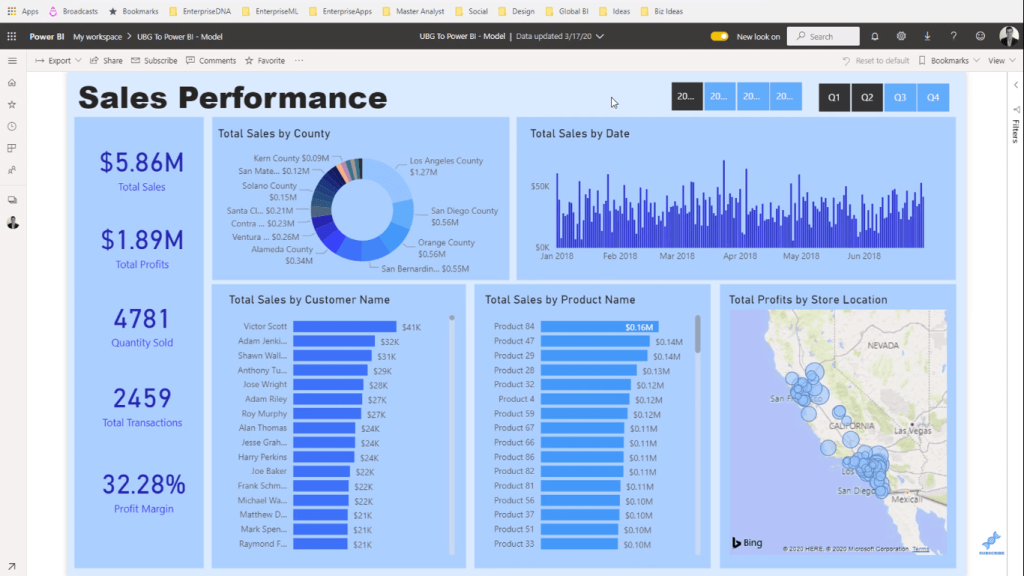
There are a few things that need to be adjusted. For example, the dates in the slicer aren’t seen completely.
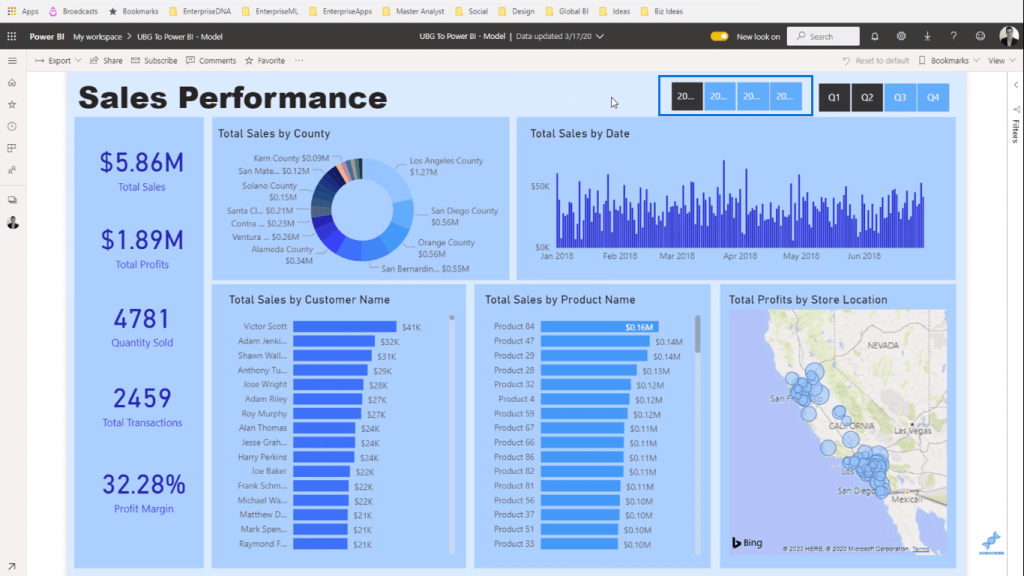
But in terms of functionality, you can start using this in the web. Since your metadata is stored in the cloud, you can access it anywhere as well.
I can also change the screen for a more immersive experience.
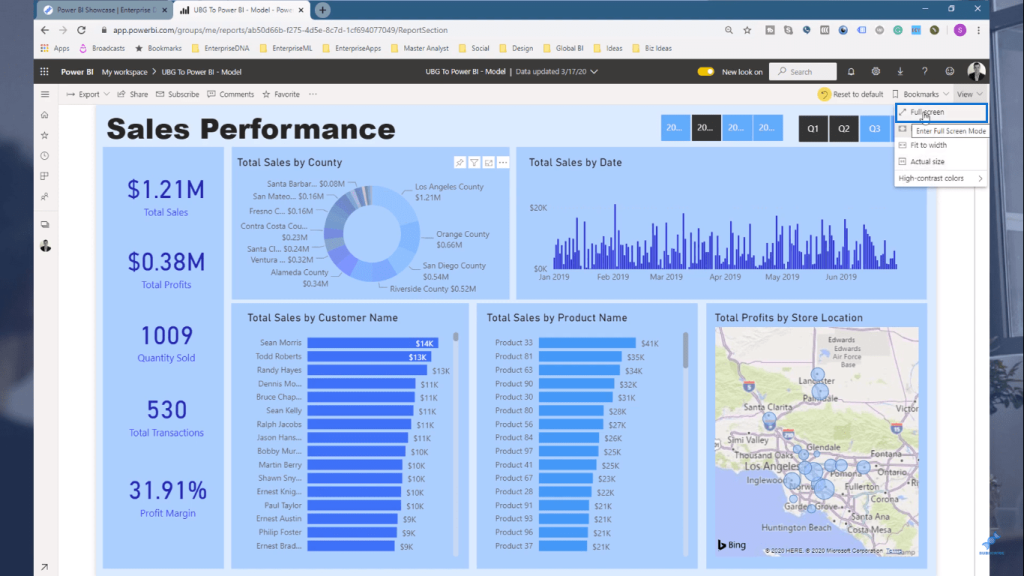
You can put this up on a big screen in your office to present your insights dynamically.
Conclusion
I’ve discussed how you can publish on to the Power BI online service and how you can use it. This is only an introduction and there’s more you can do with the updated features.
You can try to experiment yourself which set-up will be the best for you and your organization.
Good luck with this.
Sam
***** Related Links *****
Best Tips In Using The Apps Inside Power BI Online Service
Update Your Power BI Dashboard – Power BI Online Service
Power Bi Reporting Techniques: Setting Up Application Like Reports
***** Related Course Modules *****
Power BI Super Users Workshop
Learning Summit Series
Dashboarding And Data Visualization Intensive
***** Related Support Forum Posts *****
Publishing Report Into Power BI Service
Public Sharing Power BI Report
Share Reports And Workspaces To Free And Outside People
For more publish to power bi support queries to review see here….








