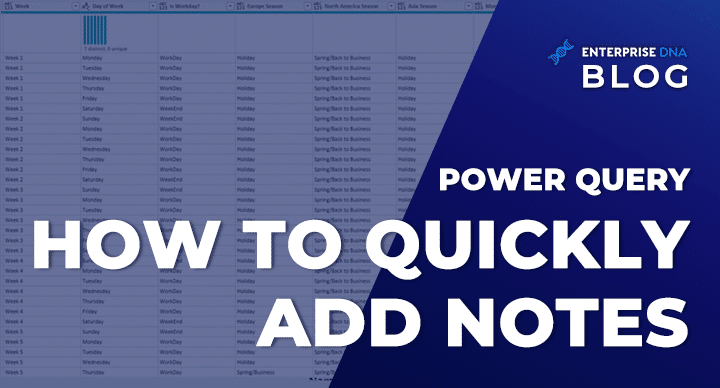In this post, we’ll learn different ways to add notes in Power Query, which can benefit the people who do not like to take notes. You can watch the full video of this tutorial at the bottom of this blog.
Adding Notes In Power Query: Step Properties
The first and easiest one is the feature they added a few years ago.
To start, go to the Applied Steps section, then select the step you want to add a note on. Let’s use the Remove Errors for this example.
Right-click then go to Properties.
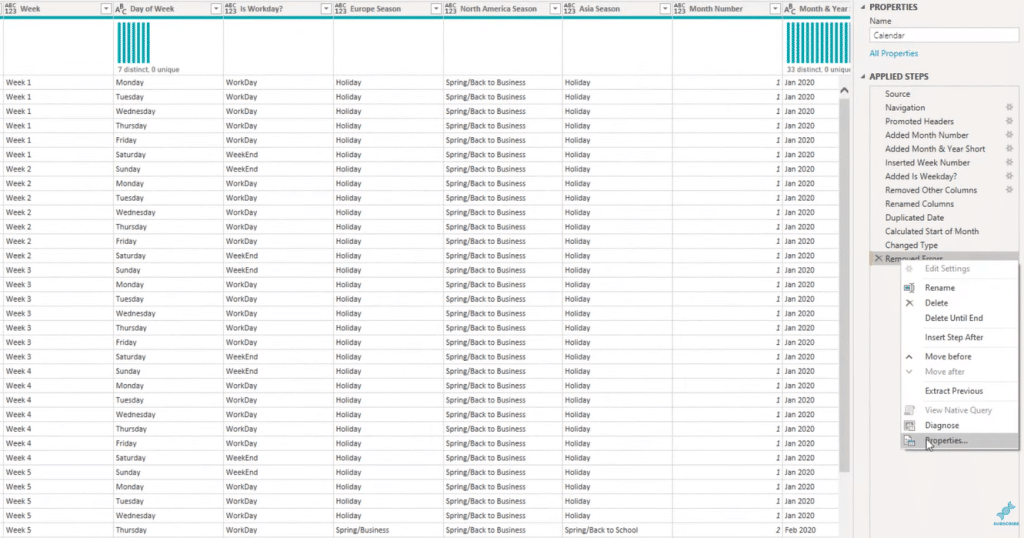
This will open up the Description box, where you can add notes, and then hit OK.
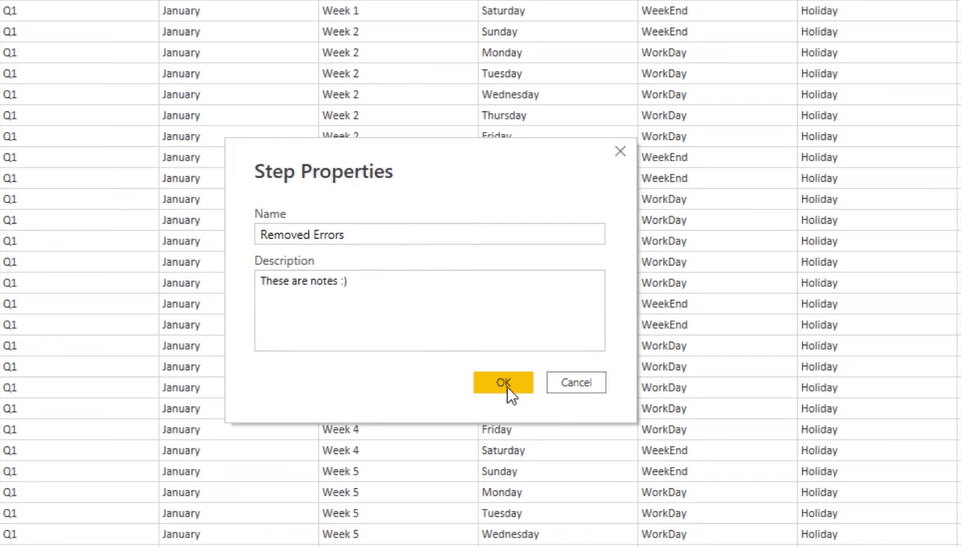
As we can see, the symbol is added, and the tooltip also shows the notes.
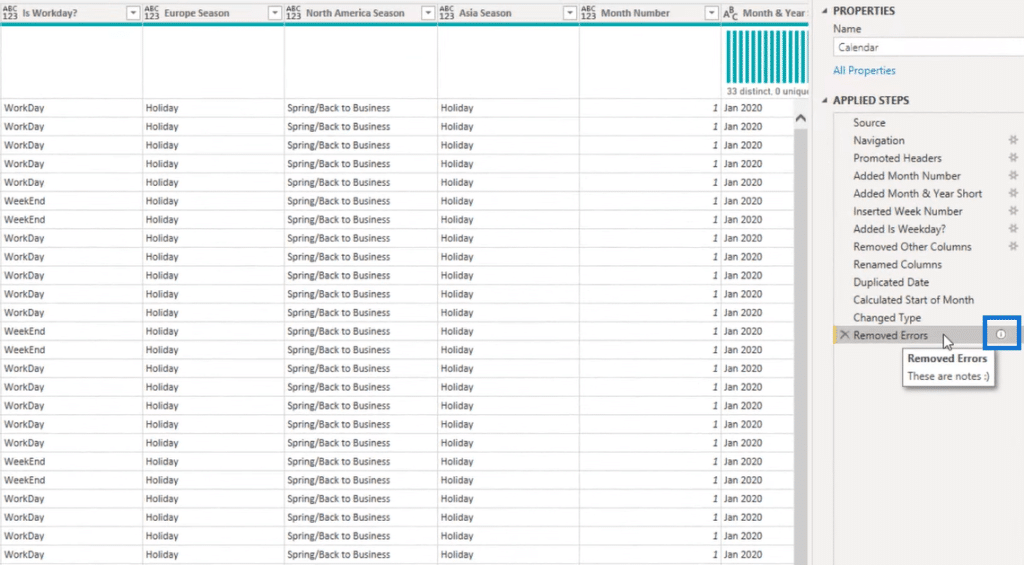
The second option to add a note is by selecting the Advanced Editor from the Home Ribbon section.
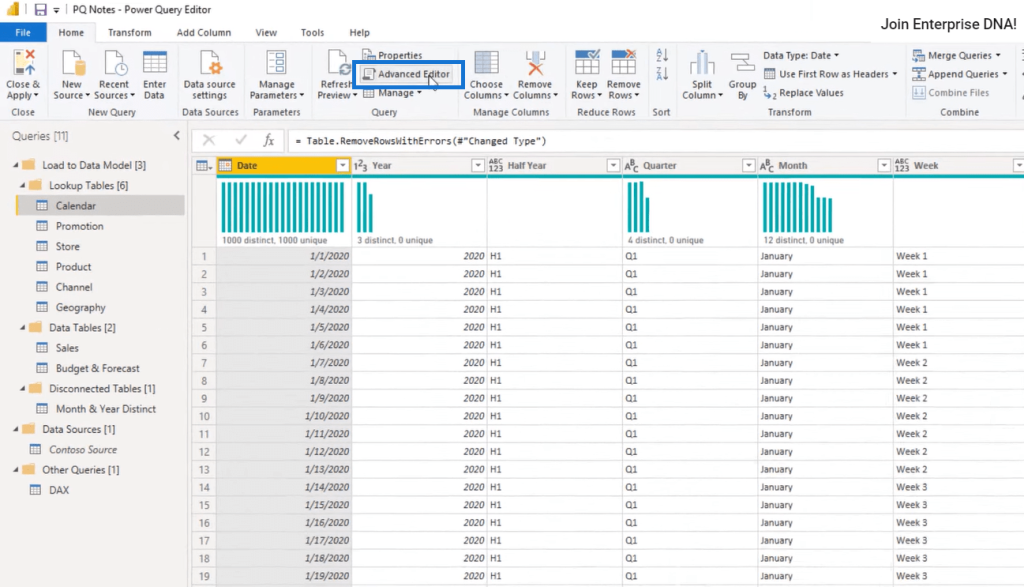
From this section, we can see the first notes that we added.
We can also easily add a note to any of these lines. For example, let’s add notes on the Changed Type step. Type in “// More notes “, then click Done.
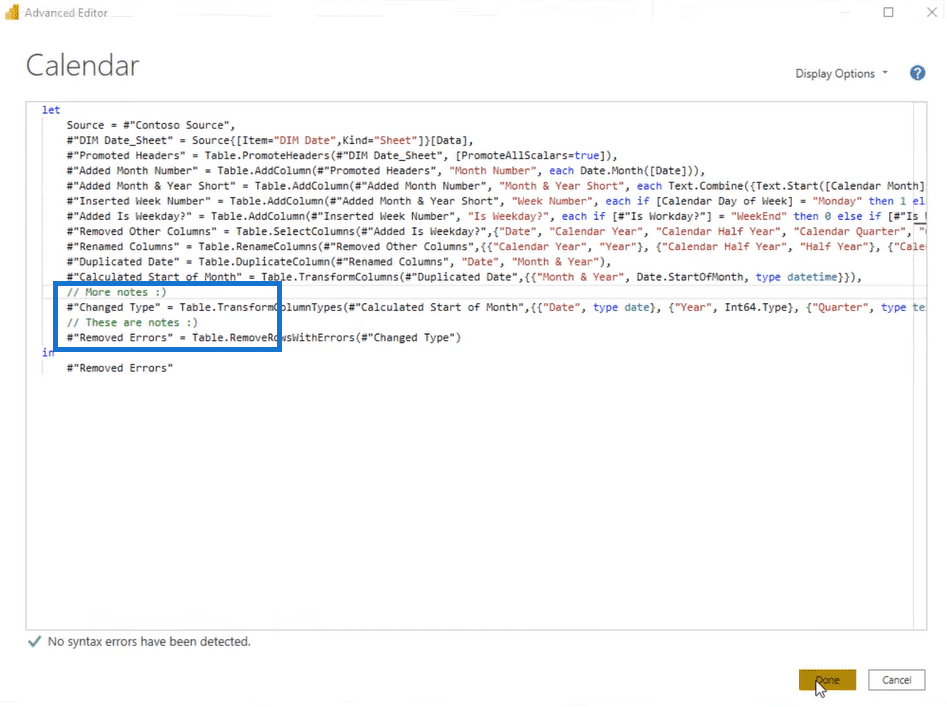
Now, go back to the Applied Steps section to see the notes we just added.
We can either choose to add a note from the Properties window or Advanced Editor, depending on our preferred method.

Adding Notes In Power Query: Query Properties
Additionally, we can add notes to any of the queries.
Right-click the Calendar, then go to Properties to open up the Query Properties.
Go to the Description to put notes on what the query does. For this example, let’s type in “These are even more notes!”, then select OK.
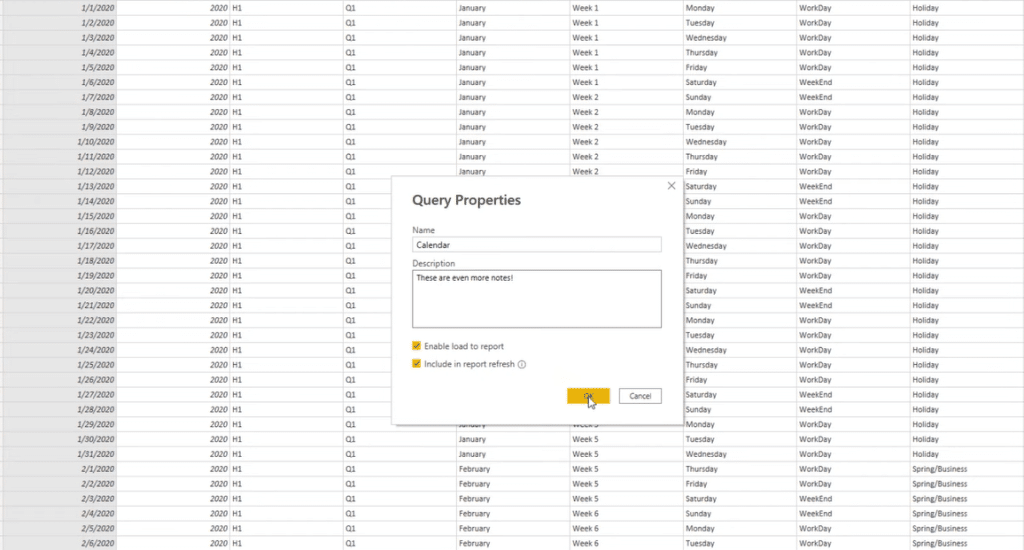
We can see the tooltip that shows the notes, but there is no symbol next to it.

So one thing we can do if this is a staging query is to rename it and put (i) to indicate that there is a tooltip note added.
Let’s use Contoso Source as an example. Right-click then select Rename and type in (i).
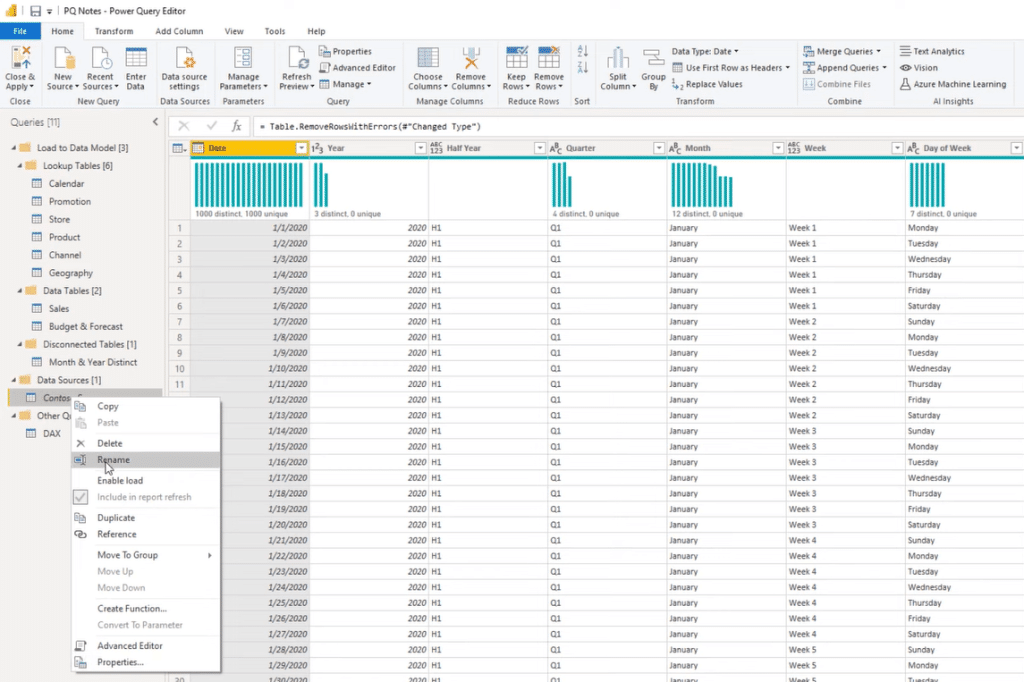
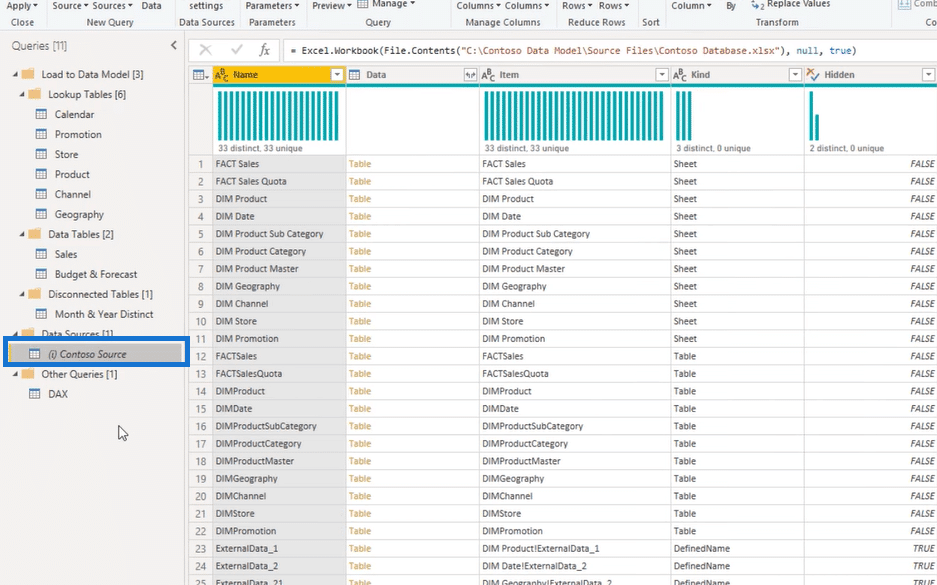
Adding Notes In Power Query: Group Properties
Lastly, we can also add notes to any of the folders.
Right-click the folder to which you want to add notes, then go to Properties.
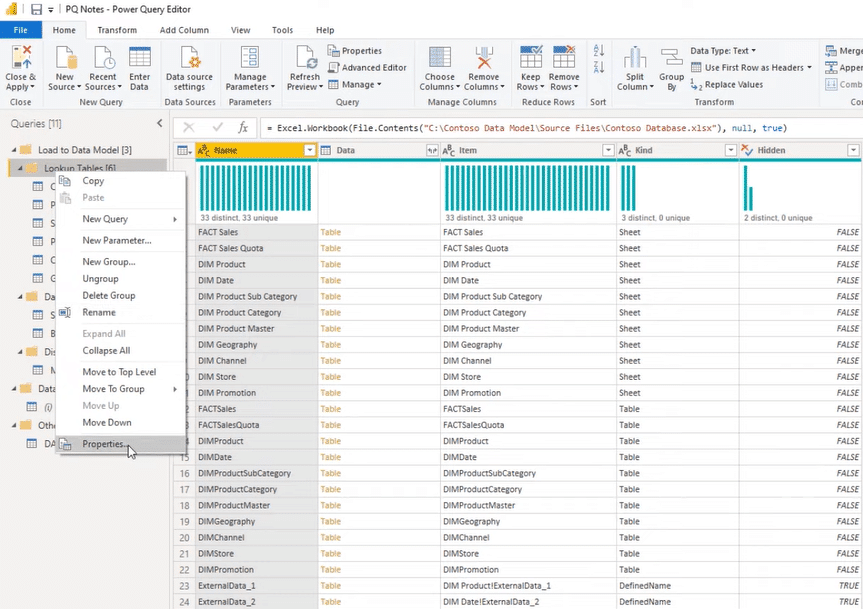
The Group Properties box will pop up where you can add notes.
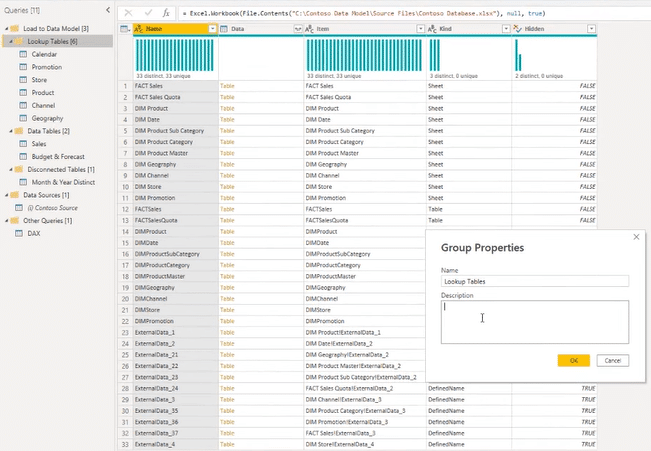
***** Related Links *****
Organizing Your Queries: Power BI Query Editor Tutorial
Organizing Your Queries Into Groups In Power BI
Querying Data From Multiple Data Sources
Conclusion
In Power Query, there are different ways to add notes at the step level, query level, and folder level that can be very helpful to indicate a trail for you or any other person who takes over the report.
The purpose of adding notes is to see what was going on and review it later without trying to examine the report with so much documentation provided.
Hopefully, this tutorial is helpful for you. Please don’t forget to check out Enterprise DNA’s website for more resources.
All the best,
Reid
[youtube https://www.https://www.youtube.com/watch?v=f6lq-2XfgrU&w=784&h=441]