This blog will demonstrate the most efficient Power BI development tips to speed up your report development by up to 200-300%! You can watch the full video of this tutorial at the bottom of this blog.
You’ll be surprised how much time you can save by embedding custom backgrounds into your reports and having a customized theme inside them.
Power BI Development Tips: Embedding a Background
It usually takes time and creative energy to develop new designs for your reports. From structuring the grids and navigation within your reports to having the right look and feel, you need to work on plenty of things.
At Enterprise DNA, however, we discovered that you could do much of that background work inside Microsoft PowerPoint or Figma. These tools allow you to design nice wallpaper designs that you can quickly implement into Power BI.
Take, for example, the report below. Notice that all its pages (INSIGHTS, TRENDS, and REVIEW) follow a similar setup with the same wallpaper design background.
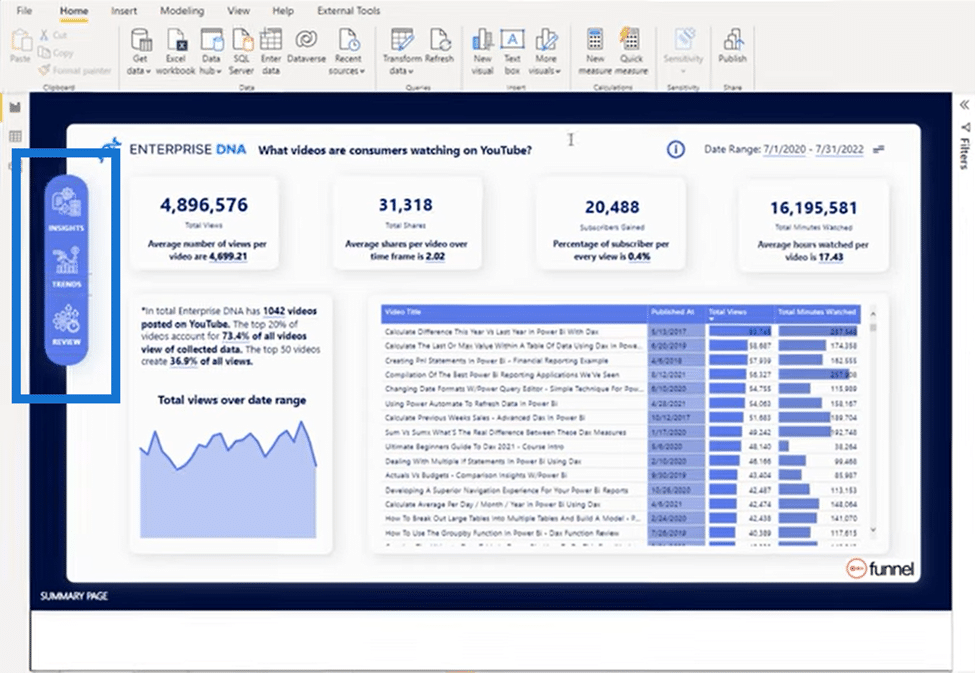
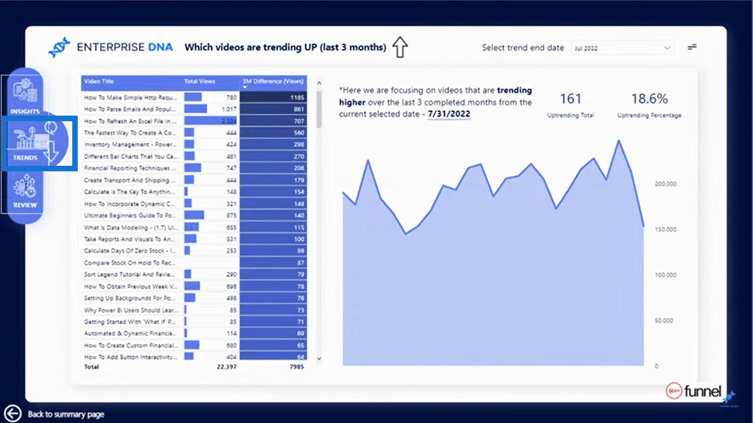
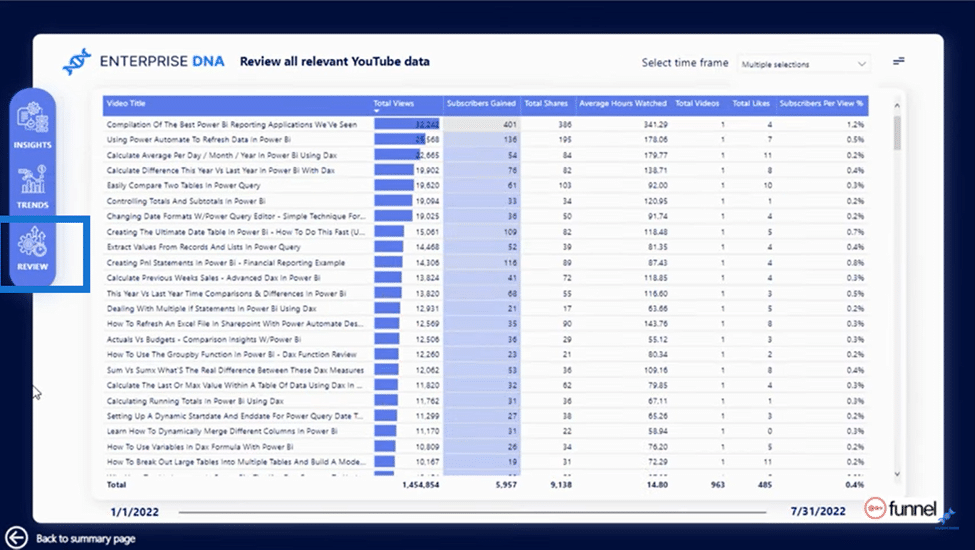
Save Time and Creative Energy
With a range of different variations in terms of the grid pattern and underneath it, there are numerous benefits to this technique. First, it will save you time and creative energy in building Power BI reports.
By setting up an entire range of designs like the example report above, you only need to do it once and won’t have to think about that going forward. This approach is especially beneficial if you want it in the same theme throughout your organization.
Create a Range of Different Designs
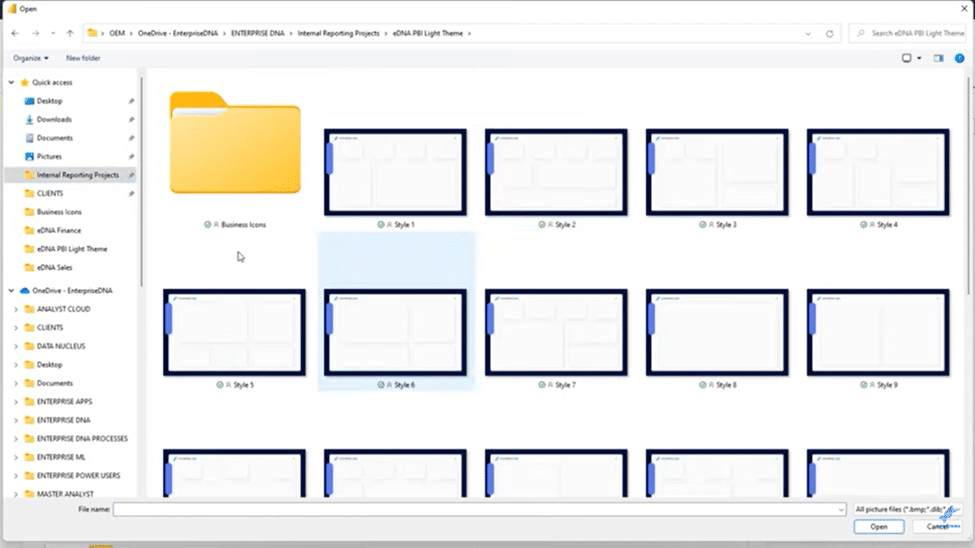
What we have done internally at Enterprise DNA is created a range of different backgrounds with the same theme and design. Thus, if I want to put a different look or have different areas for different insights, I can select from any of the different pre-built backgrounds in the image above.
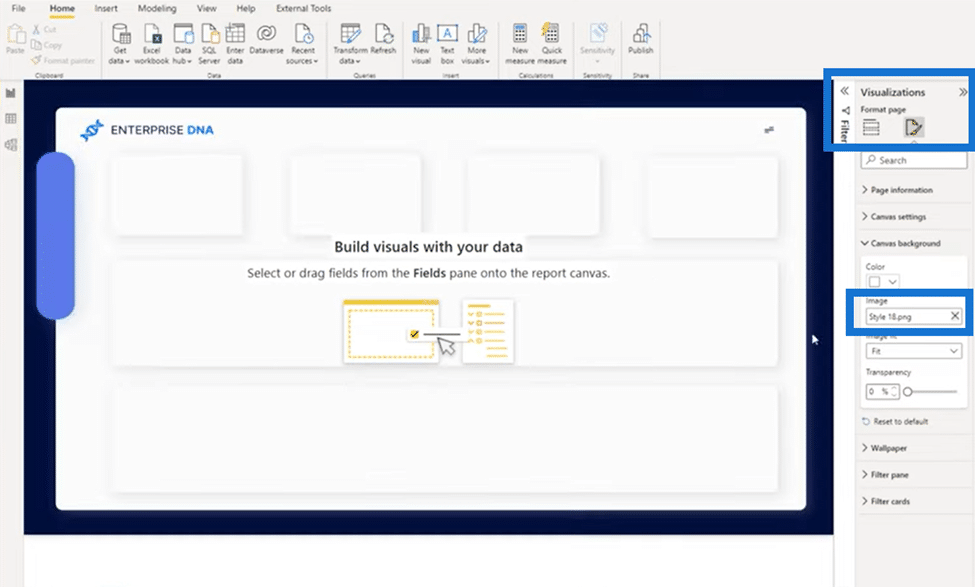
Once you already have an ample selection of backgrounds, properly designing your Power BI report becomes easier.
You can start by going to Visualizations and clicking on Format Page, then Image, and finally Browse. Find and select the background file you want to use, click Open, and Power BI will import the background theme.
And if you make a similar design to our report (see image below) within Power BI, your report file will be less optimized as more elements are present on your page. These excess page elements increase your report’s size, which slows down the updating of the report page.
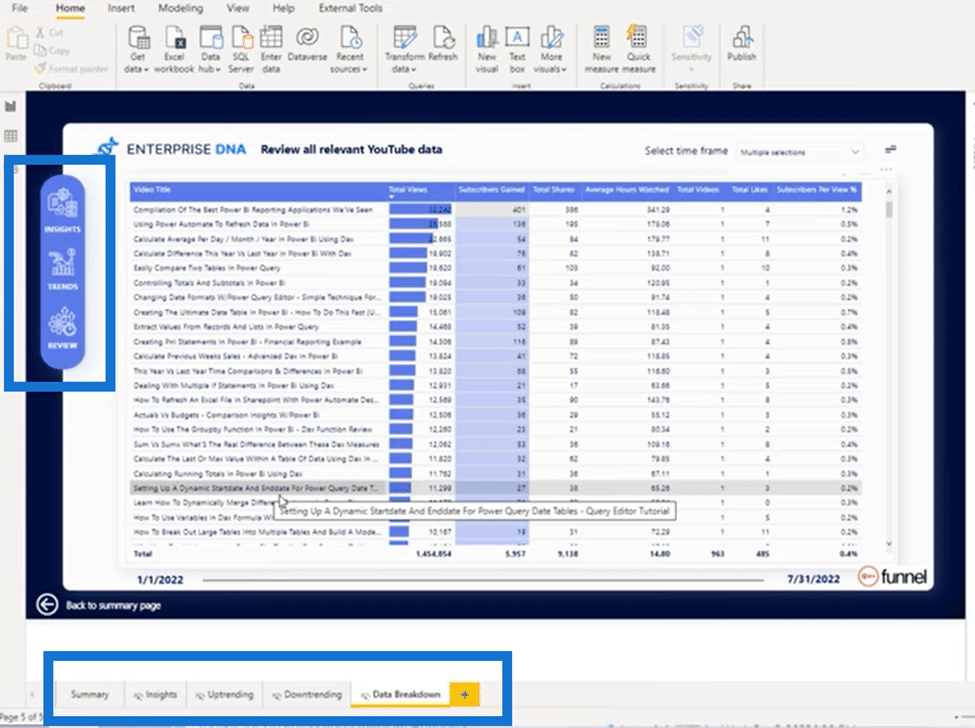
With our report, however, loading time is faster because there’s only one image in the background. It also gives you much flexibility in designing things within a refined template.
As you can see in the image above, I’ve added icons at the left side, links at the bottom, and a different title, among others. And I’m doing all these within the confines of this great theme, which means I don’t have to be too creative.
Power BI Development Tips: Go with a Custom Theme
One of the best Power BI report development tips for better productivity is creating a comprehensive theme with the same style and colors for your reports. This way, you already have the backgrounds and designs sorted out, allowing you to focus on other areas in developing your report.
That means you don’t need to think about manipulating any colors and visualization elements which can be time-consuming and mentally draining.
Customizing Current Theme
You can change numerous global themes within the Power BI environment. To do this, go to View, click on Themes, and select Customize current theme to open the Customize theme window.
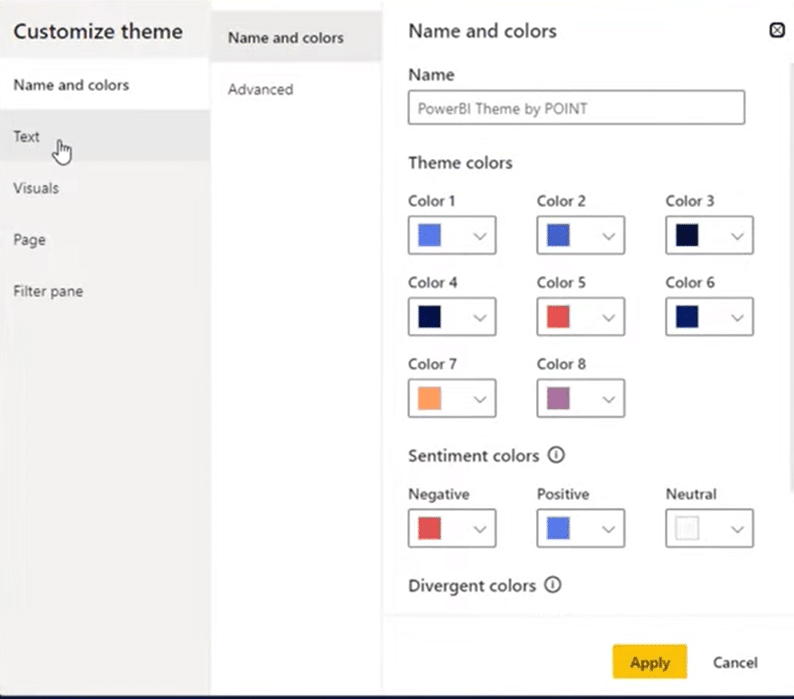
In this window, you can customize numerous things on your theme although it can only take you so far. You won’t be able to manipulate much within these visualizations, like having axis titles and setting up table styles.
That’s why we have built a Power BI Themes Generator in the Analyst Hub section of Enterprise DNA. We also made this productivity tool available to paid subscribers who have access to our platform.
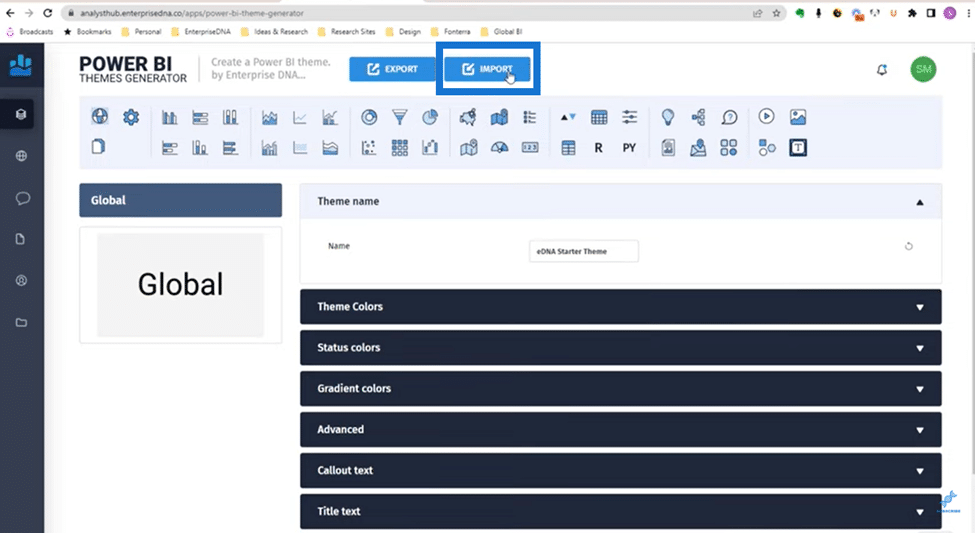
In our Themes Generator, you can import a current theme and have complete customization control on both global and individual visualizations. For instance, you can show or hide your theme’s X- and Y-axis titles, which you can’t do within Power BI.
The tool lets you manipulate all the visualizations as you see fit, which is essential in building a comprehensive theme.
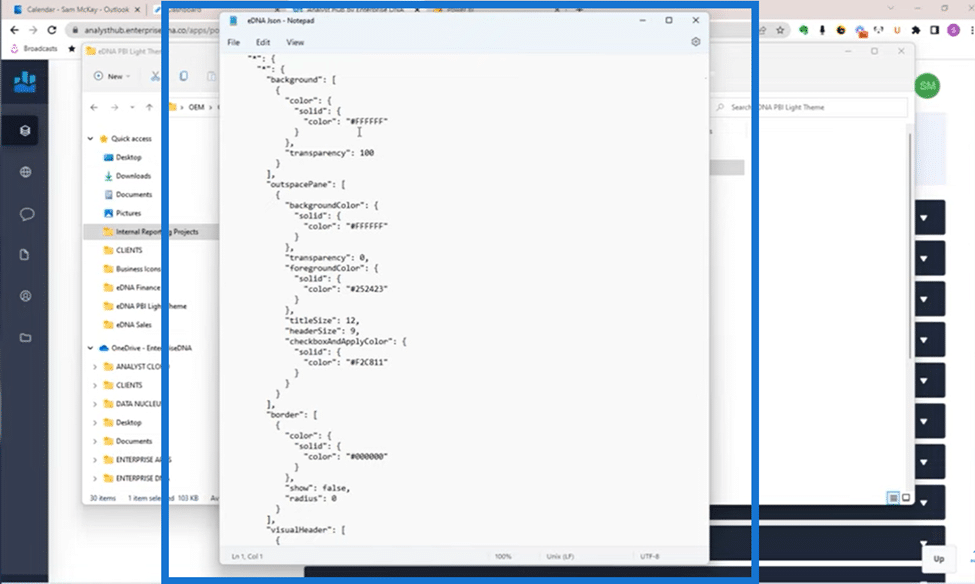
Building a comprehensive theme creates a huge JSON file, like in the image above that has all of that unique metadata. It breaks down your global and specific themes for each visualization.
Additionally, if you want to change something in your theme, you can quickly find and replace the particular text in the code. This is just one of the numerous things you can do using our tool.
Power BI Development Tips: Embedding a Theme Template
Also, consider embedding your Power BI theme as a template everyone can easily use for their reports. To do this, go to View, click on Themes, select Browse for themes, and then upload your theme. It’s that simple!
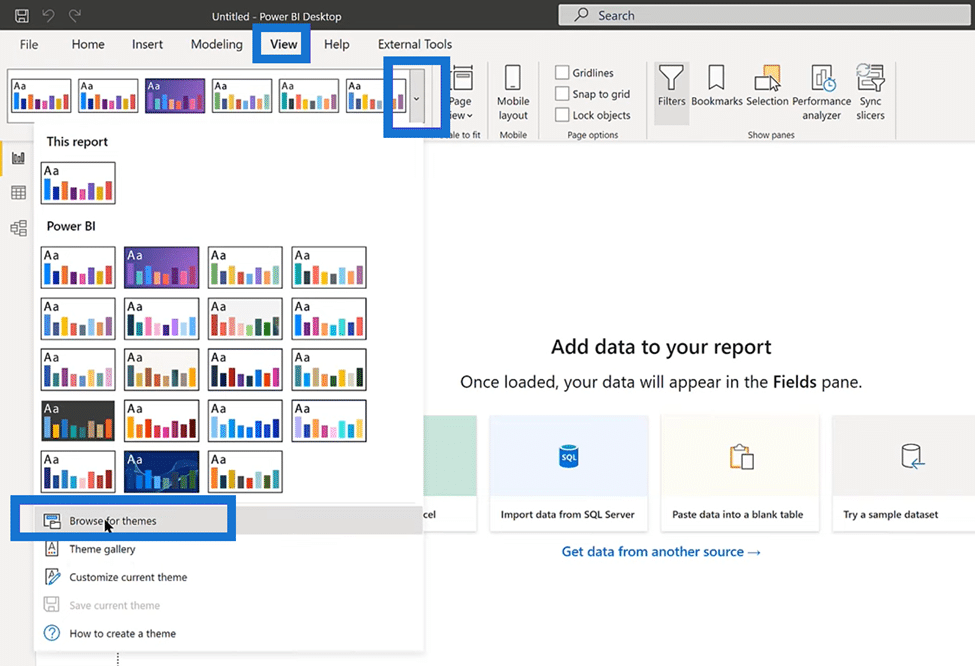
***** Related Links *****
Make Power BI Report Templates With PowerPoint
Custom Visual Reports In Power BI
Web-Based Report Development Techniques In Power BI
Conclusion
Those are two of the best Power BI report development tips you can use to speed up your report development. And when you layer in a few other tools from Enterprise DNA, like our Analyst Hub, you can automate the formulas you create and save them into your documents.
On top of that, you can leverage the different codes you use with your Power BI reports, boosting your team’s productivity. Anyone can quickly go and reference that code and use it for their report theme.
Overall, you can do many things to enhance the speed of developing Power BI reports. I recommend that you try applying the ideas I shared in this blog, and you’ll surely be amazed at how fast and seamless your report development becomes.
[youtube https://www.youtube.com/watch?v=7K7M4YyKS8w&w=784&h=441]







