In this Microsoft Power Apps tutorial, we’ll discuss error checking. We’ll be having a sample demonstration to check errors in our application.
In Microsoft Power Apps, we don’t need to know how to code but we’ll still encounter errors. Therefore, we should learn how to detect, identify, and solve them.
Microsoft Power Apps Tutorial: Creating An Error
First, we need to create an error. Let’s check out the Concatenate function that was used in this data card element.
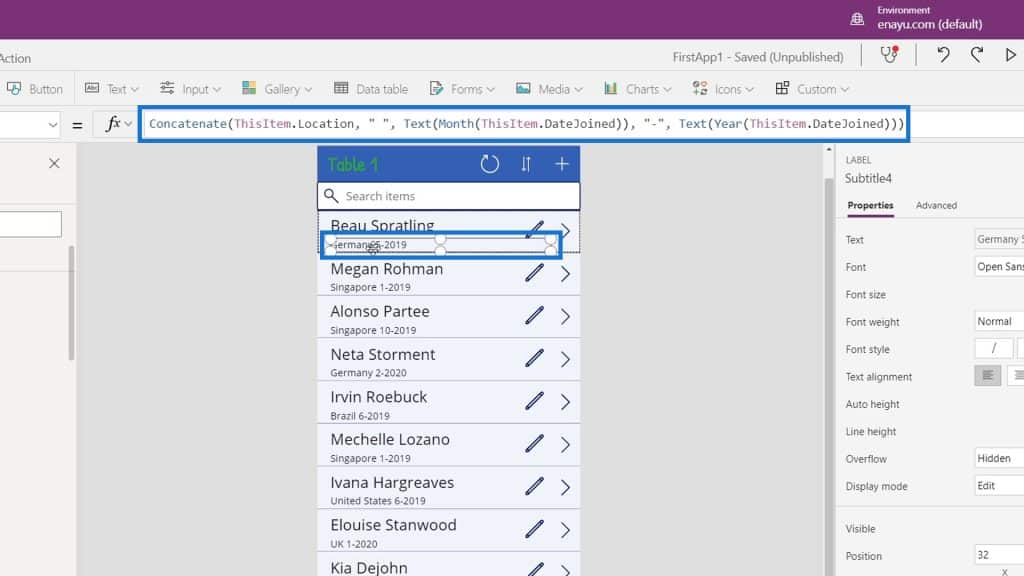
We need to remove the Text function that we used for the Month function. Don’t forget to remove the closing parenthesis for the Text function as well.
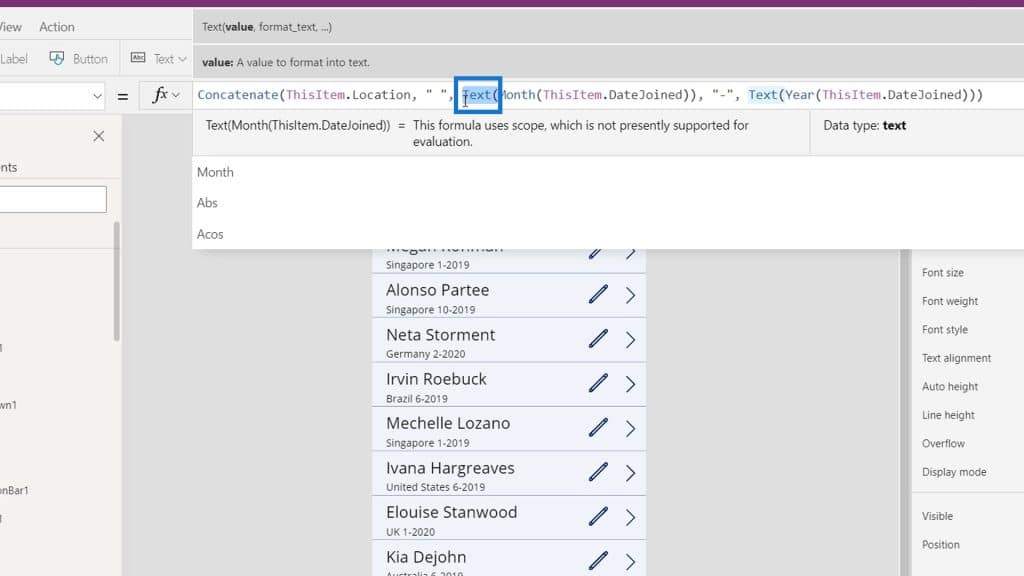
Without using the Text function to convert the result for the Month function into a string, our formula will encounter an error. It won’t work because the Concatenate function only accepts strings as its arguments.
Microsoft Power Apps Tutorial: Checking Out The Error
We’ll know that we encountered an error if we see this symbol on our screen. If we hover over the symbol, it’ll display what the actual error is.

We could then click that symbol and get help for this error.
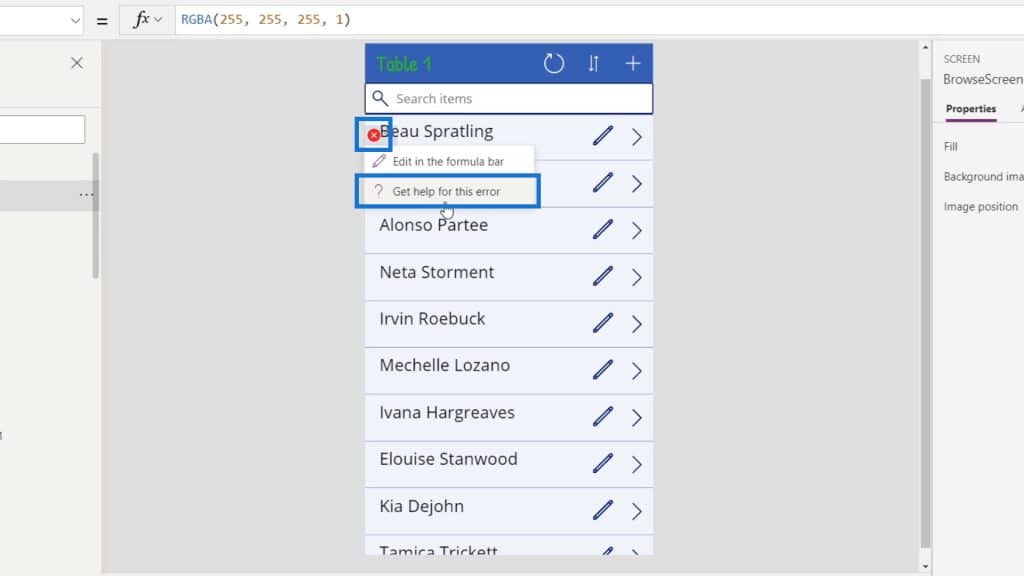
If we click on that option, it’ll display the actual issue and the location of that error.
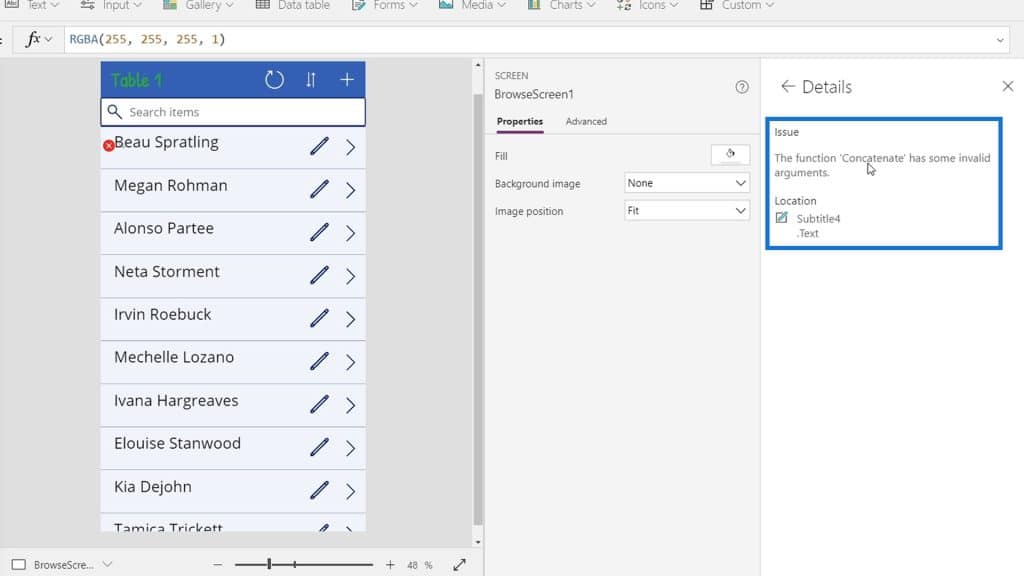
In this example, the error is in Subtitle4.Text.
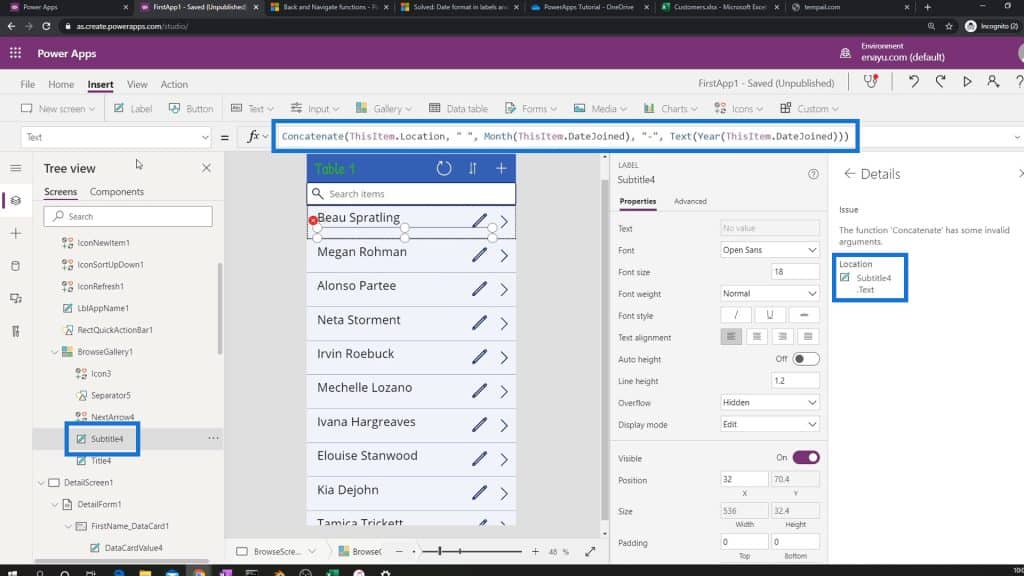
Using App Checker For Error Checking In Microsoft PowerApps
Microsoft PowerApps offers an indispensable feature called App checker.
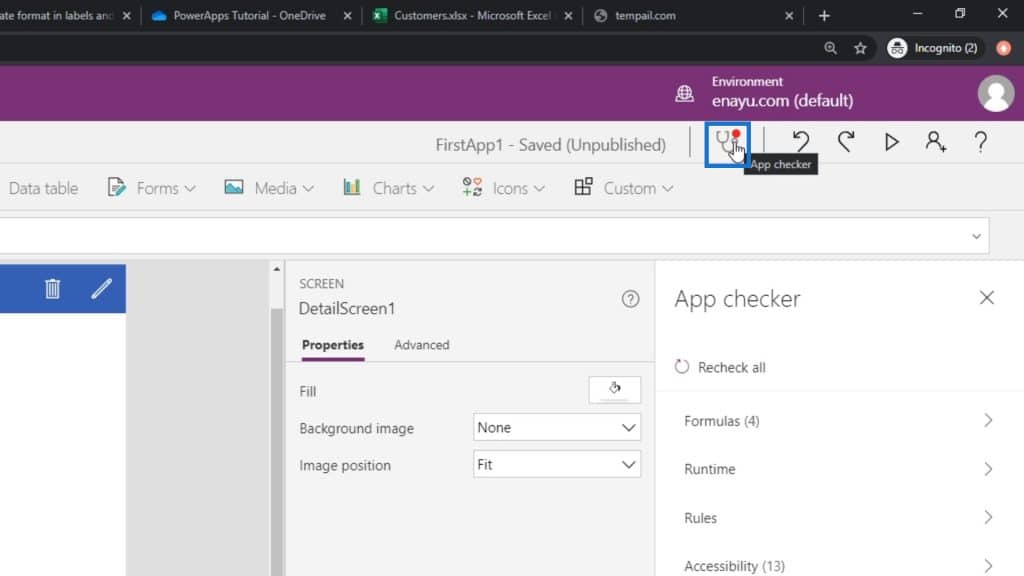
Once clicked, it’ll show us all the different issues that our application has. It includes issues regarding Formulas, Runtime, Rules, Accessibility, and Performance.
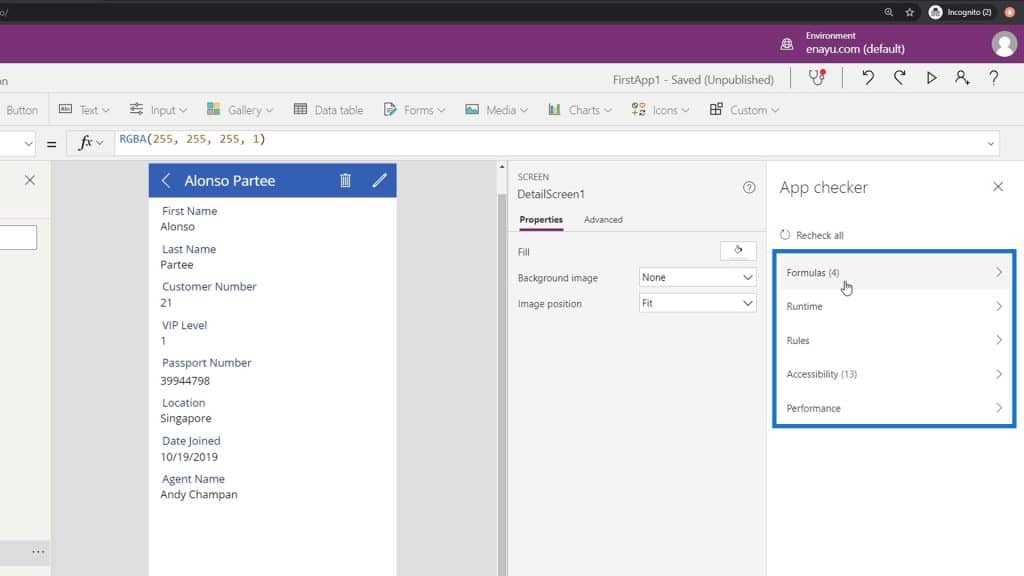
For example, we can see that we have 4 errors under Formulas. Let’s check out those issues.
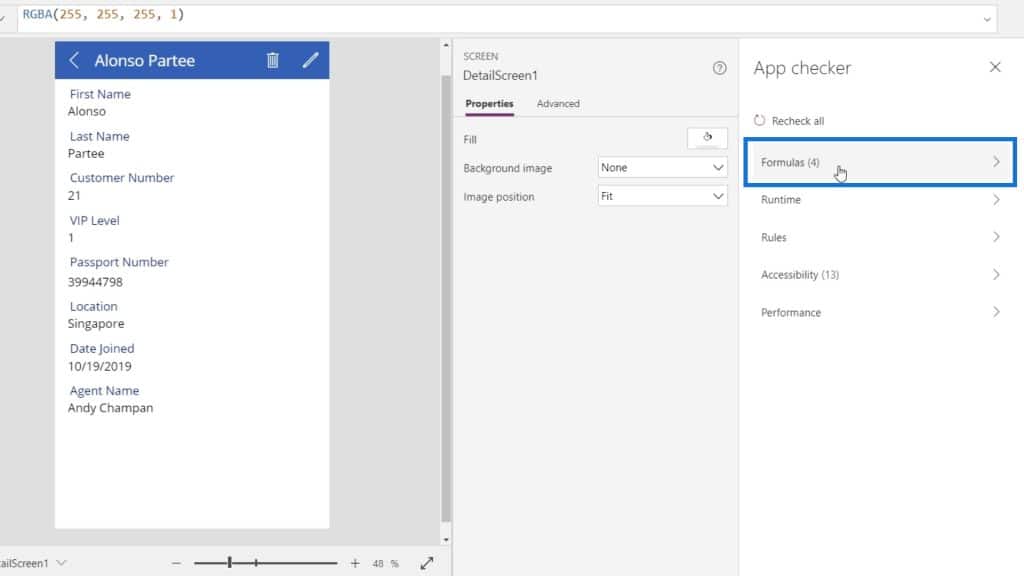
As we can see, we have errors in the BrowseScreen1 and in the EditScreen1 that we need to resolve.
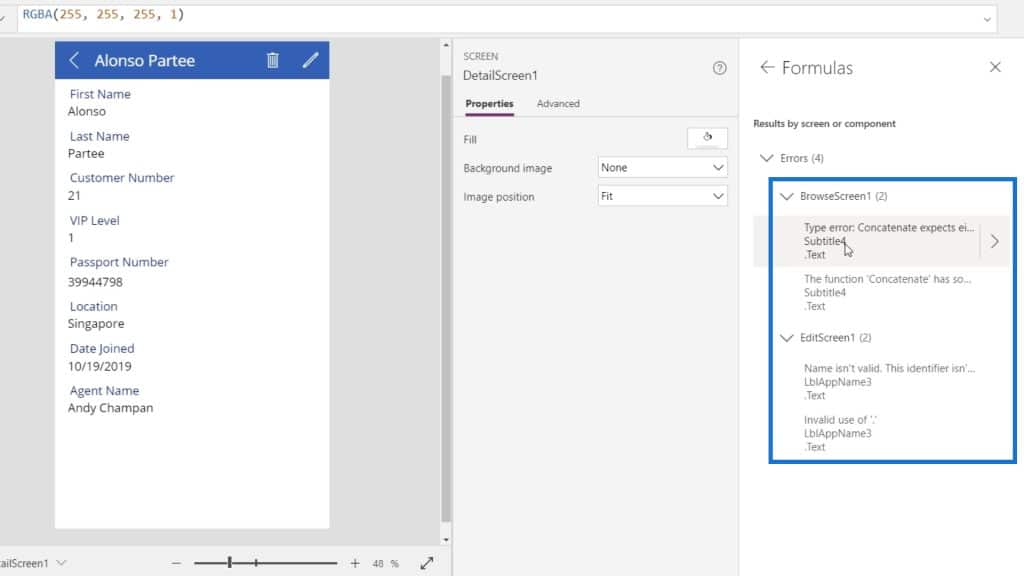
Let’s try to click the first error. Once clicked, we’ll be redirected to its properties and formula bar.
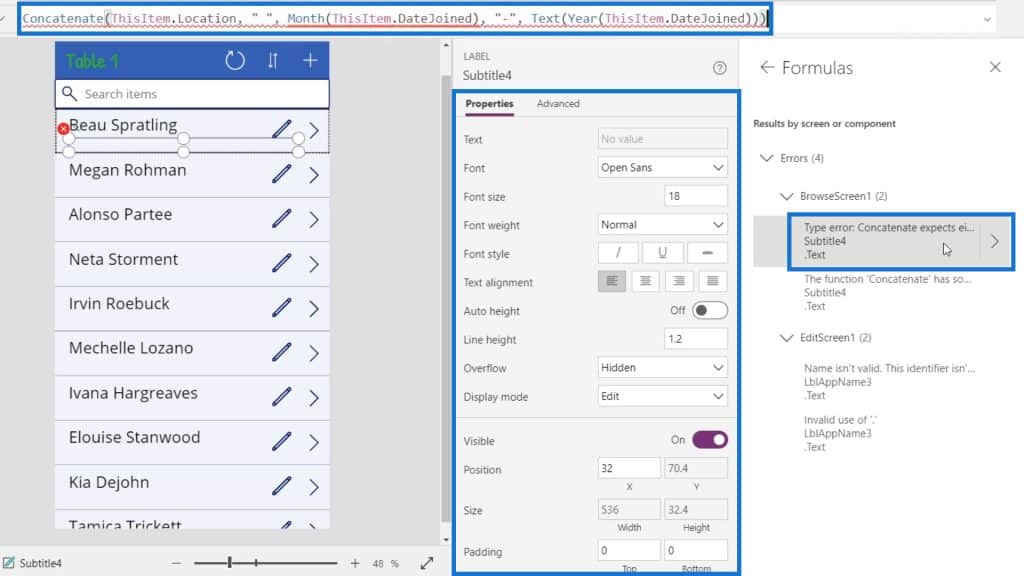
Then, we can resolve the error by putting back the Text function.

After that, the issue will disappear on the App Checker panel. Let’s try clicking the other error.
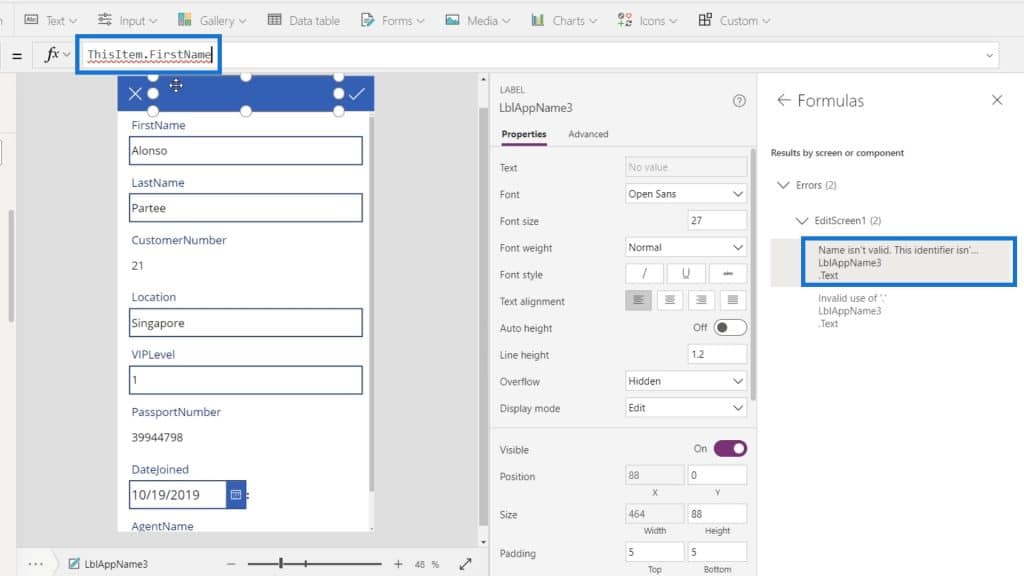
For this one, we just need to change it to Edit Screen.
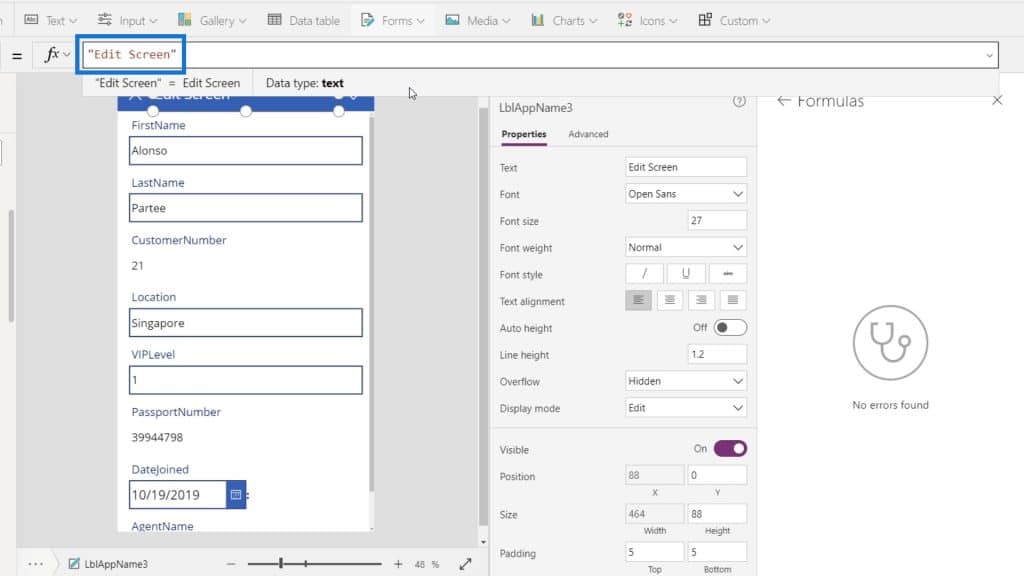
Now, our application has no more errors. Finally, we can click the close (X) icon.
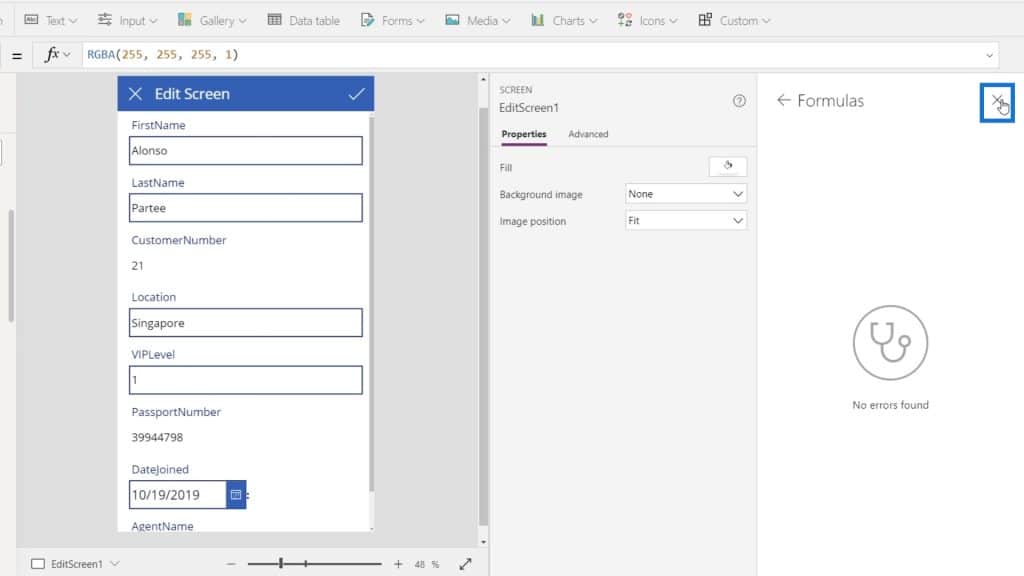
Publishing Your Application
Let’s now go through how we can publish our application. First, click File from the menu bar.
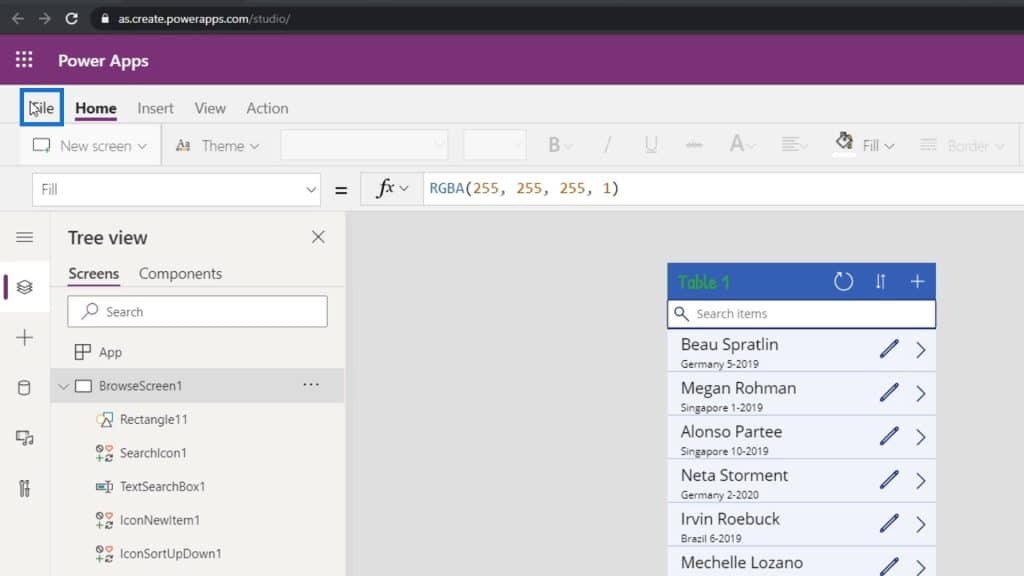
Then save it.
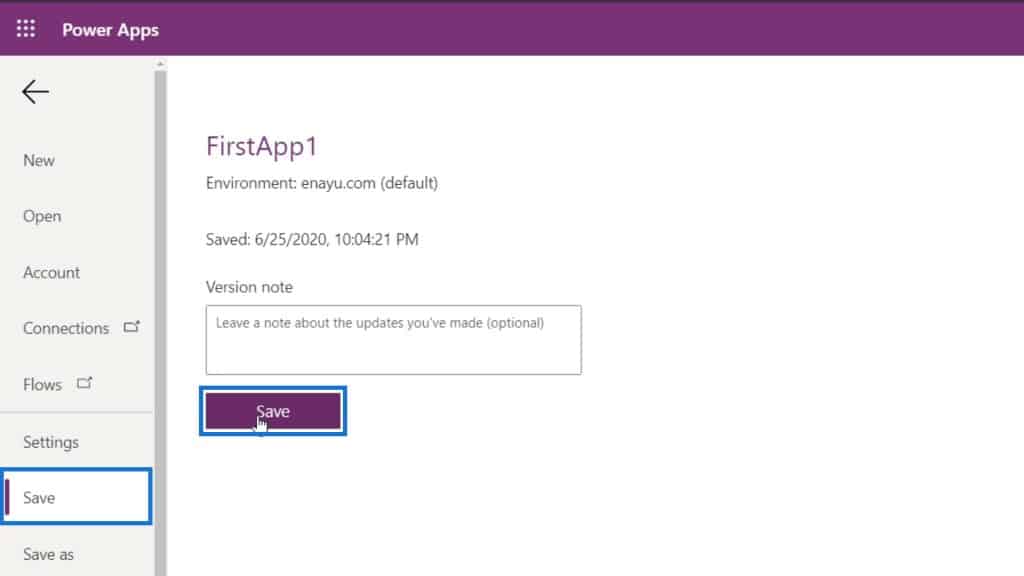
After that, click Publish.
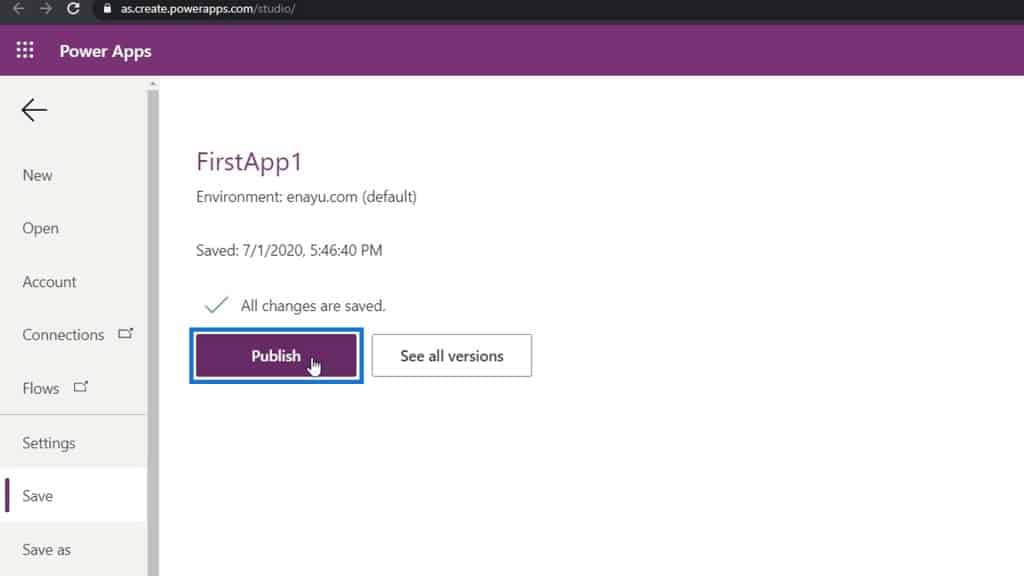
Then click the Publish this version button.
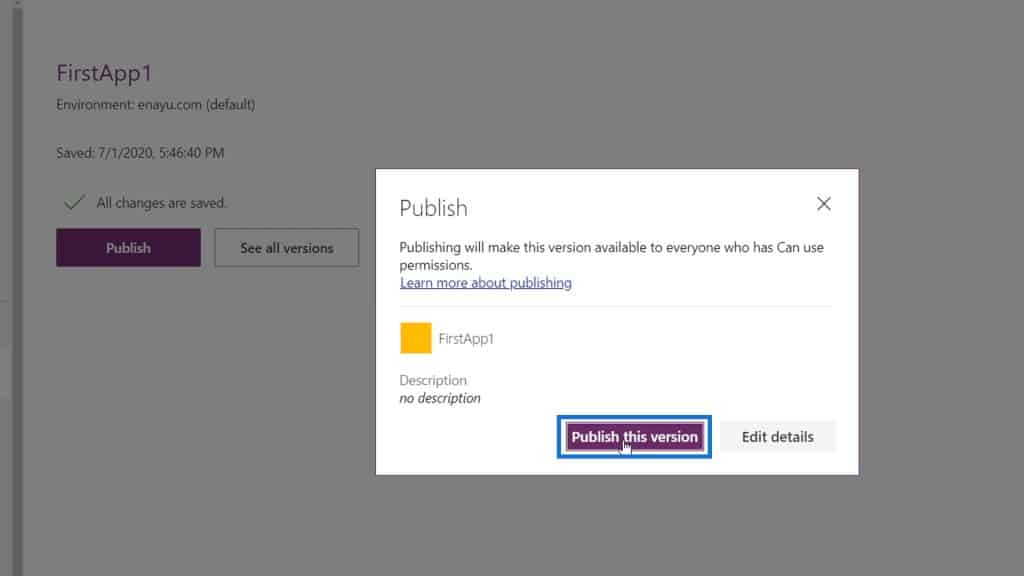
Let’s click the back arrow icon.
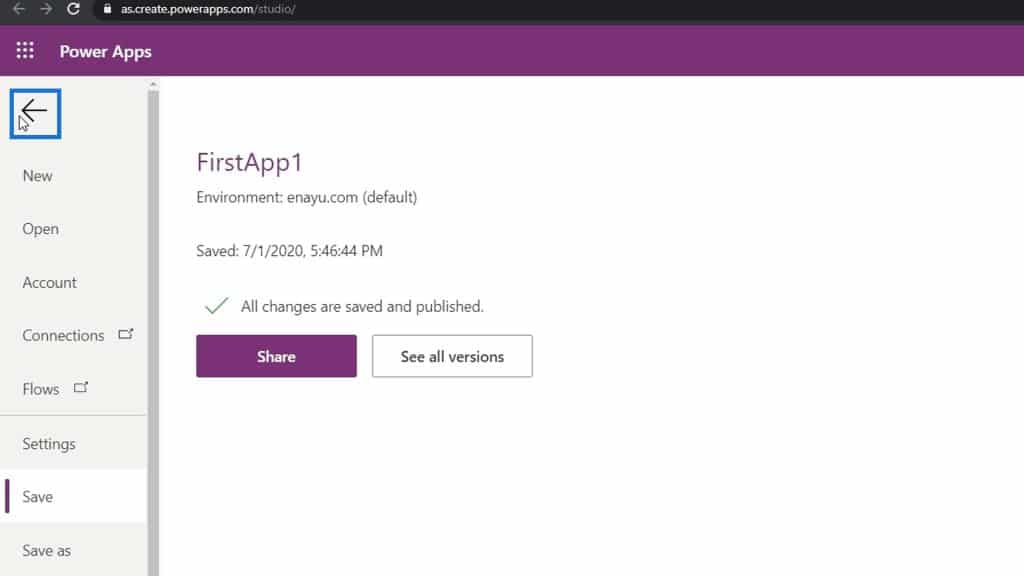
Then click the App launcher icon.
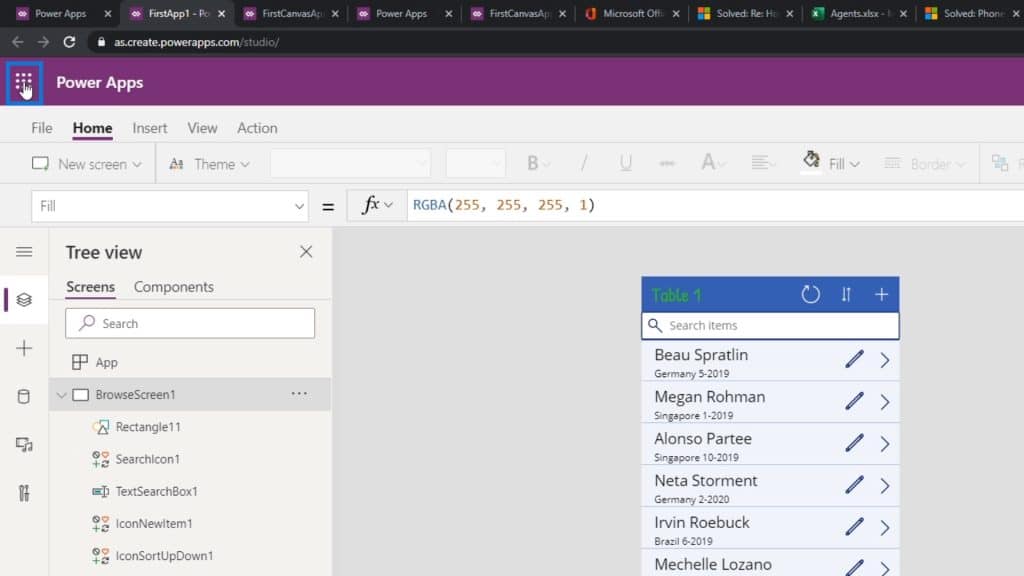
Choose Power Apps.
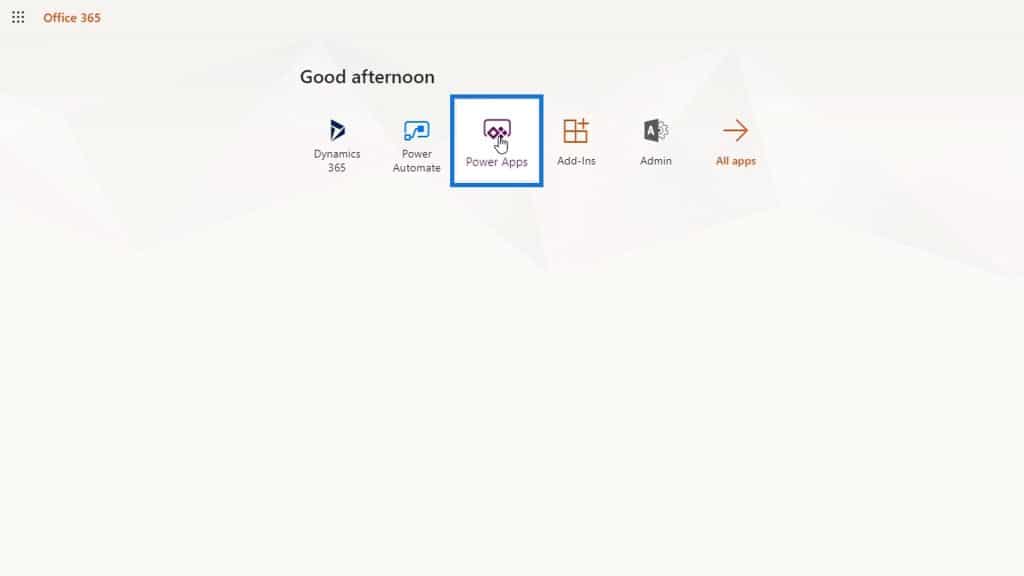
After that, click the Apps option to see all our applications.
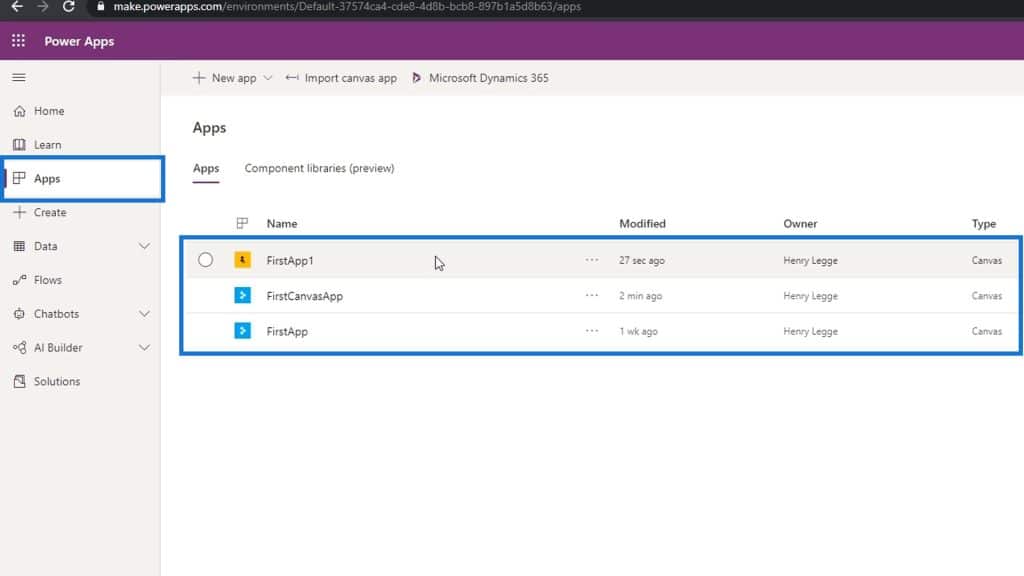
Let’s click the application that we recently updated.
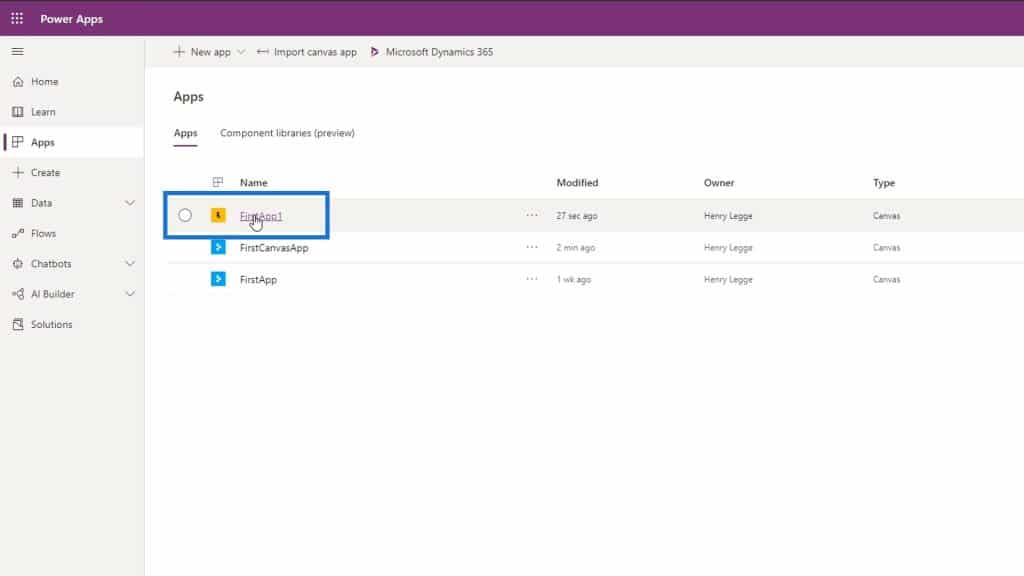
Finally, it’ll play the application we made with all our updated changes.
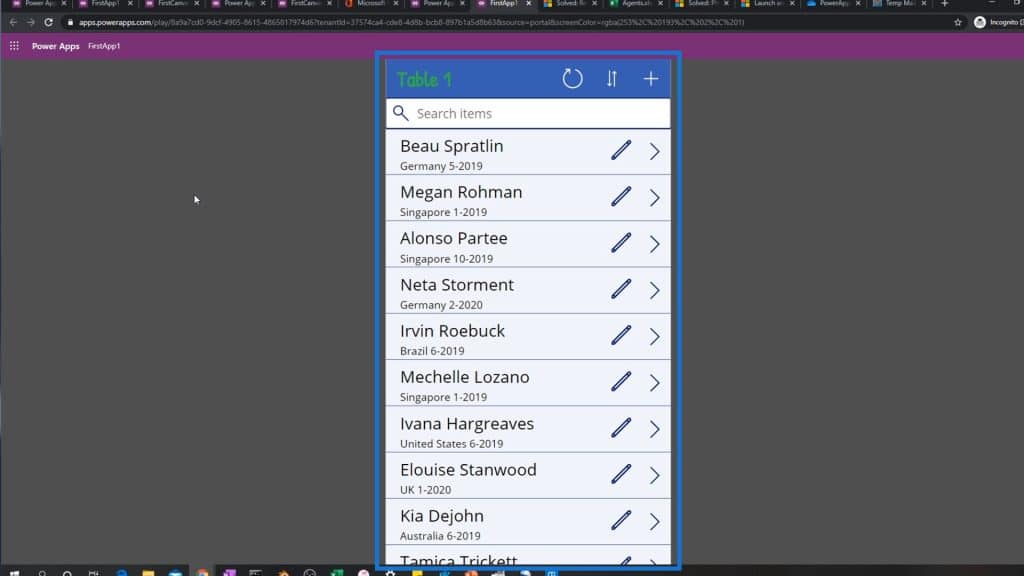
***** Related Links *****
Power Apps Forms And Data Cards In The Detail Screen
PowerApps Galleries: An Introduction
PowerApps Integration In Microsoft Power Automate
Conclusion
To sum up, Microsoft Power Apps makes error checking easier for its users. It can clearly show us if there’s an error through the red X icon and through the App checker. From there, we can easily find where and what the error is. After identifying the error, we can also simply search the solution on Google.
We were able to briefly discuss how we can publish and play our applications. Alternatively, we can also open them up on our phones as well. But in the meantime, I just wanted to show you how simple it is to publish an application in PowerApps.
All the best,
Henry







