Want to separate first and last names in Excel quickly and easily? Well, you’re in the right place.
To separate first and last names in Excel, you can use the Text to Columns feature. Select the cell or column that contains the full names. Go to the Data tab, click on the Text to Columns option, and choose “Delimited”. Select “Space” as the delimiter, and click “Finish”. This will split the full names into separate columns for first and last names.
You can also use other methods such as the flash fill, the LEFT and RIGHT functions, and the Power Query for separating first and last names.
In this article, we’ll go over 5 important methods we like to separate first and last names in Excel. You’ll also learn how to handle different name formats and situations, such as dealing with middle names and suffixes.
Let’s start learning!

5 Methods to Separate First And Last Names in Excel
In this section, we will go over 5 methods of separating first and last names in Excel.
Specifically, we will go over the following:
Using Text to Columns Feature
Using TEXTSPLIT Function
Using LEFT, RIGHT, LEN, and FIND Functions
Using Flash Fill
Using Power Query
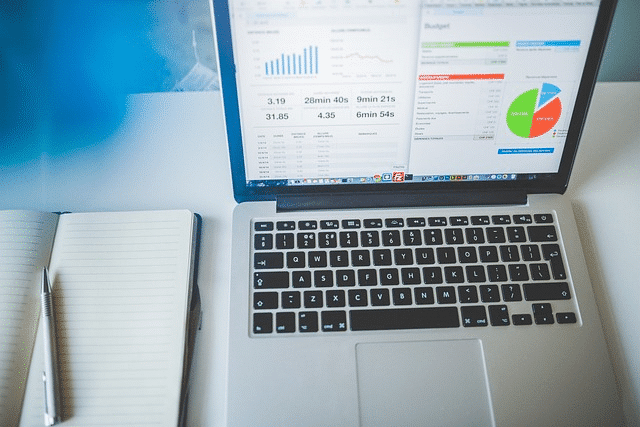
1. How to Use Text to Columns Feature to Separate First And Last Names
To use text to columns feature to separate first and last names, start by selecting the column containing the full names.
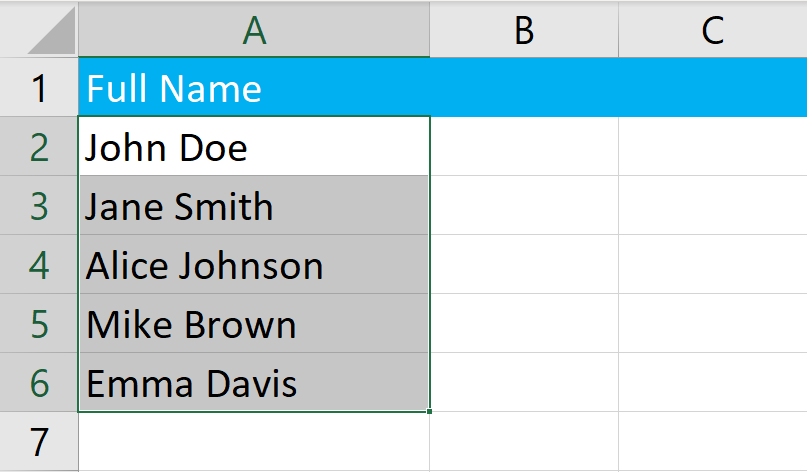
Go to the Data tab, then click Text to Columns.
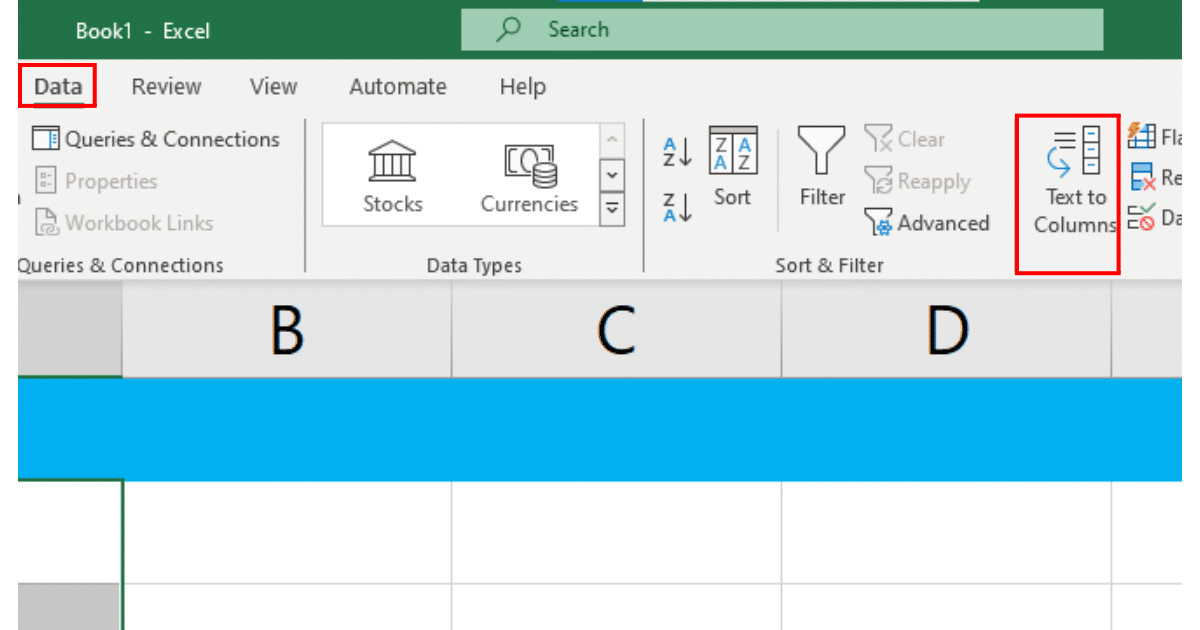
In the configuration menu, choose Delimited and click Next.
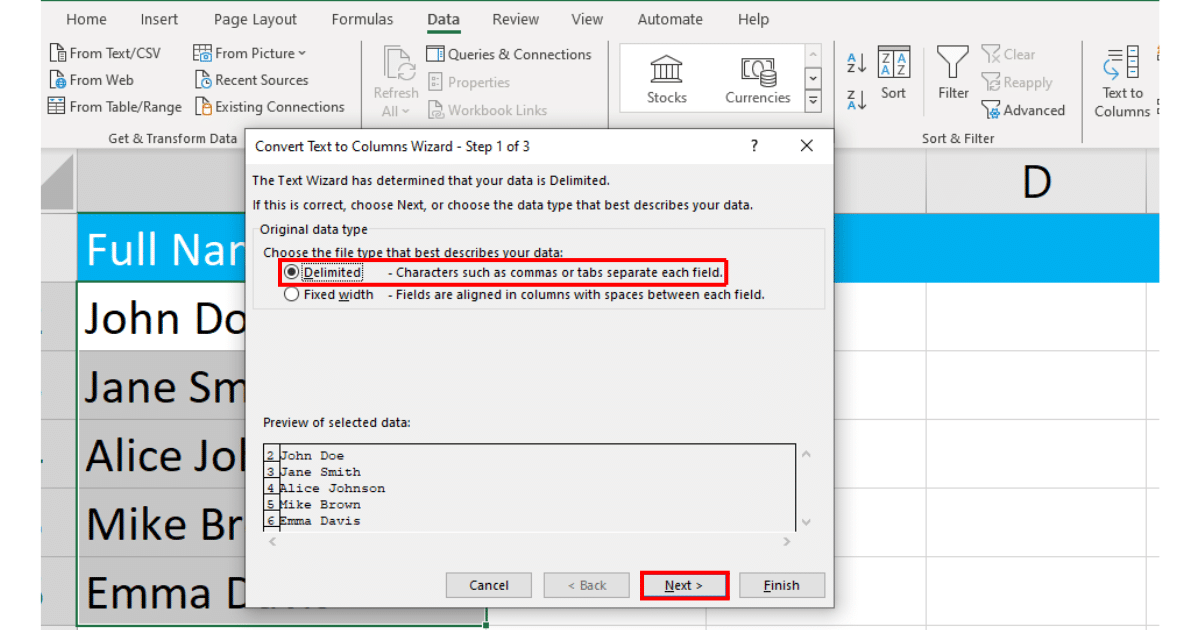
Check the Space character box, and then click Next.
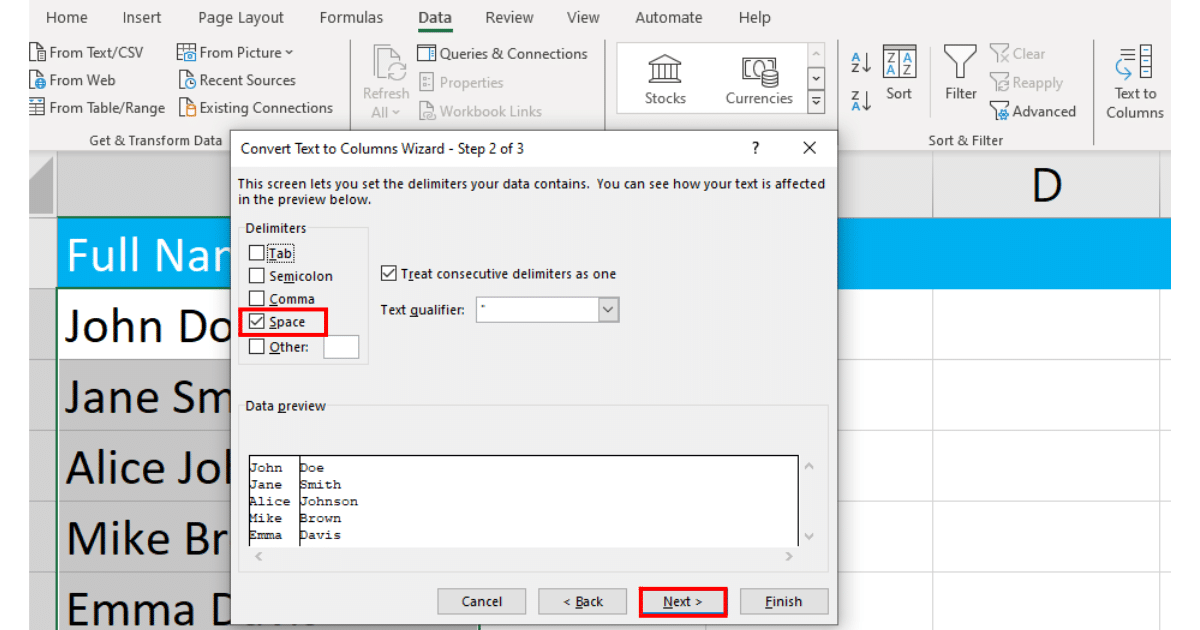
Choose the destination for the split data, and then click Finish.
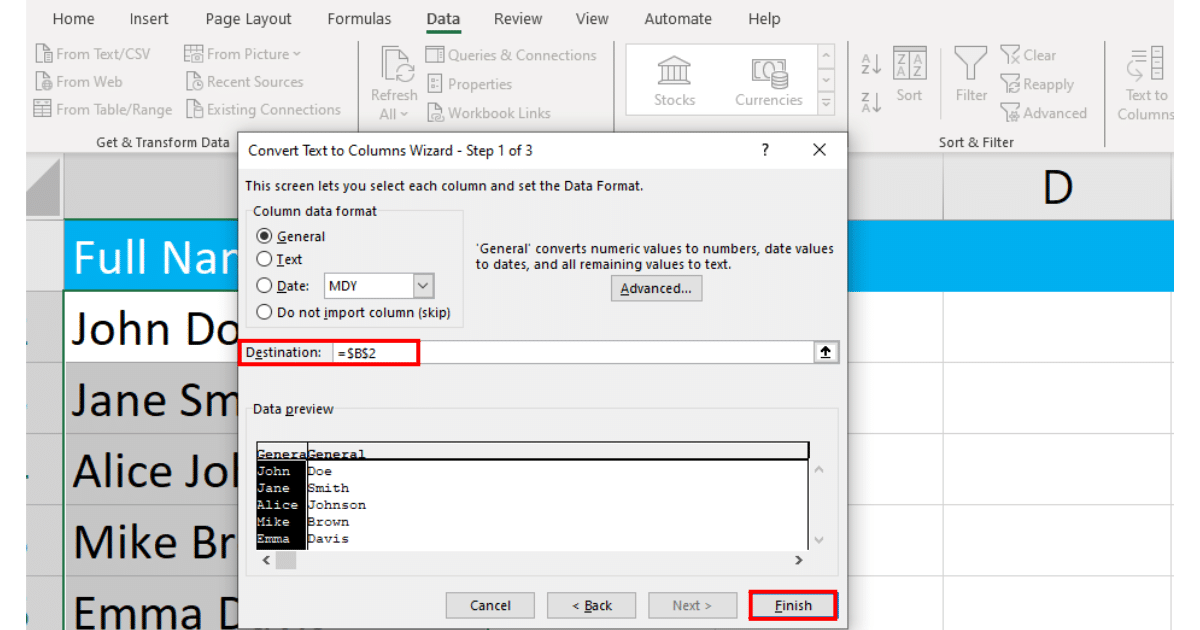
When you click finish, Excel will create 2 columns with the first and last name.
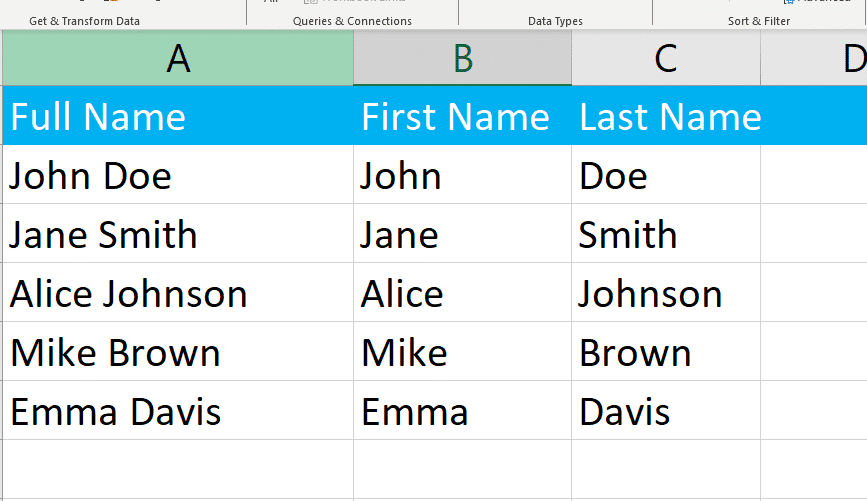
2. How to Use TEXTSPLIT Function to Separate First and Last Names
The TEXTSPLIT function allows you to break a column into multiple columns based on a delimiter.
In the cell next to your names column, enter the following formula:
=TEXTSPLIT(A2," ")A2 refers to the cell containing the full name, and the space is the delimiter.
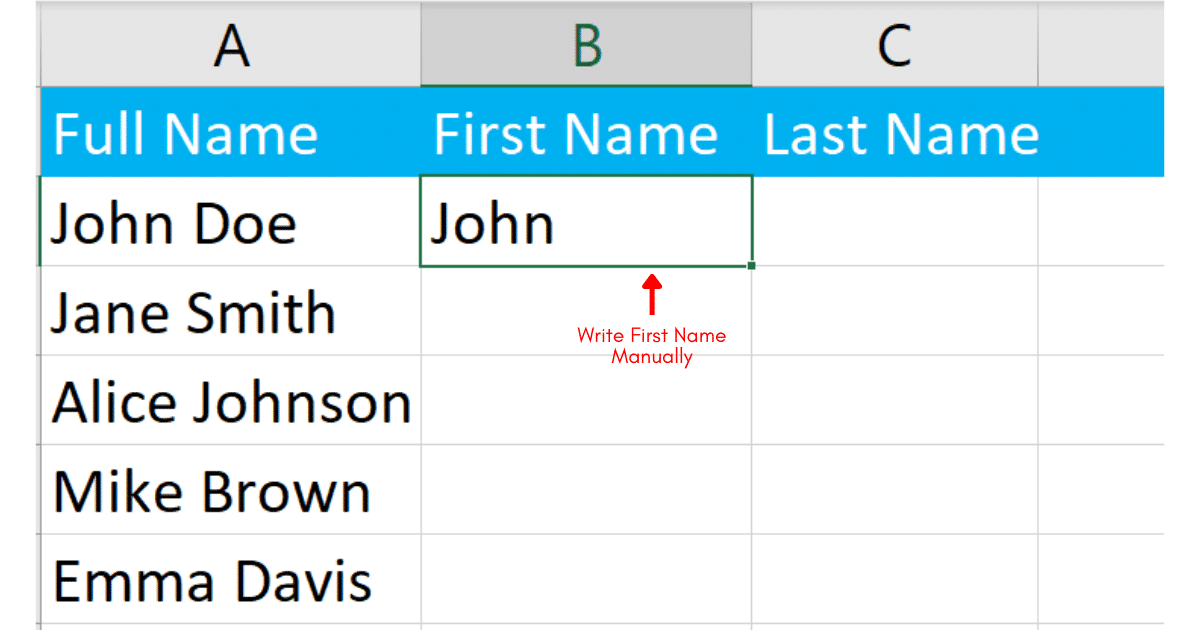
Press Enter, and Excel will separate the Full Name into first and last names.
Use the fill handle to implement the formula on the rest of the empty column. You will get two columns with separate names.
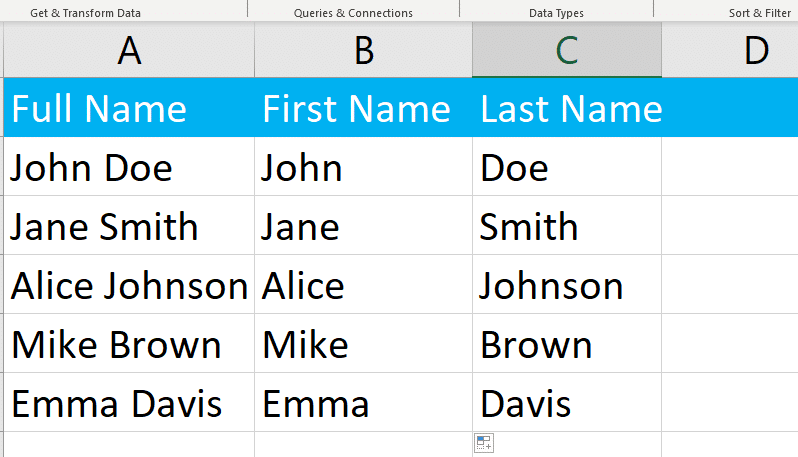
3. How to Use LEFT, RIGHT, LEN, and FIND to Separate First and Last Names
To separate the first and last names using this method, you can use the LEFT and FIND functions to extract the first name.
In our case, the formula will be:
=LEFT(A2, FIND(" ", A2) - 1)This formula finds the space and then extracts everything to the left of it.
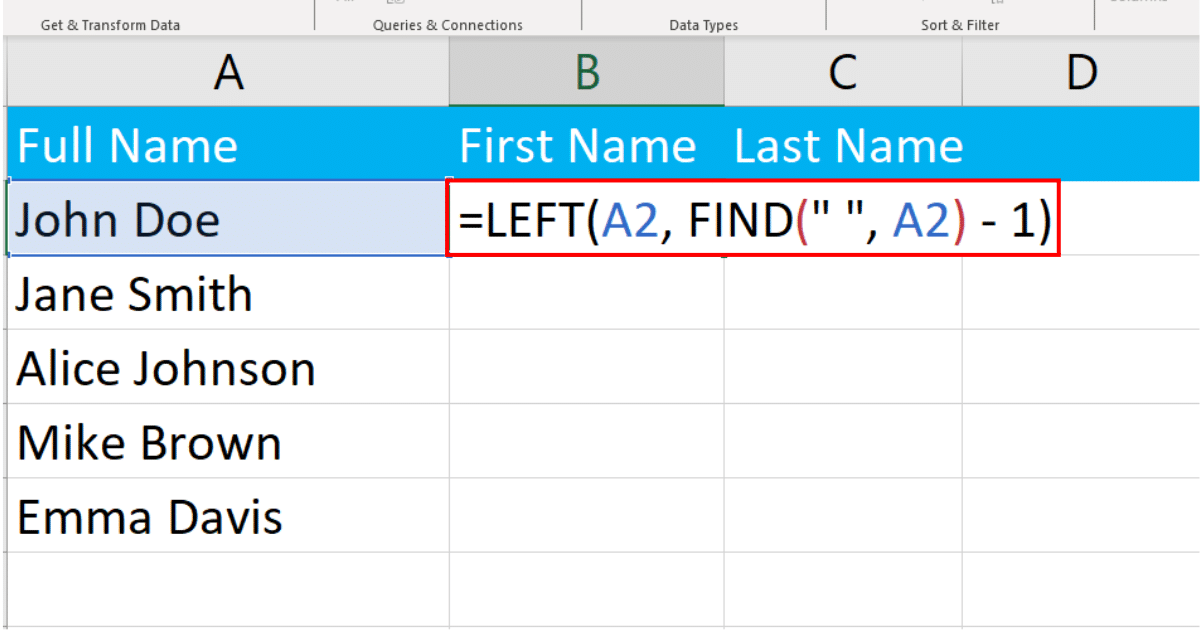
Press Enter, and Excel will separate the first name into one column. Use the fill handle to apply the formula to the rest of the column as well.
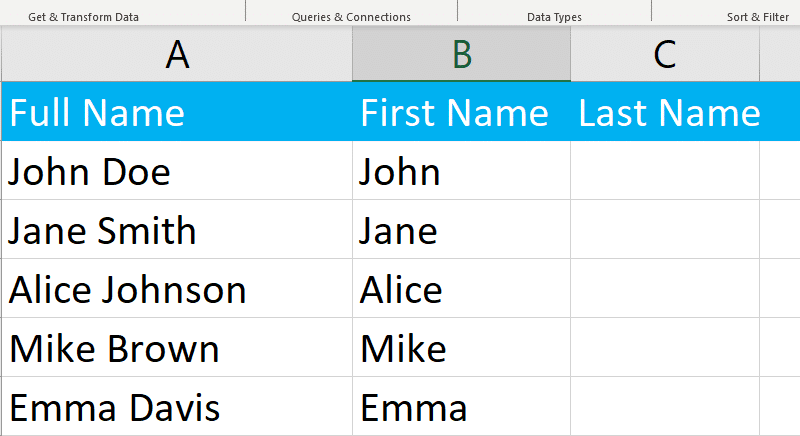
To separate the last name, you can use the RIGHT, LEN, and FIND functions.
The Excel formulas will be:
=RIGHT(A2, LEN(A2) - FIND(" ", A2))This formula calculates the length of the full name, finds the space, and then extracts everything to the right of the space.

Press Enter, and Excel will separate the last name. Use the fill handle to apply the formula to the rest of the column as well. The result will be two columns with split names.
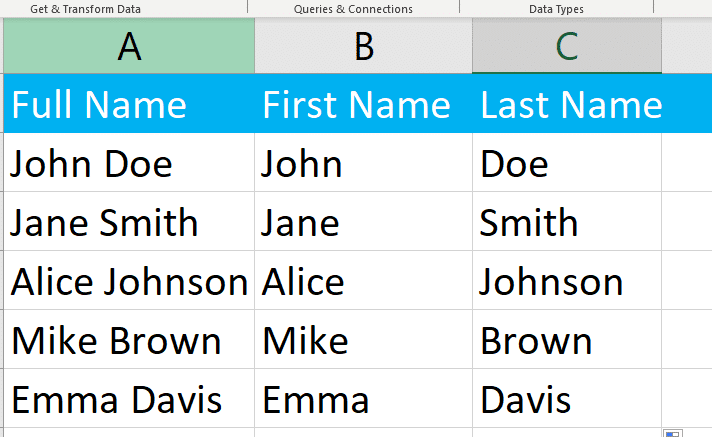
4. How to Use Flash Fill to Separate First And Last Names
Flash Fill is a tool in Excel that automatically fills your data when it senses a pattern.
Type the first name from the first cell in a new column.
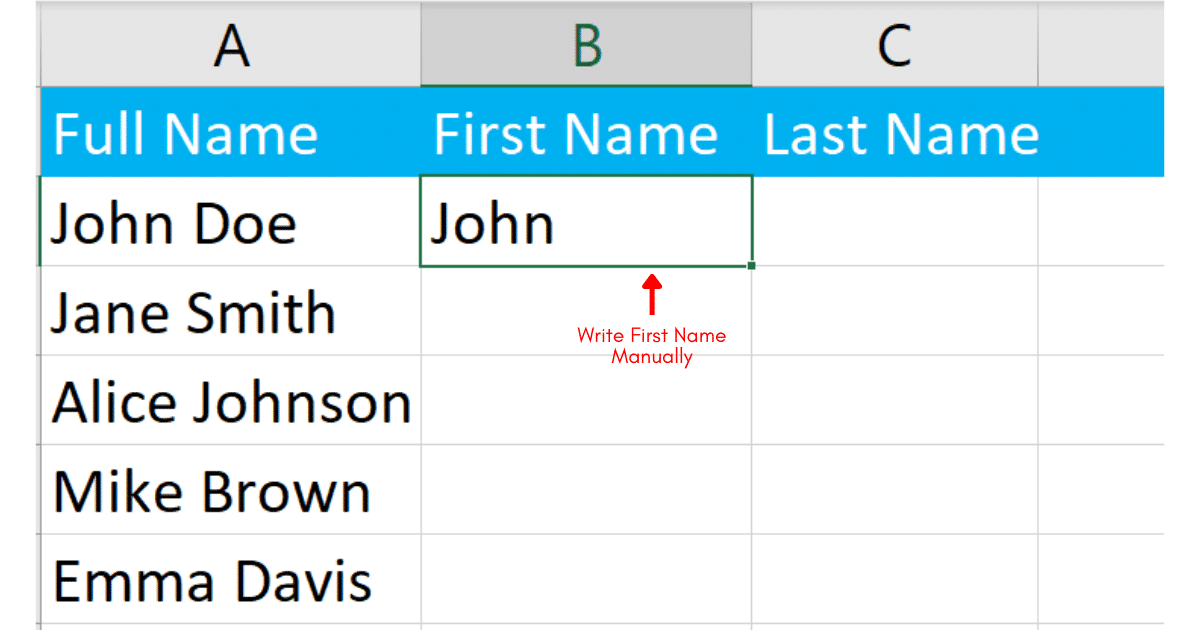
Navigate to the Data tools group, and click Flash Fill.
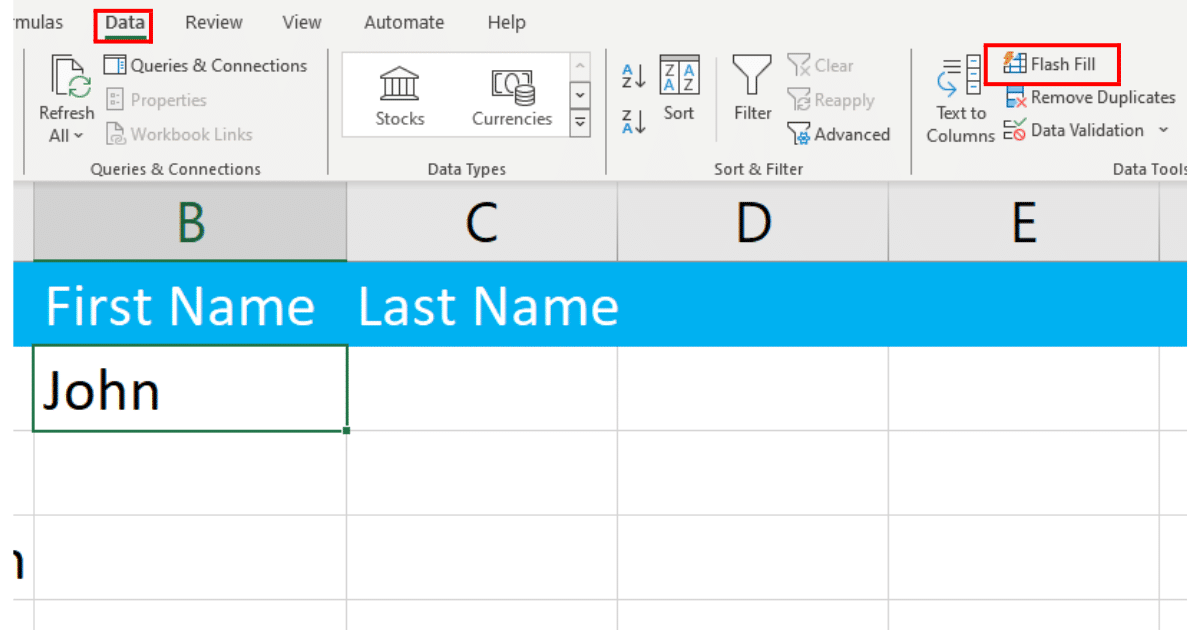
When you click Flash Fill, Excel will automatically populate the column with first names.
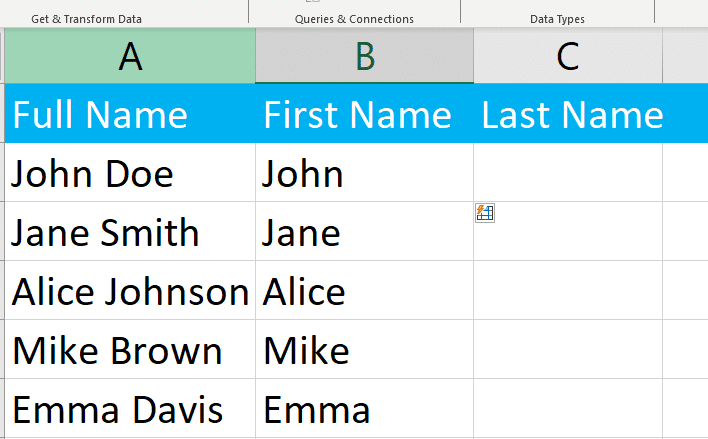
Repeat the same process for last name, and you are done separating first and last names.
5. How to Use Power Query to Separate First And Last Names
To separate first and last names using Power Query, navigate to the Data tab and click From Table/Range.
This will open Power Query Editor.
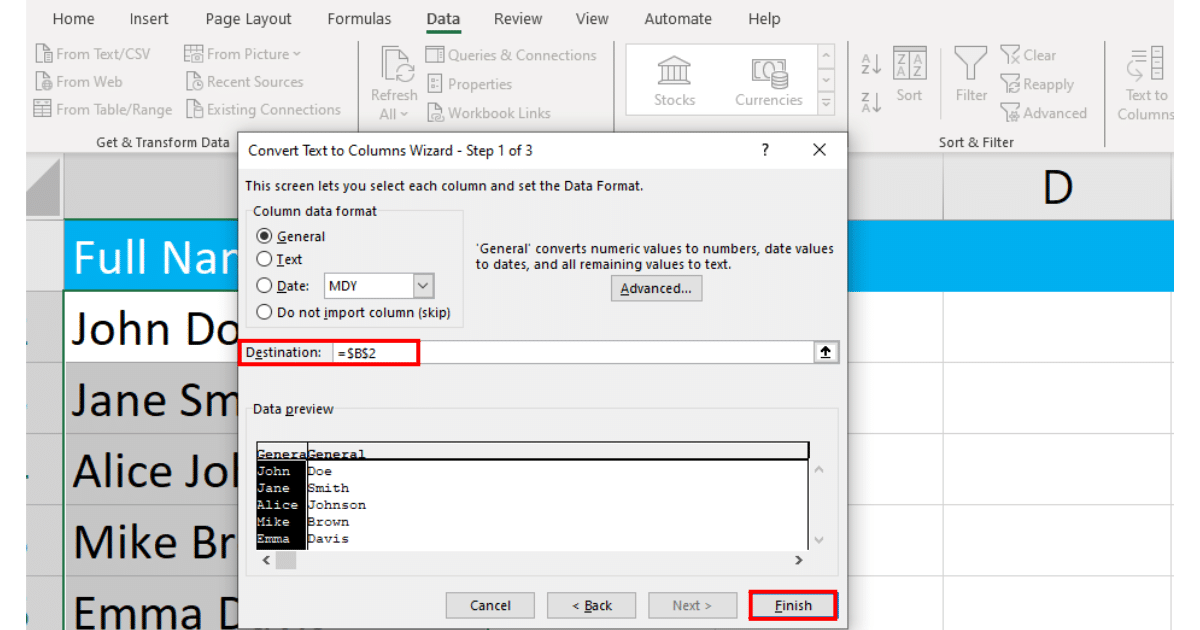
In Power Query, use the Split Column function and choose to split By Delimiter.
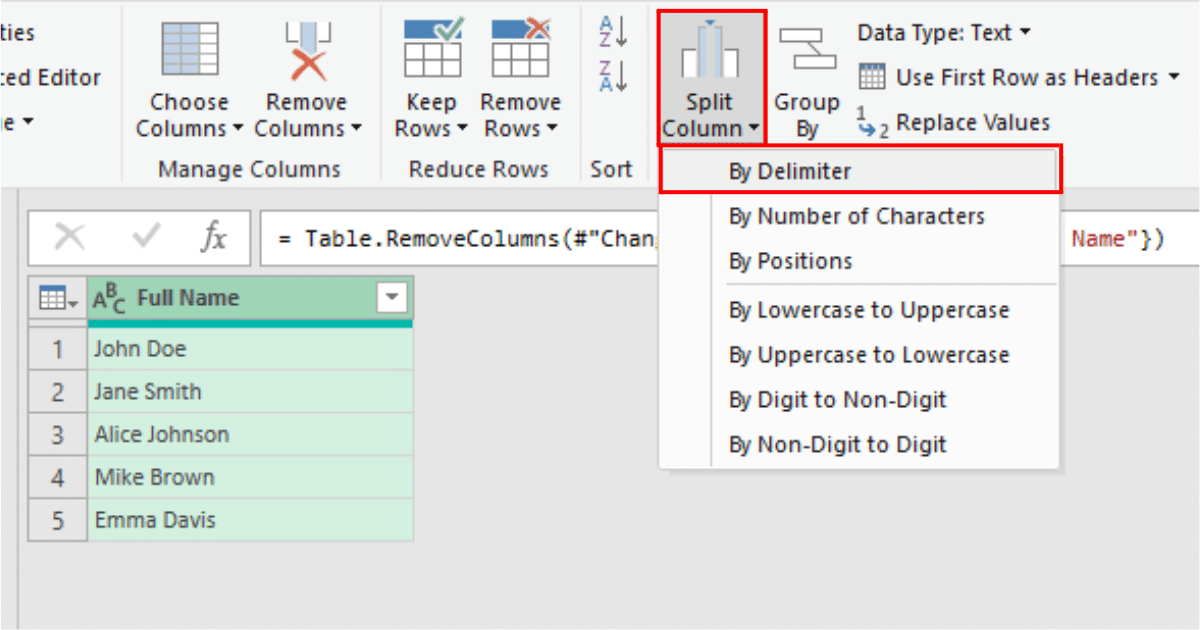
In the Split Column configuration menu, select Space character as the delimiter and then click OK.
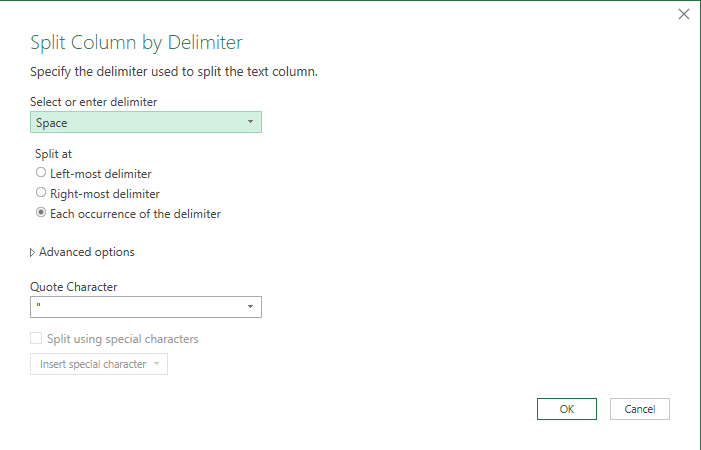
Power Query will separate first and last names into separate columns and create new column headers that you can change according to your needs.
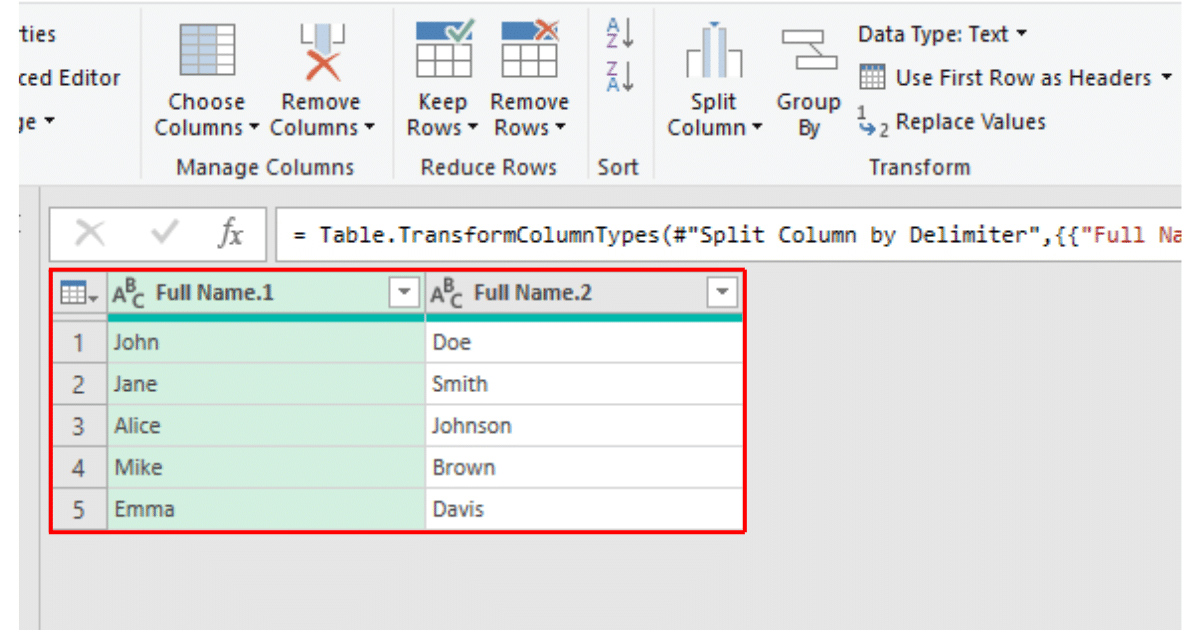
Learn how to compare 2 tables in Power Query by watching the following video:
Final Thoughts
Working with data in Excel often involves handling names, and separating first and last names is a common task.
In this article, we’ve covered several methods to achieve this, from simple techniques like Text to Columns to more advanced approaches using formulas and Power Query.
By mastering these techniques, you can efficiently manage and manipulate your data, saving time and reducing errors. Before you implement these methods, you must consider the specific needs of your dataset and choose the method that best suits your situation.
Frequently Asked Questions
In this section, you will find some frequently asked questions you may have when separating first and last names in Excel.
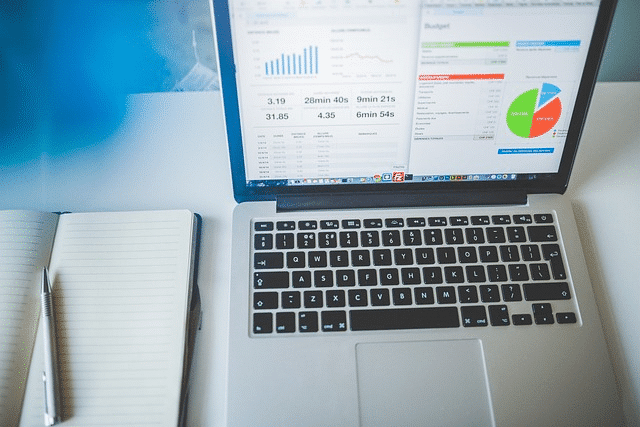
How can I extract first and last names from a list in Excel?
To extract first and last names from a list in Excel, you can use a combination of formulas such as LEFT, RIGHT, MID, FIND, and LEN.
These formulas allow you to manipulate text data and extract specific portions of the text based on their position or characteristics.
What is the best formula to separate first and last names in Excel?
There isn’t a single “best” formula to separate first and last names in Excel, as it depends on the format of the names and your specific requirements.
However, common approaches include using the LEFT function to extract the first name and the RIGHT function to extract the last name, or using the Text to Columns wizard with space as the delimiter.
Is there a way to split first and last names using the “Flash Fill” feature?
Yes, you can use the Flash Fill feature to split first and last names in Excel. To do this, you need to enter the first name manually in the adjacent cell, and then activate Flash Fill using the Ctrl + E keyboard shortcut.
Excel will attempt to recognize the pattern and fill in the remaining first names.
Can I separate first and last names with a single formula?
Yes, you can separate first and last names with a single formula, but it might be a bit more complex.
One way to do this is by using the MID, FIND, and LEN functions together to extract the first name, and then using the SUBSTITUTE function to remove the first name from the original text, and finally using the TRIM function to clean up any extra spaces.
How do I handle situations where names contain a middle name?
If names in your data format contain a middle name, you can use the FIND and LEN functions to identify the position of the first space (which separates the first and middle names) and the last space (which separates the middle and last names).
Then, you can use these positions with the LEFT, MID, and RIGHT functions to extract the first, middle, and last names accordingly.








