I’m going to show you how I utilize bookmarks in Power BI. For example, if I have multiple bookmarks throughout the pages of my report, I’m going to demonstrate how I group and organize them in a fashion to make it easier to navigate between each one of those bookmarks. You may watch the full video of this tutorial at the bottom of this blog.
I got this idea from a post on the Enterprise DNA forum. On the forum post, the member had a question on how to upload an idea to get bookmark management implemented in a future Power BI update.
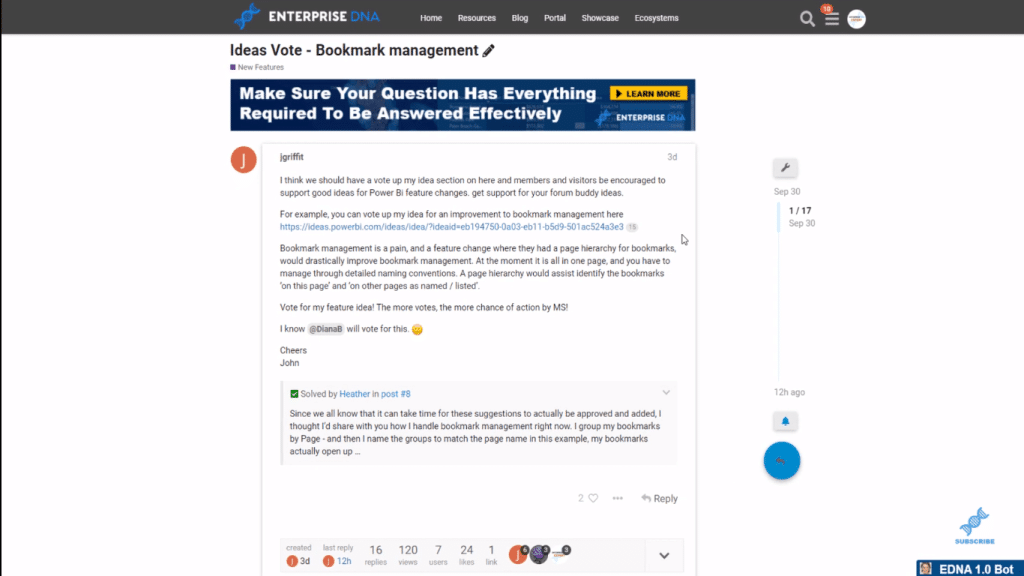
What’s great about the Enterprise DNA forum is we have lots of people there, giving their thoughts and opinions. And this is a perfect example of what happens on the forum.
If you scroll down the page, you’re going to see there’s a lot of people in the forum that gave their suggestions to the member you asked this question. One of the suggestions was a grouping feature of bookmarks.
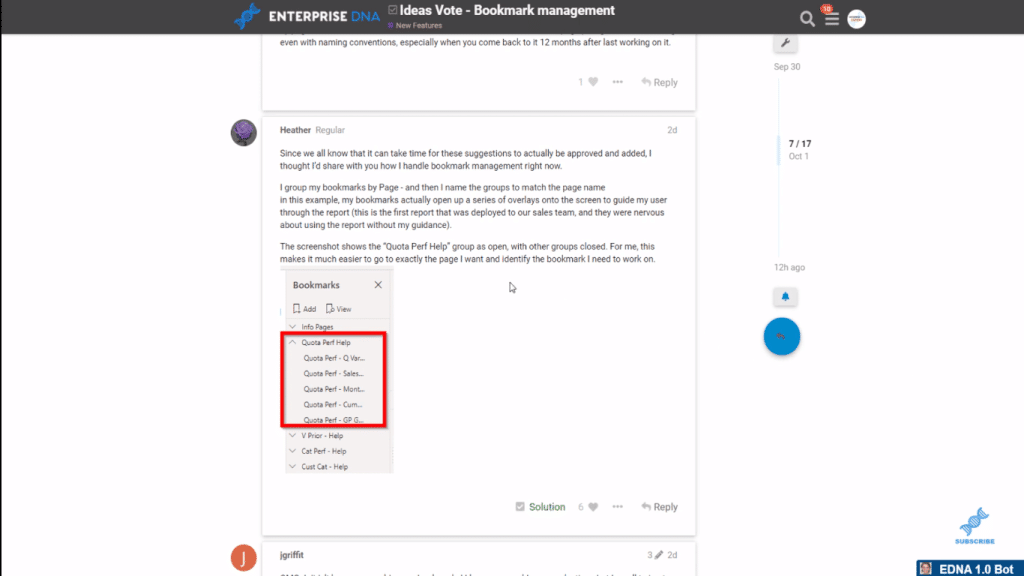
I think it’s a great opportunity to give this advice because I’m sure a lot of you out there didn’t know that you were able to group your bookmarks in Power BI.
Creating Bookmarks In Power BI
In the Power BI desktop, I’ll show you how we create these bookmarks and group them.
This is the original page of my report for one of the Power BI challenges that we recently had and I’ve copied or duplicated this page numerous times for demonstration and tutorial purposes.
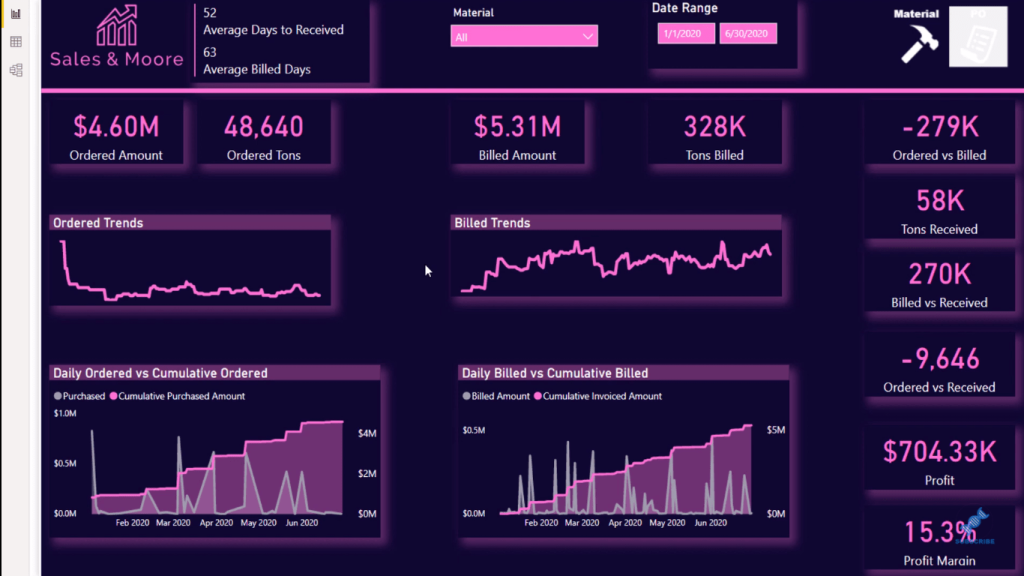
As you can see in the report below, I have a filter for the Purchase Orders and a filter for the Materials. And then I just duplicated this page and called it Breakdown v3 (version three). It’s the same page and format, but this is how we’re going to come up with the bookmarks and then group them accordingly.
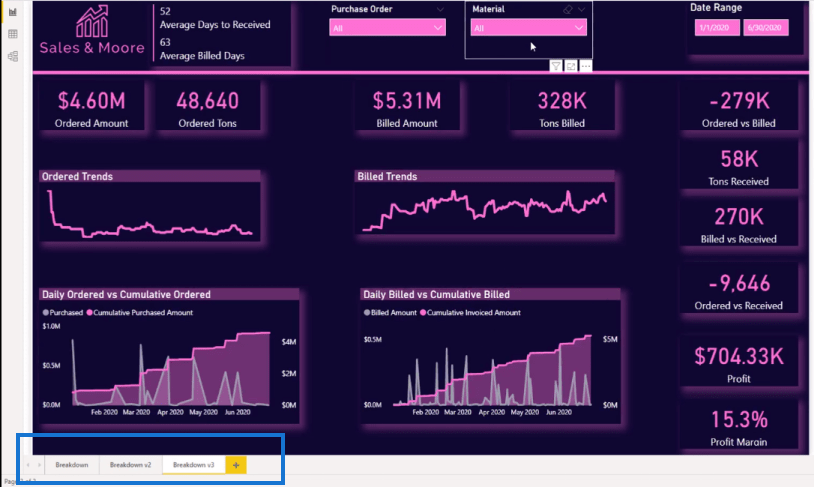
First, I’ll go to the View tab at the top, and open up the Bookmarks pane as well as the Selection pane.
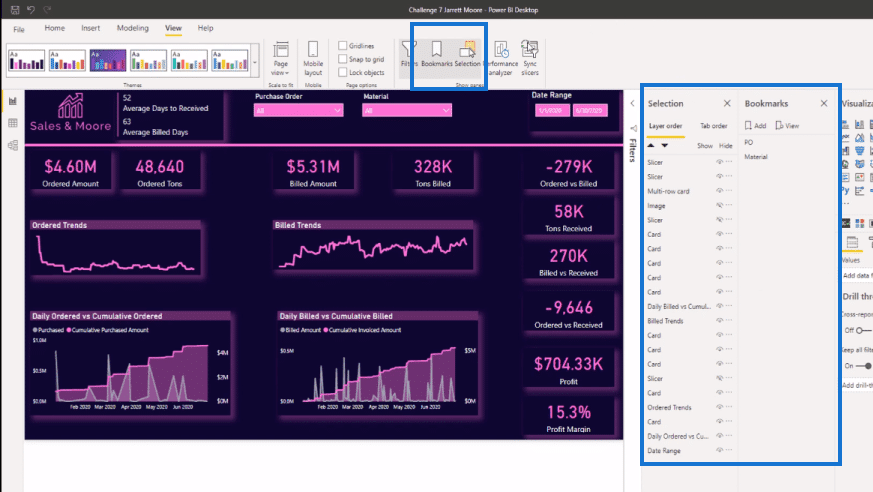
Now with the Bookmarks pane here you can already see from page one of my report (Breakdown), the PO bookmark and the Material bookmark we’ve already made and used on the first page (Breakdown). So, I’ll create more bookmarks and then group them.
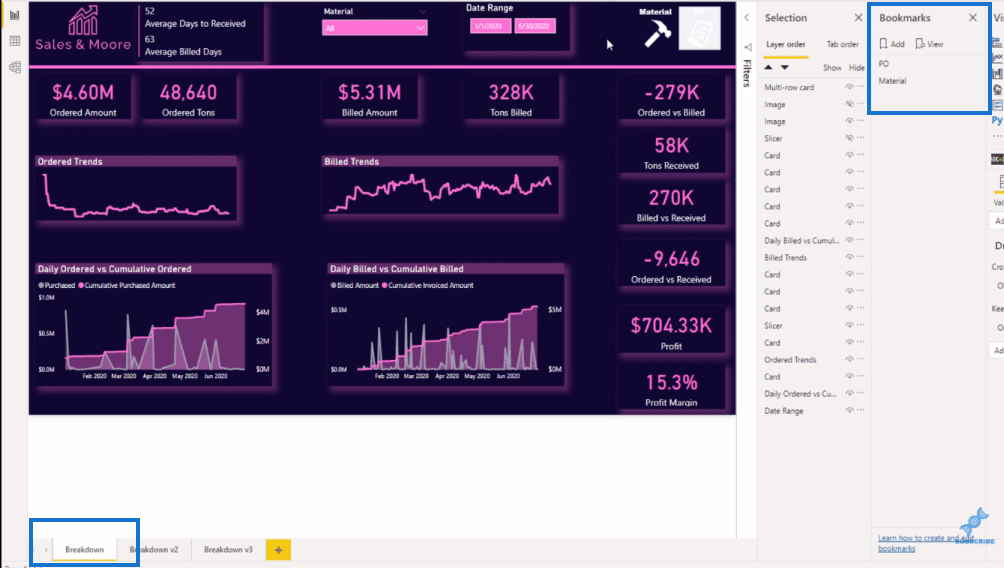
On the Breakdown v2 page, I’m going to add a couple of bookmarks to this page by simply clicking the Add button over here in the Bookmarks tab.
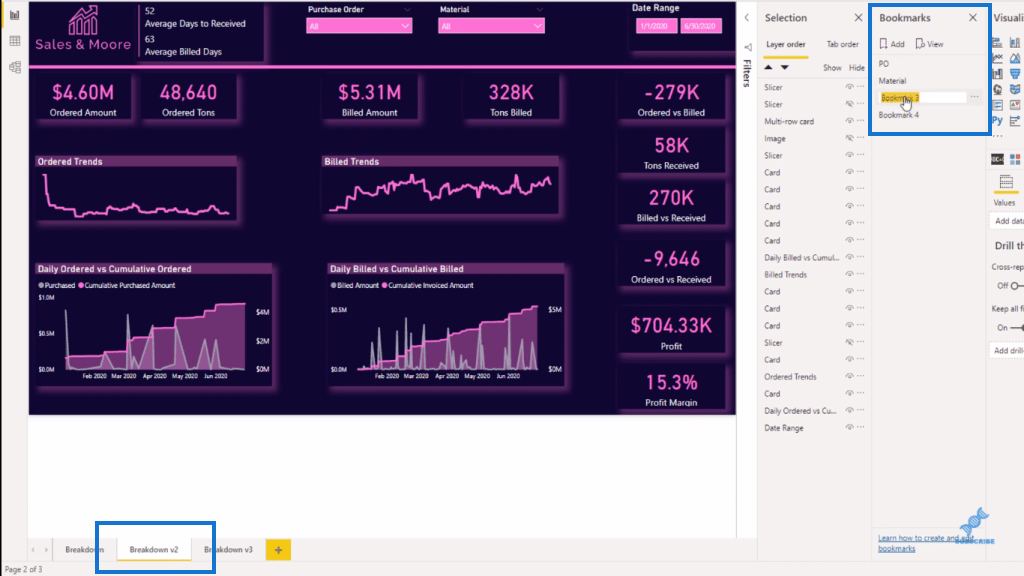
I then rename these newly added bookmarks by clicking on them and changing the names (PO v2 and Material v2, respectively).
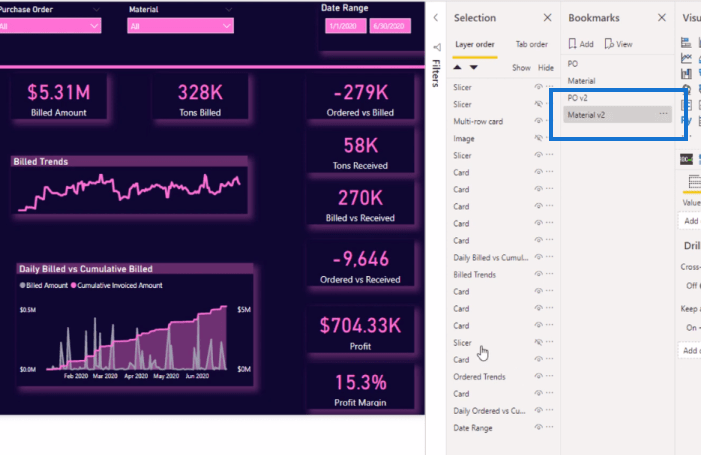
For the Material v2 bookmark, I want to hide the Purchase Order slicer, and then vice versa for the PO v2. To do that, I simply click on the bookmark, then click on the slicer and select the hide button on the Selection pane.
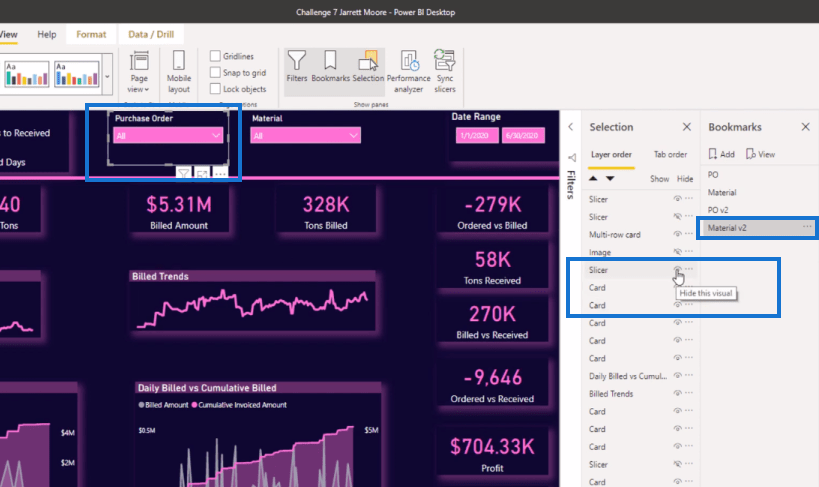
After that, I’m going to click on update on the bookmark that I chose (Material v2).
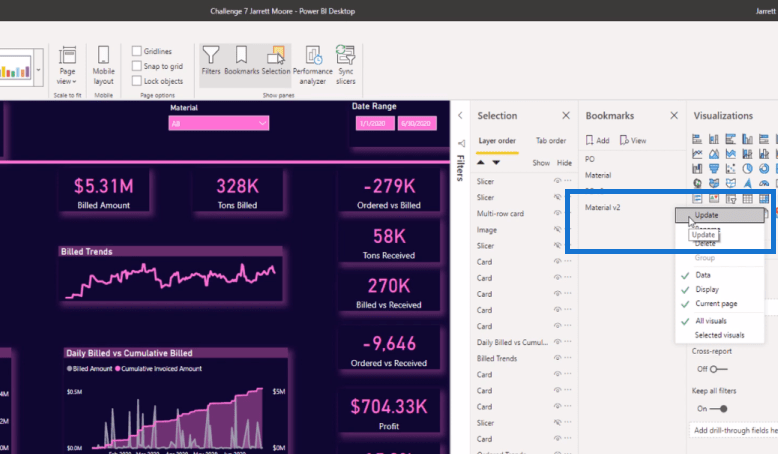
For the PO v2 bookmark, I’m going to hide the Material slicer.
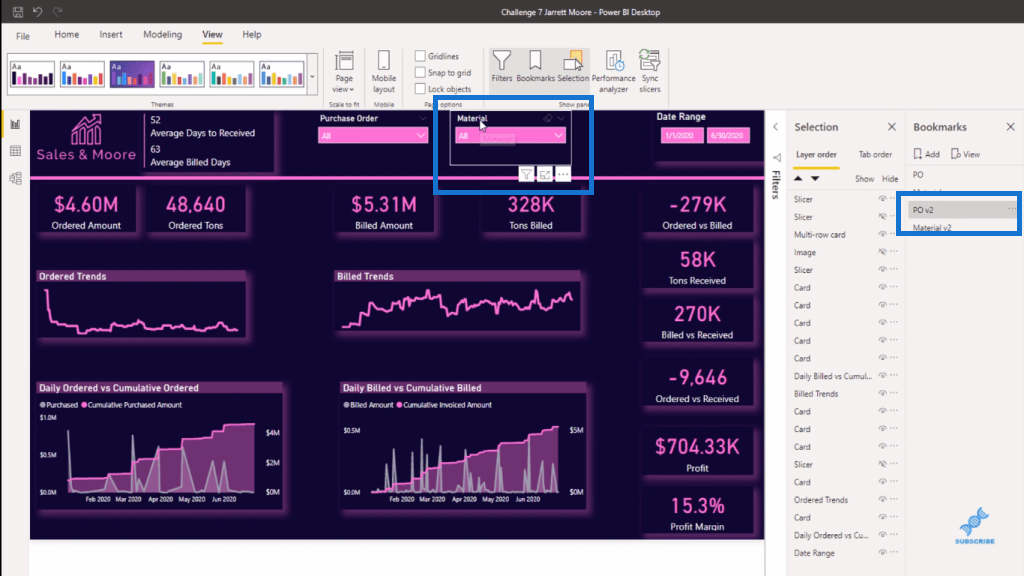
Now when I click on the Material bookmark, the PO slicer is hidden. When I click on the PO v2 bookmark, the Material slicer is hidden.
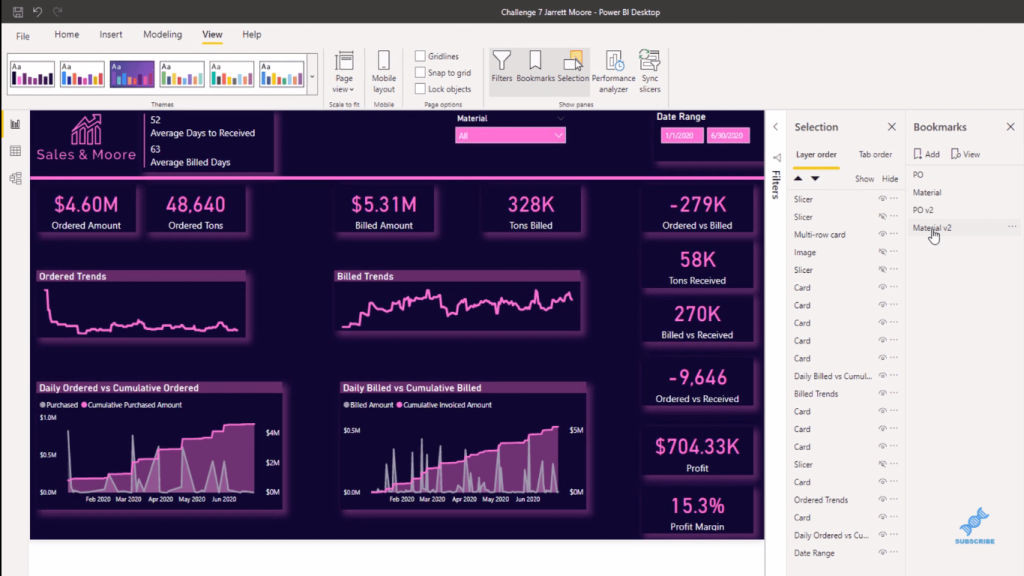
Then, I’m going to do the same to the Breakdown v3 page. I’m going to add version three of PO and Material and then hide the slicers respectively for each bookmark.
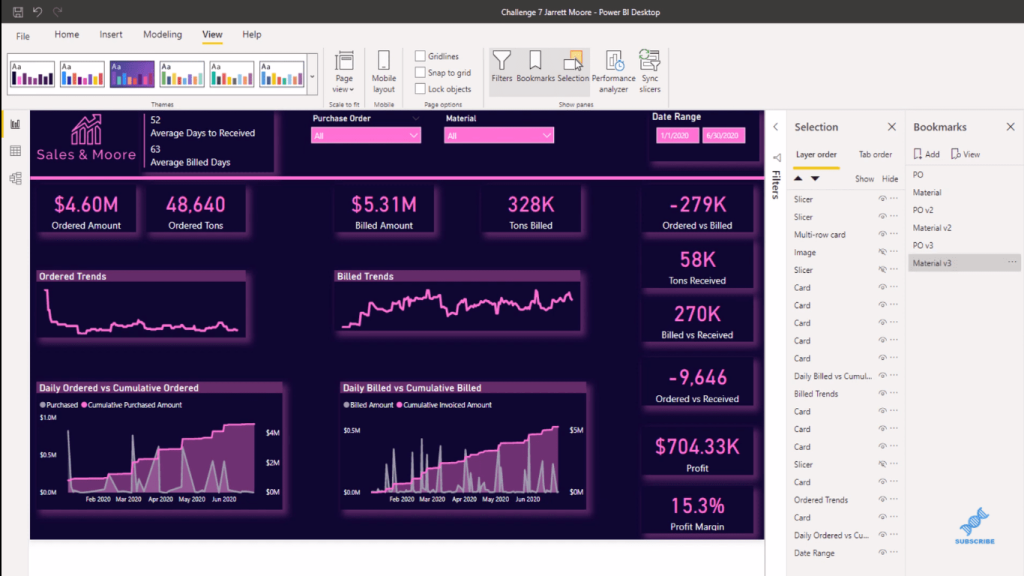
So now we have three versions of PO and Material on this page.
Grouping Bookmarks In Power BI
Now we’re going to group the versions, so it’s easier to manage these bookmarks. Otherwise, they could be confused very easily if we had numerous pages in this report.
To group bookmarks in Power BI, just click on a bookmark and hold down the control key and click on the other bookmark. In this case, I’m clicking version three. Then, click the three dots and select Group in the options.
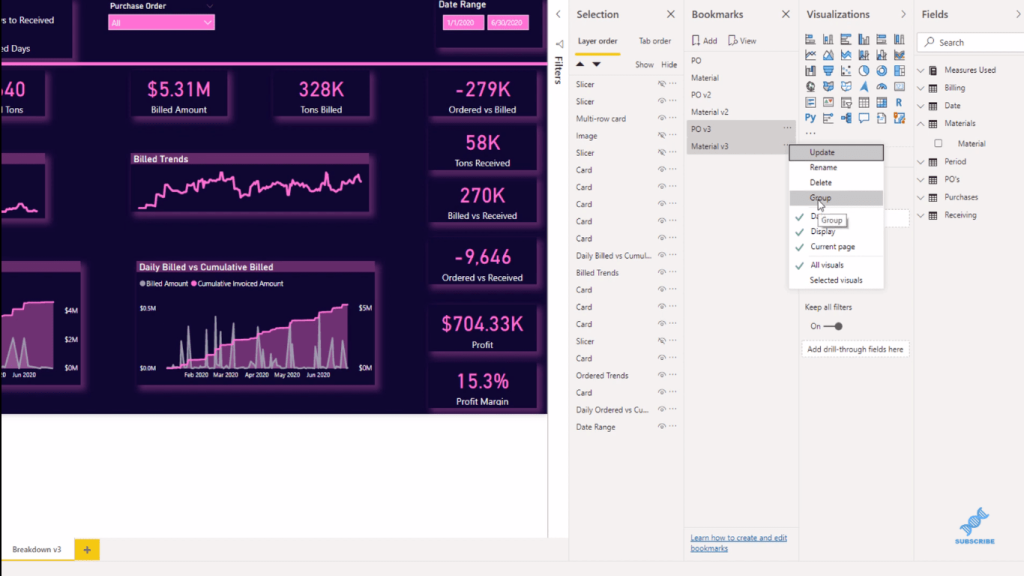
This is what I want to do since they’re on the same page. And then I can rename this group. I’ll call it, Breakdown v3. So now we’ll know that this group contains the bookmarks on page three.
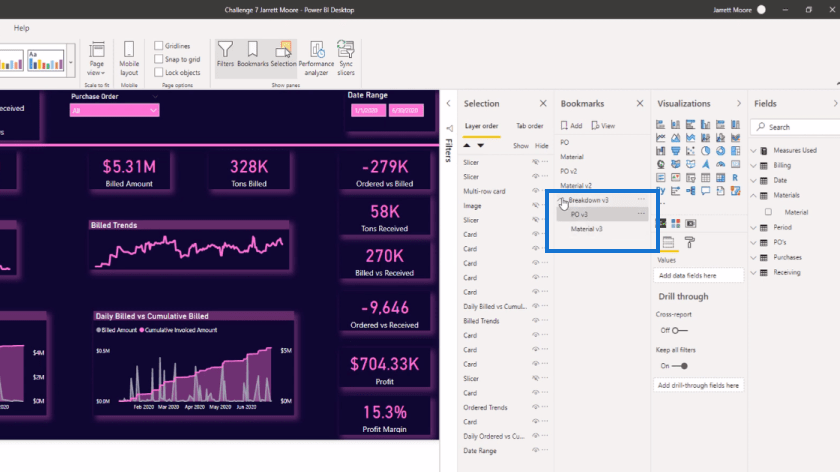
Next, I’m going to do the same for versions two and one.

Conclusion
In this tutorial, I showed you how to add and group bookmarks in Power BI. This technique would help you out tremendously in organizing your bookmarks
I hope you enjoy this one. Watch the full video tutorial and check out the links below for more content like this.
All the best!
Jarrett
[youtube https://www.youtube.com/watch?v=8bpNPB4SPSg?rel=0&w=784&h=441]
***** Related Links *****
Reporting In Power BI: How To Create Information Boxes
Sort Visualizations Dynamically In Your Power BI Reports
Power BI Report Example For An Optical Dataset
***** Related Course Modules *****
Data Visualization Tips
Dashboarding & Data Visualization Intensive
Advanced Data Transformations & Modeling
***** Related Support Forum Posts *****
Dynamic Charts – Swap the X-axis via a Slicer
Turn On/Off Category Labels Off Scatter Chart
Memory Error: The Memory Used for the Current Operation Exceeds the Memory Limit for the Workload Group
For more grouping bookmarks queries to review see here…







