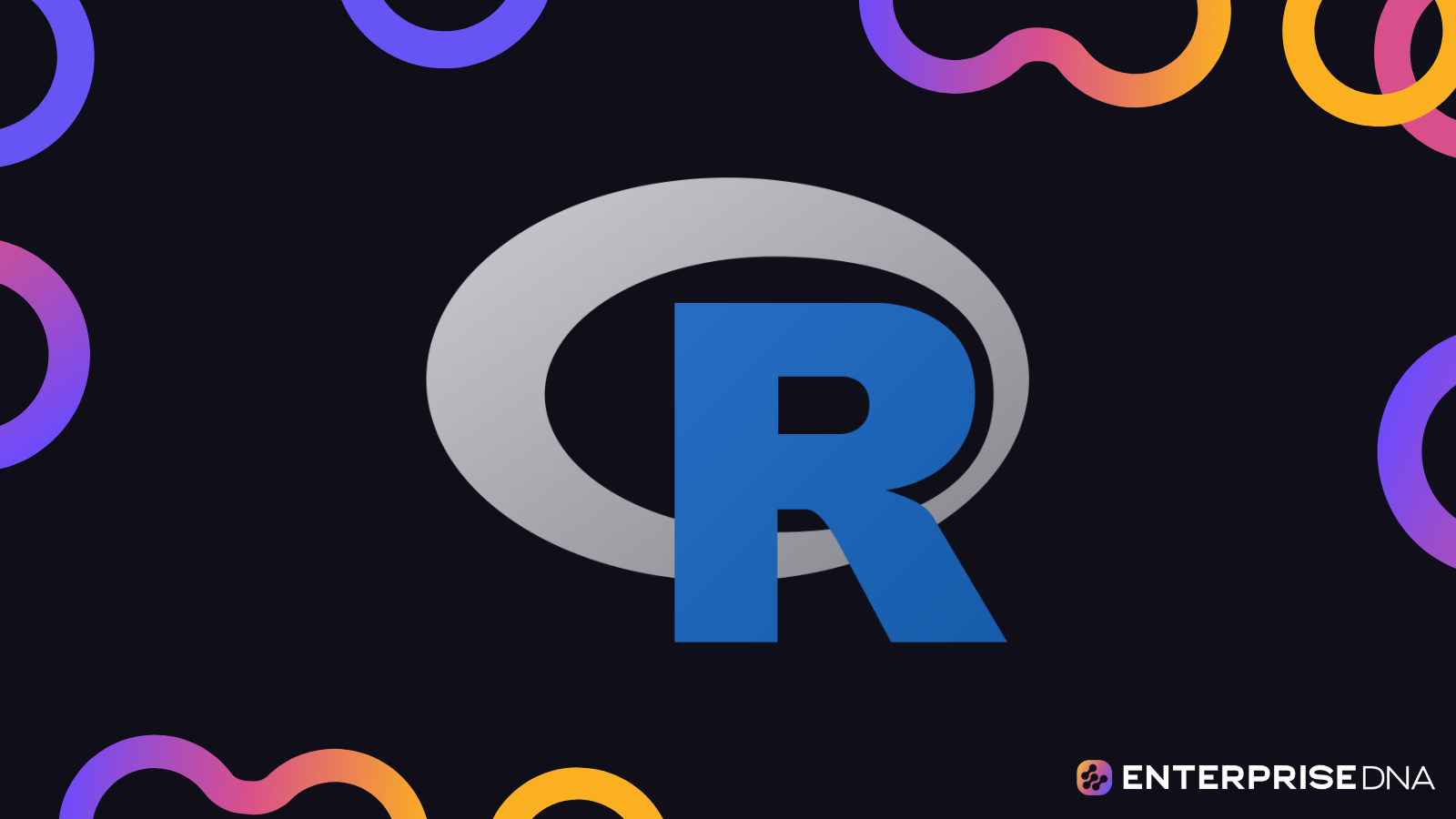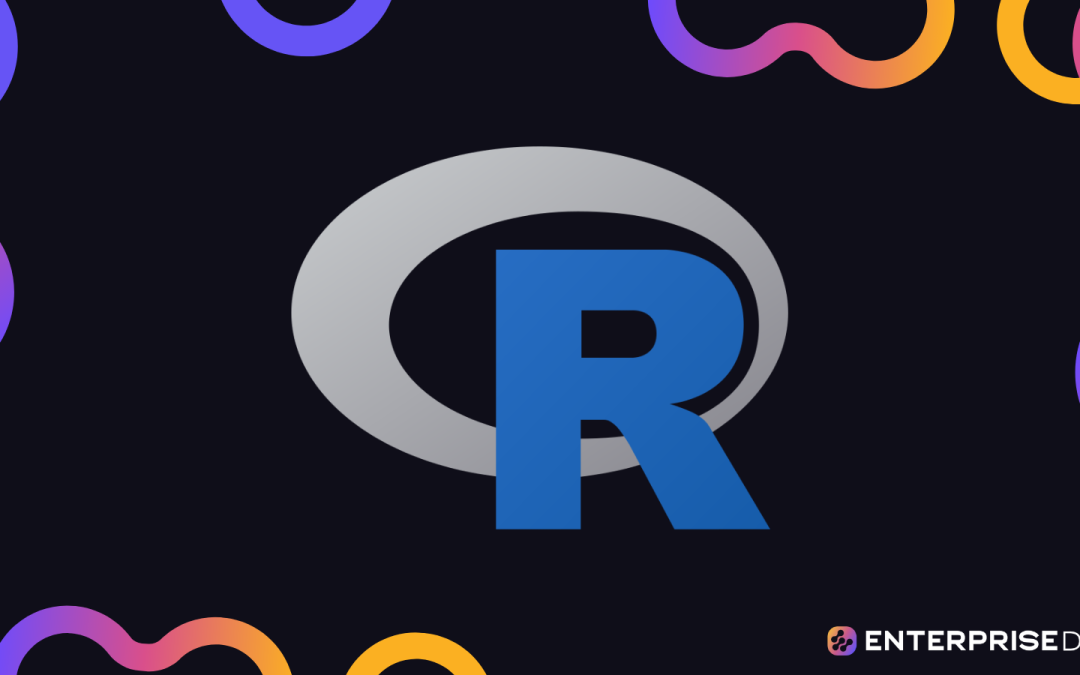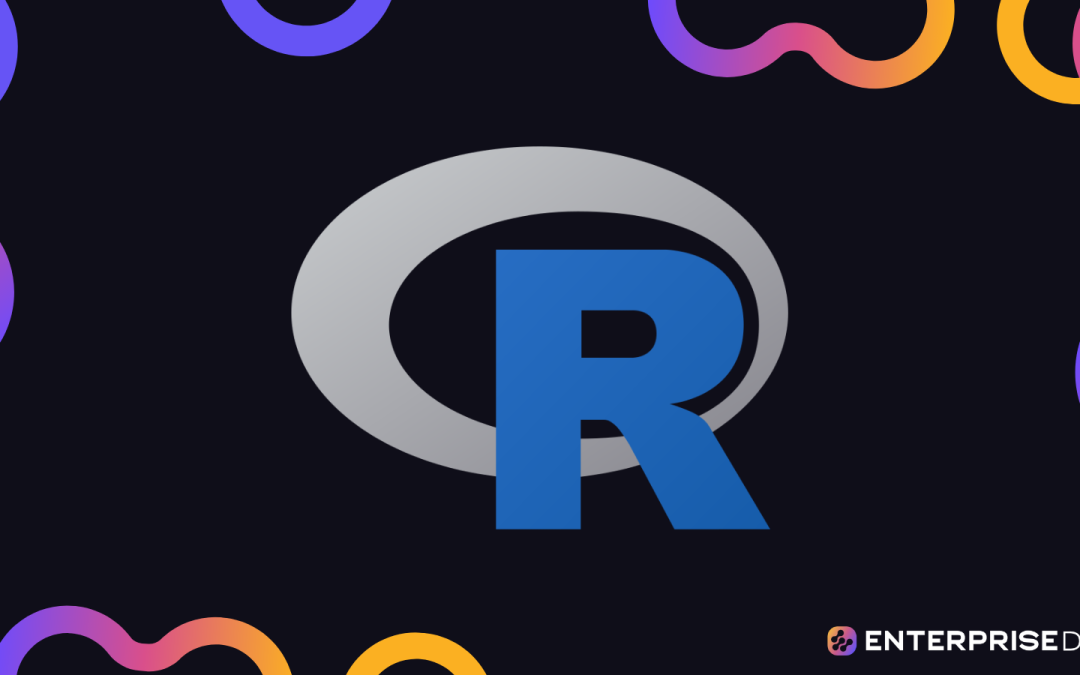Troubleshooting in R is the process of identifying and fixing problems or errors in your code. There are several common types of problems that you may encounter, including syntax errors, runtime errors, and logical errors. Other issues include lagging or not responding R sessions. This tutorial features five RStudio help tips to deal with errors, problems, and issues in R.
The five methods discussed in this tutorial offer simple and straightforward ways to solve common problems in RStudio.
How To Troubleshoot In R
RStudio Help #1: Use The Question Mark Operator
In RStudio, the Question Mark operator (?) is used to access the help documentation for functions, packages, and other objects.
When you type ” ? ” followed by a function name and press enter, RStudio will open a help pane in the lower right corner of the window with the documentation for the function.
For example, if you want to learn more about the square root function, you can type ?sqrt into the R console to view its documentation.
The Help pane displays its definition and arguments, along with examples on how to use it RStudio.
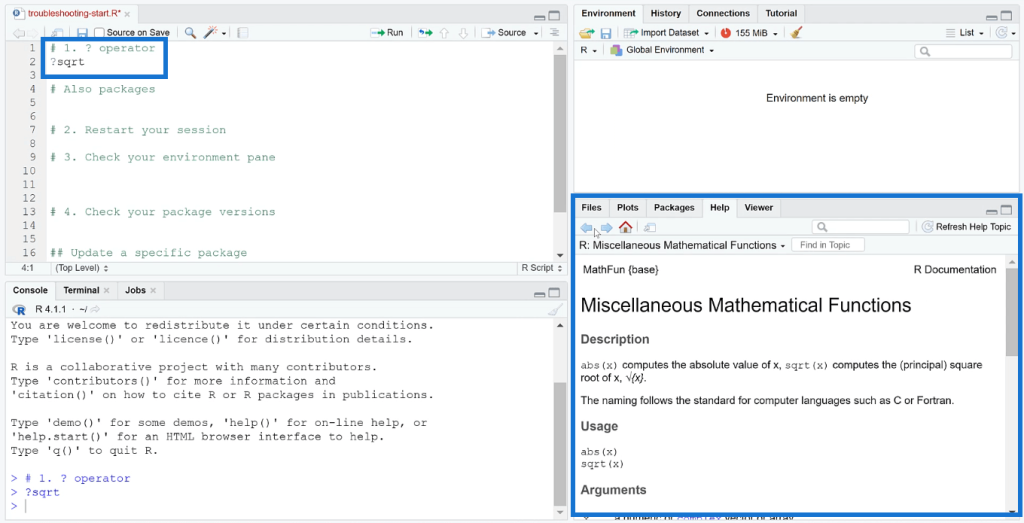
If you want to learn about a specific package, run the package first before using the question mark operator.
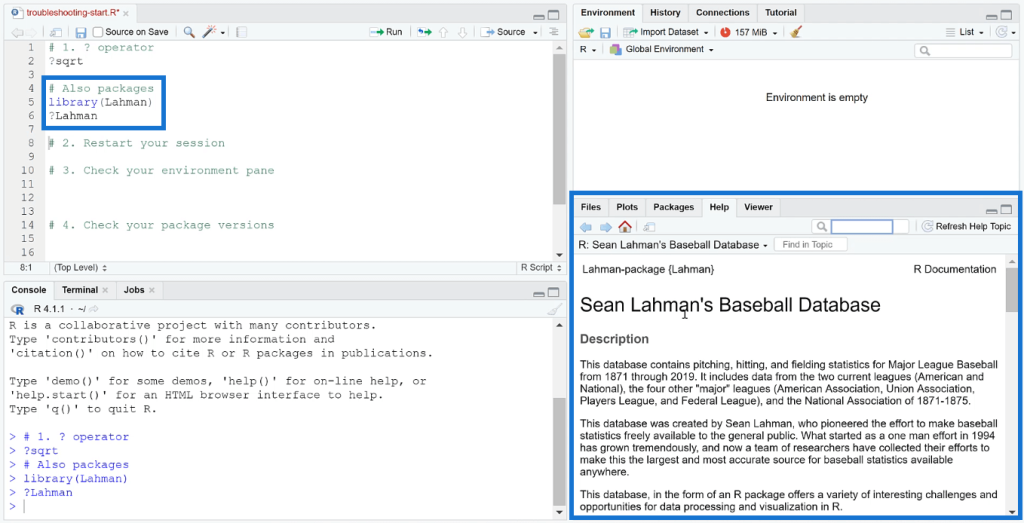
Do take note that some packages have more detailed documentation than others.
RStudio Help #2: Restart The Session
If you’re having trouble with R and your session stops working, the best thing to do is to restart the application.
To restart your R session, go to the Session tab and select Restart R. You can also use the Ctrl+Shift+F10 keyboard shortcut.
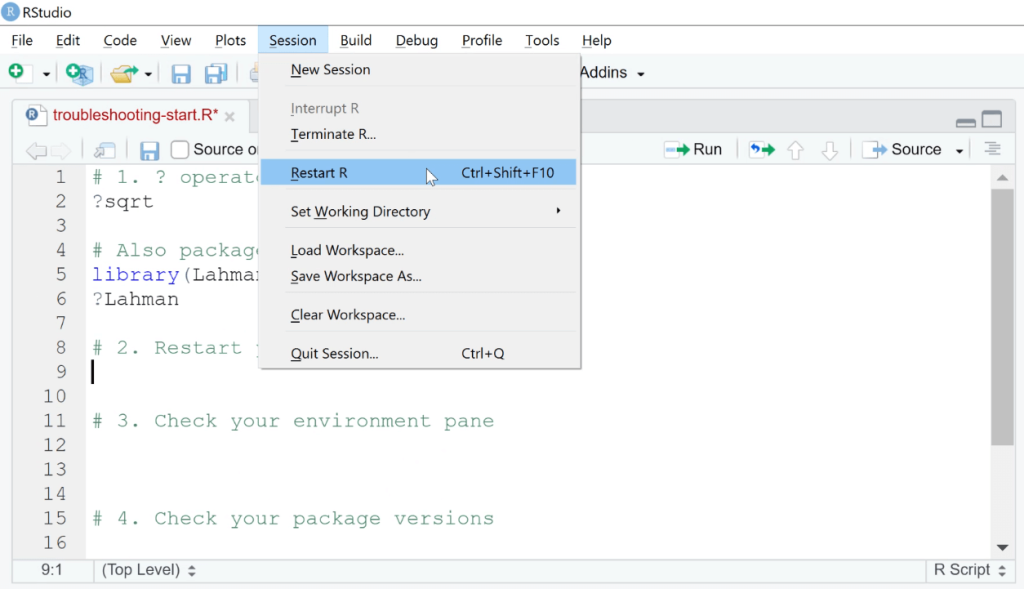
Once you click the restart option, everything in your session will be wiped out.
Using the same example above, if you try to run ?Lahman again, you’ll get an error that says “No documentation for Lahman…”
This is because the Lahman package was removed from the R environment after restarting the session.
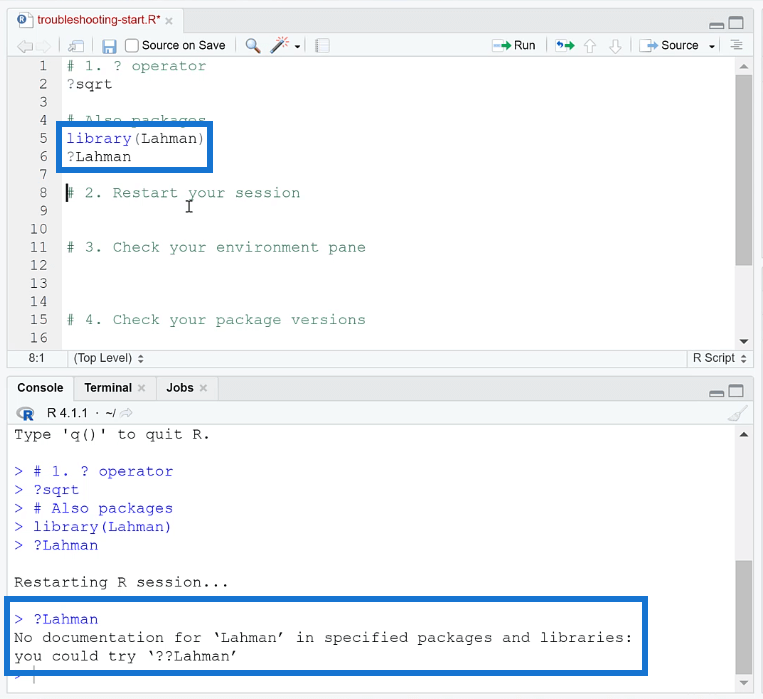
RStudio Help #3: Check Your Environment Pane
The Environment pane in RStudio generates a list of all the variables and objects in your R environment.
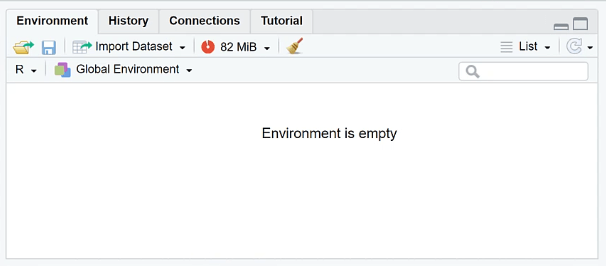
It’s useful for debugging your code as you can use it to see the values of your variables and check for any errors. Whenever you experience your R session lagging or getting errors on the objects you’re using, you can use this pane to determine the root cause.
This is also a good way to track what’s happening in your RStudio environment. You can easily trace back all the variables you created.
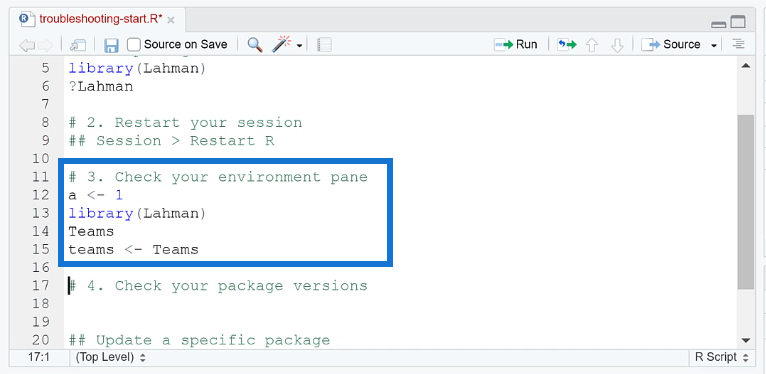
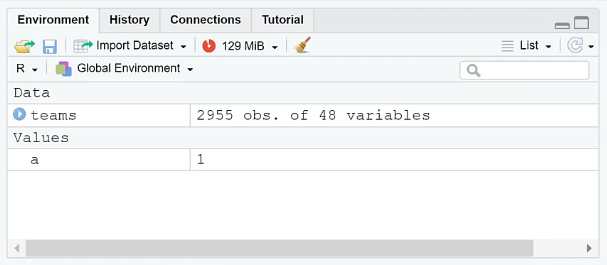
RStudio Help #4: Check Your Package Version
Packages are the core of RStudio. They make it easier to build R codes. However, you need to be aware of the cross compatibility of your packages.
Sometimes, some R codes need to use the latest version of the package. There are also packages that don’t work well with others.
To check your package’s version, use the packageVersion ( ) function.
Let’s try packageVersion (ggplot2) as an example. In the results console, you can see that the ggplot2 package is using the 3.3.5 version.
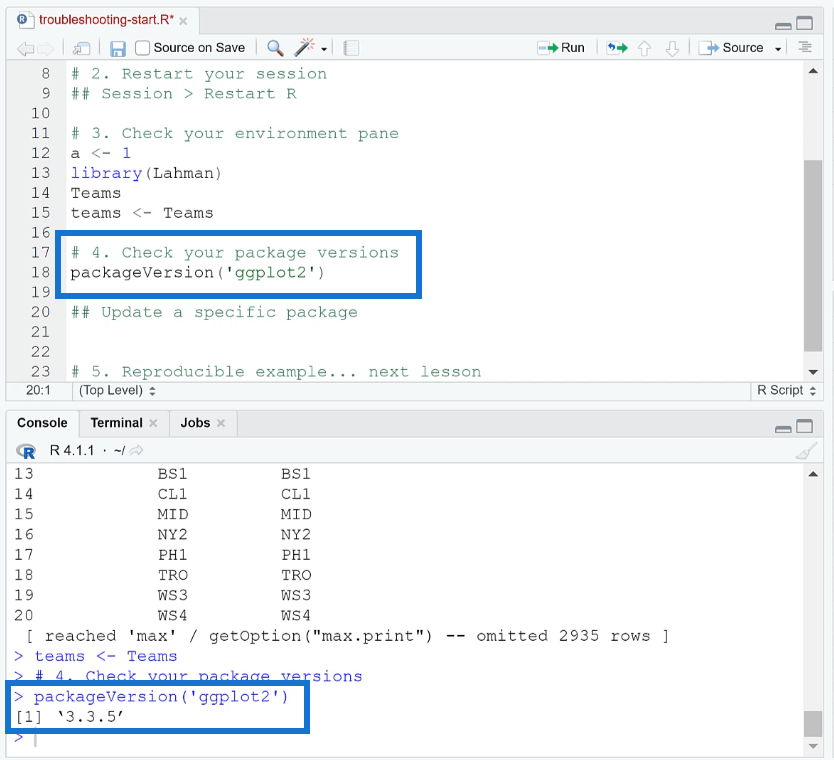
Another function you can use is sessionInfo ( ). This function collects and displays all the information about the current session in R.
Other than the package version, it also displays other useful information that you can use to diagnose the cause of errors and performance issues.
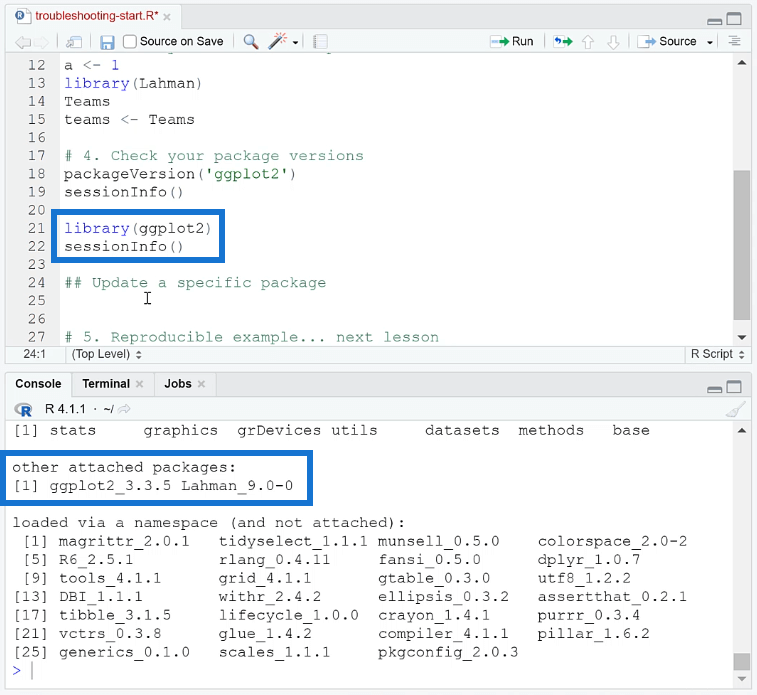
If in case you find that your packages aren’t in the latest version, you can use the update.package ( ) function. You can also go to the Tools tab and select Check for Package Updates.

This opens a pop-up wizard showing a list of all the packages in your RStudio program, along with their current and latest available versions.
You can review which packages aren’t up-to-date and select those you want to update.
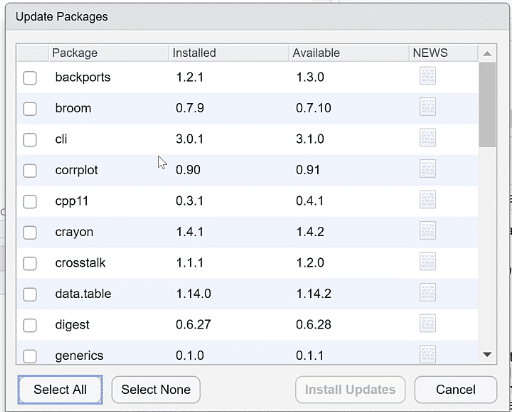
RStudio Help #5: Create A Reprex
In the R programming language, a reprex (short for “reproducible example“) is a minimal, self-contained example of code that demonstrates a problem or issue.
Creating a reprex allows others to understand and reproduce the problem you’re experiencing, which can be helpful when seeking help with your code or when reporting a bug.
When creating a reprex in R, you should include the following considerations:
- Use small, built-in data sets.
- Include all the necessary packages and objects.
The Reprex package is free to download online. Make sure you have it before building a reprex in RStudio.
As an example, let’s create a histogram using the code below.
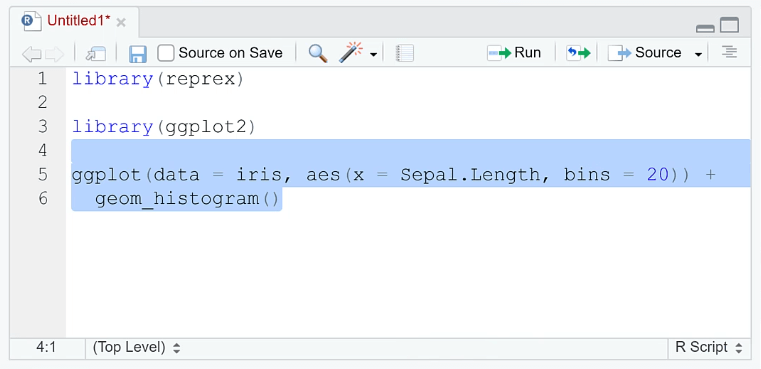
When you execute this code, the results console will display 30 instead of 20.
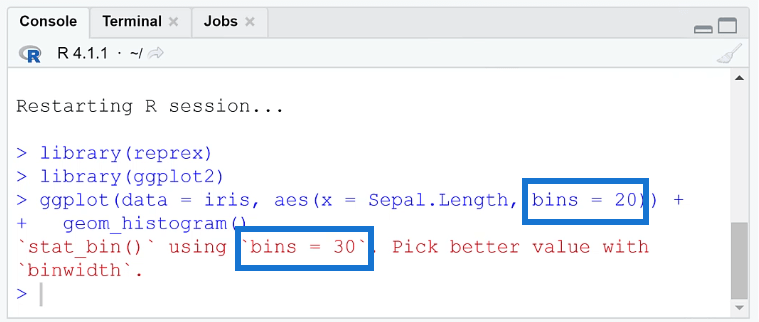
Let’s say you can’t figure out how to solve this problem. You can create a reproducible example and share it to your coworkers to ask for help. You can also paste it in an online forum.
To create a reprex, copy the code and then run the reprex ( ) function in the Console.
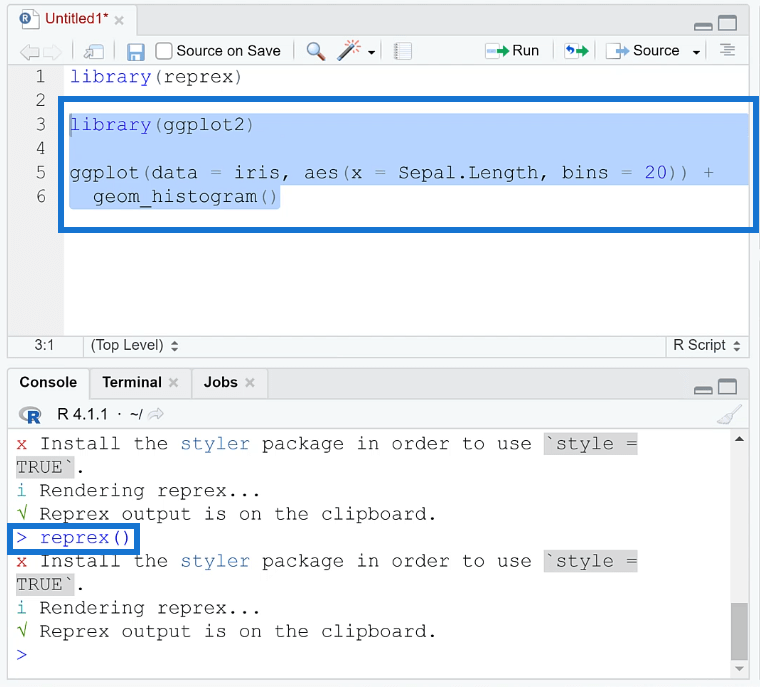
The reprex function will look through the code in your clipboard and then generate a reproducible example in the Viewer tab. It can also generate an image of graphs that you can copy and paste along with the code.
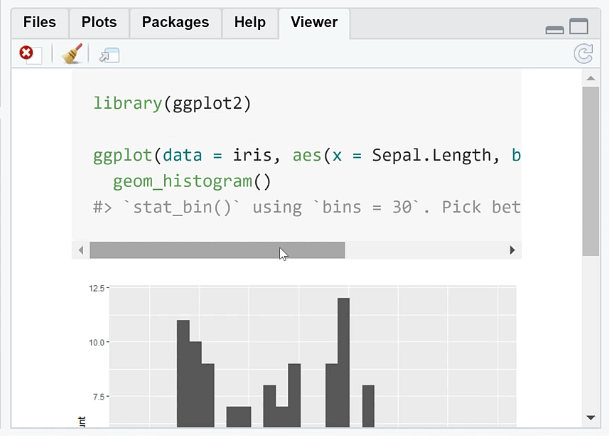
***** Related Links *****
R Scripting For Power BI Using RStudio
Power BI With R And RStudio: How To Get Started
R For Power BI | A Beginner’s Guide
Conclusion
You can’t avoid encountering problems in RStudio. The key is to approach them simply. A slow or lagging R session may simply be solved by restarting the program. If a package doesn’t work properly, it could be because it hasn’t been updated to the latest version.
If you’re having a hard time figuring out what’s wrong, you can create a reprex and ask for help from your coworkers or from other RStudio users in an online forum.
The methods featured in this tutorial are five of the most common ways to troubleshoot your session in RStudio. They are simple solutions that provide positive results.
All the best,
George Mount