As part of the November 2021 Power BI updates, Microsoft included a new Power BI feature called Bookmark Navigator. It allows you to create button sets corresponding easily and quickly to your bookmarks, and format them in a wide variety of ways. You can watch the full video of this tutorial at the bottom of this blog.
In this tutorial, I’ll show how to use this feature, and provide some candid pros and cons regarding the cases in which this new feature is likely to work well. I’ll also go over some scenarios where it won’t be a good fit.
This is the second blog in my review of the November 2021 Microsoft Power BI feature upgrades. In the other blog, I focused on Page Navigator. There are a lot of similarities between the two. If you haven’t read the first blog, I’d recommend reading it first because we’re going to compare a lot of things between Page Navigator and Bookmark Navigator.
The New Power BI Feature Bookmark Navigator
So, let’s jump into Power BI and get started with this review. This is just a dummy example that I set up with two visuals – a heatmap visual and behind that, I’ve got a matrix visual. I’ve also got two bookmarks that I set up just to toggle visibility between the two.
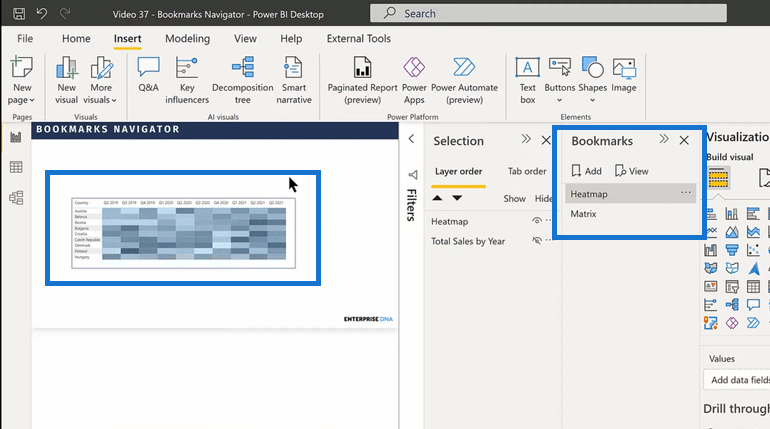
To use the Bookmarks Navigator, you don’t have to have all your bookmarks created in advance. Microsoft recommends that in their documentation, but if you have one created, the system needs something to grab onto that in the page navigation, you’ve already created your pages.
And so, when you hit Page Navigator, it just picks up these tabs. But the Bookmark Navigator needs something to latch on to. You need at least one created bookmark.
We access this feature just in the exact same way that we do the Page Navigator. We go to the Insert tab, Buttons, Navigator, and then Bookmark Navigator.
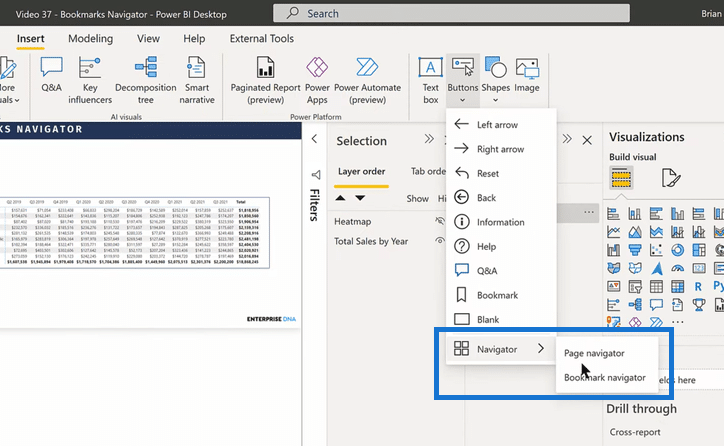
You can see that it does very much the same as the Page Navigator. It creates two buttons corresponding to the two bookmarks that we have. They’re pretty basic buttons. They don’t do much. But if we click on them, we can see that they are tied to the functionality of the bookmarks.

And so, the main thing that we want to do at this point is to go through and format these buttons. The first thing I typically do is go to Shape. One of the ones I like a lot is the snip top, but you can always try something different and see what works for you. We can adjust the shape and size of the buttons, and then we can move them around to where we desire them to be in the report.
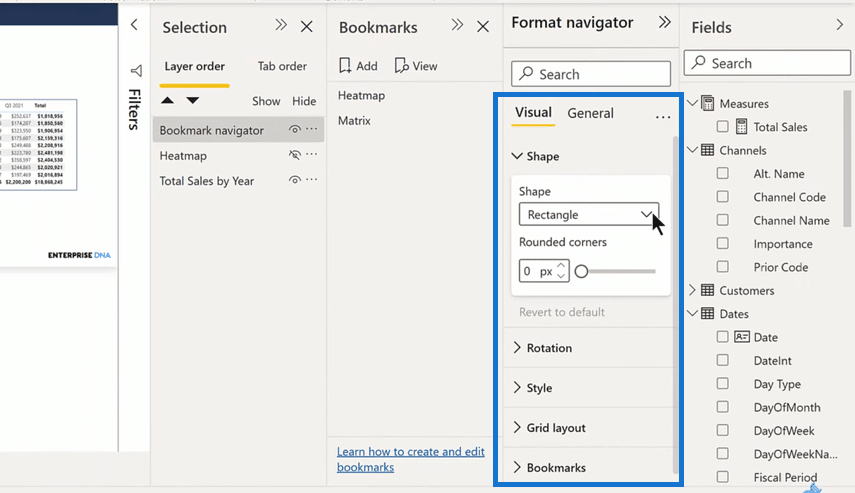
We also have more options for customization here. We can go Style, just like we did with Page Navigation. We can adjust all the different states of the buttons, including colors and fonts.
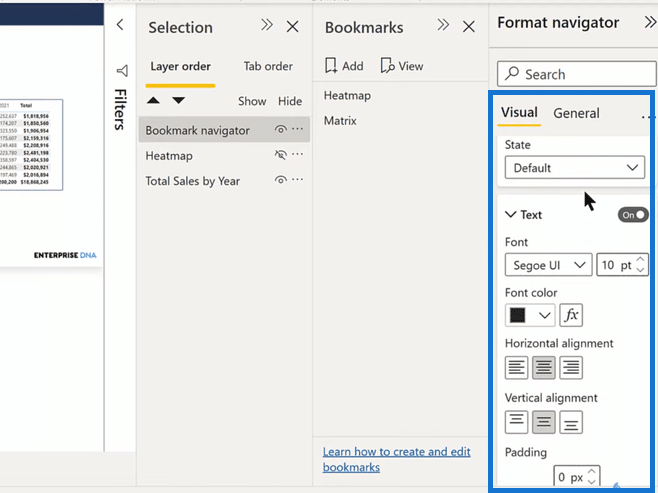
As you move forward with this, once you’ve got it all set up, it is fully dynamic. So, if we were to take and add another bookmark in here, it just adds the same properties as the prior one.
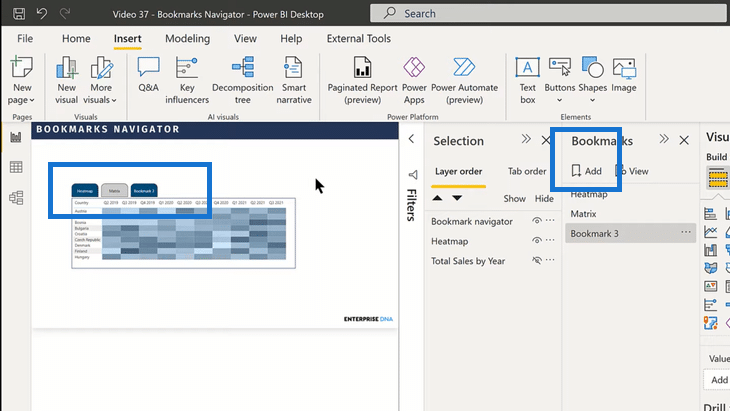
***** Related Links *****
Power BI Interactive Reports: Navigation And Bookmarks
Bookmarks In Power BI – Grouping by Report Page
Power BI Bookmarks To Change Views On Report Page
Conclusion
As you can see, it’s got a lot of utility. It’s really easy to create nice-looking tabs and menus for your bookmarks.
The main disadvantage I see in this is very similar to the one that I saw in the Page Navigator, which is you’re really limited to just text and shape buttons, unlike the custom buttons that Microsoft lets you design now with icons and text. I use that for a lot of my navigation these days.
I usually use an icon instead of a button. It just takes up less space. I think it just looks more polished, just a bit more refined from a storytelling standpoint. So again, with this new feature, we’re limited in terms of the text and shaped buttons.
But I think there are a lot of formatting options probably more so than with Page Navigator. I can definitely see that with bookmarks, having a couple of buttons, particularly in this toggle mode, will be pretty helpful at times.
And so, I would encourage you to play around with it. I’d be interested to hear in the comments below if you see other uses for it or other ways of formatting or incorporating it that you think are helpful.
All the best!
Brian






