In today’s data-driven world, being able to use data analysis expressions (DAX) in Power BI and other tools can give you a significant advantage.
And in that context, understanding intermediate DAX functions can help you take your data analysis to the next level.
Intermediate DAX functions like CALCULATE, ALL, FILTER, VALUES, EARLIER, and RELATED can help you create more dynamic and powerful measures. They allow you to modify and control the context in which your calculations are performed, making your reports more flexible and insightful.
In this article, we’ll explore the advanced features and functionality of DAX functions in Power BI, one of the most widely used data analysis and visualization tools.
We’ll show you how to use intermediate DAX functions to perform complex calculations and analysis on your data.
What Are Intermediate DAX Functions?

DAX, or Data Analysis Expressions, is a powerful formula language used in Power BI, Excel, and SQL Server Analysis Services.
It’s designed to help you work with large amounts of data, perform complex calculations, and gain valuable insights from your data.
Let’s dive into the intermediate DAX functions in this section.
Understanding CALCULATE: The Swiss Army Knife of DAX
Introduction
One of the most versatile and essential functions in DAX is CALCULATE. It allows you to modify the context of calculations, making it possible to create complex, dynamic measures.
CALCULATE Syntax
The CALCULATE function evaluates an expression in a modified filter context. Its basic syntax is as follows:
CALCULATE(
<expression>,
<filter1>,
<filter2>,
...
)
- expression: The expression to be evaluated.
- filter1, filter2, …: One or more filters to apply when evaluating the expression.
Practical Example
Consider a scenario where you have a sales table (Sales) with columns TotalSales, SalesDate, and Region. You want to calculate the total sales for a specific region and for the current month.
Step-by-Step Implementation
- Total Sales for a Specific Region
You want to create a measure that calculates total sales only for the ‘East’ region.
TotalSalesEast = CALCULATE(
SUM(Sales[TotalSales]),
Sales[Region] = "East"
)
- Total Sales for the Current Month
You can use the CALCULATE function in combination with MONTH and YEAR DAX functions to filter the sales for the current month.
TotalSalesCurrentMonth = CALCULATE(
SUM(Sales[TotalSales]),
MONTH(Sales[SalesDate]) = MONTH(TODAY()),
YEAR(Sales[SalesDate]) = YEAR(TODAY())
)
- Combining Filters
You can combine multiple filters within a single CALCULATE function. For example, if you want to calculate total sales for the ‘East’ region in the current month:
TotalSalesEastCurrentMonth = CALCULATE(
SUM(Sales[TotalSales]),
Sales[Region] = "East",
MONTH(Sales[SalesDate]) = MONTH(TODAY()),
YEAR(Sales[SalesDate]) = YEAR(TODAY())
)
Explanation
- SUM(Sales[TotalSales]): The expression to sum up the
TotalSalescolumn. - Sales[Region] = “East”: The filter to include only rows where the
Regionis ‘East’. - MONTH(Sales[SalesDate]) = MONTH(TODAY()) and YEAR(Sales[SalesDate]) = YEAR(TODAY()): Filters to include only rows where the
SalesDateis in the current month.
Applying the Measures
To use these measures in your Power BI report:
- Open your Power BI Desktop project.
- Navigate to the “Modeling” tab.
- Create a new measure for each of the DAX expressions above.
- Drag and drop the measures into your report visualizations.
Conclusion
The CALCULATE function is a powerful tool that enables you to modify filter contexts and create dynamic measures. Understanding how to use it effectively is crucial for building advanced analytical reports. With the examples provided, you should be able to create your own measures tailored to specific business requirements.
Mastering ALL: Controlling Context
Introduction
In this section, we will focus on DAX (Data Analysis Expressions) and how the ALL function can be utilized to manipulate data context for dynamic measurements. This involves overriding the existing filters in our data model to obtain more flexible and robust results.
Using ALL to Remove Filters
Example 1: Removing Filters from a Single Column
TotalSalesAllProducts := CALCULATE(
SUM(Sales[SalesAmount]),
ALL(Product[ProductName])
)
In this measure, ALL(Product[ProductName]) is used to ignore any existing filter applied to the ProductName column. The resulting measure, TotalSalesAllProducts, calculates the total sales amount without considering any specific product filters.
Example 2: Removing Filters from an Entire Table
TotalSalesAll := CALCULATE(
SUM(Sales[SalesAmount]),
ALL(Sales)
)
In this example, ALL(Sales) removes all filters on the Sales table, giving the total sales amount unfiltered by any column in the Sales table.
Using ALLEXCEPT
ALLEXCEPT is used in DAX to clear filters from all columns in a table, except for one or more specified columns. This is particularly helpful when you want to retain certain contextual filters.
Example 3: Using ALLEXCEPT
TotalSalesAllExceptRegion := CALCULATE(
SUM(Sales[SalesAmount]),
ALLEXCEPT(Sales, Sales[Region])
)
Here, ALLEXCEPT(Sales, Sales[Region]) removes all filters on the Sales table except for the Region column. This measure, TotalSalesAllExceptRegion, calculates the total sales while still respecting filters applied to the Region column.
Using ALLSELECTED
ALLSELECTED returns all the values in a column or table, ignoring all filters that have been applied within the query, but keeping filter context that might be applied outside the query. This is useful in visuals where you want to maintain some level of context, but ignore the ones applied within the visual or pivot table.
Example 4: Using ALLSELECTED for Interactive Reports
TotalSalesAllSelected := CALCULATE(
SUM(Sales[SalesAmount]),
ALLSELECTED(Sales)
)
In this measure, ALLSELECTED(Sales) removes the filters within the visual, but keeps any filters outside the visual. The measure TotalSalesAllSelected can be used to make dynamic visual and report elements more interactive, preserving the broader context of a report or dashboard.
Conclusion
With a good understanding of ALL, ALLEXCEPT, and ALLSELECTED, you will have enhanced control over the context in your DAX calculations. This will enable you to create more powerful and dynamic measures in your reports, providing deeper insights and more flexible analytical capabilities. Practice incorporating these functions into your DAX toolkit to master controlling context effectively.
Exploring FILTER: Refining Your Data
The FILTER function in DAX allows you to create more precise and customized data sets by applying specific conditions to filter tables. This is incredibly useful when needing to narrow down data for calculations, visualizations, or specific reports. Below, we explore how to use the FILTER function effectively within DAX.
Syntax of FILTER
FILTER(<table>, <filter_expression>)
<table>: The table you want to filter.<filter_expression>: The condition that rows must meet to be included in the result.
Practical Examples
Example 1: Basic Filter
Filter a table to include only the rows where the sales amount is greater than 1000.
FilteredSales =
FILTER(Sales, Sales[Amount] > 1000)
Example 2: Nested FILTER with CALCULATE
Calculate the total sales amount for products costing more than $50.
TotalSalesOver50 =
CALCULATE(
SUM(Sales[Amount]),
FILTER(Products, Products[Price] > 50)
)
Example 3: FILTER with Multiple Conditions
Filter orders that are both from the year 2022 and where the quantity is greater than 10.
FilteredOrders2022 =
FILTER(
Sales,
Sales[OrderYear] = 2022 && Sales[Quantity] > 10
)
Example 4: FILTER with Related Tables
Sum of sales for a specific region by filtering the related table.
TotalSalesForRegion =
CALCULATE(
SUM(Sales[Amount]),
FILTER(
RELATEDTABLE(Regions),
Regions[RegionName] = "North America"
)
)
Example 5: FILTER with a Variable
Filter using a variable to hold the table.
TotalHighCostProducts =
VAR HighCostProducts =
FILTER(Products, Products[Cost] > 100)
RETURN
CALCULATE(SUM(Sales[Amount]), HighCostProducts)
Combining FILTER with Other DAX Functions
The FILTER function can be combined with other DAX functions to enhance your data analysis further. For instance, using FILTER within CALCULATE can provide nuanced control over your data manipulation tasks.
Example 6: Calculate Average Price for Filtered Products
Calculate the average price of products only for categories where the total sales exceed 10,000.
AvgPriceHighSalesCategories =
CALCULATE(
AVERAGE(Products[Price]),
FILTER(
Products,
CALCULATE(SUM(Sales[Amount])) > 10000
)
)
Example 7: Ranking with FILTER
Rank products by sales amount within a specific category.
ProductRankInCategory =
RANKX(
FILTER(
Products,
Products[Category] = "Electronics"
),
CALCULATE(SUM(Sales[Amount]))
)
Example 8: Dynamic Segmentation
Segment customers based on their total purchase amount.
CustomerSegments =
SWITCH(
TRUE(),
[TotalPurchaseAmount] > 5000, "High Value",
[TotalPurchaseAmount] > 1000, "Medium Value",
"Low Value"
)
Conclusion
The FILTER function in DAX empowers data analysts to strip down their data to the most relevant subsets, facilitating more pointed and potent analyses. Combining FILTER with other DAX functions like CALCULATE, RANKX, and RELATEDTABLE opens the door to advanced data manipulation and dynamic reporting.
By practicing the examples above, you will get hands-on experience with FILTER, enabling you to refine your data and create insightful, data-driven reports.
Leveraging VALUES: Dynamic Data Retrieval
Introduction
This unit focuses on utilizing the VALUES function in DAX to dynamically retrieve data, enabling the creation of powerful measures in your reports.
Definition
The VALUES function returns a single column table of unique values from the specified column.
Use Cases
- Dynamic Labeling: Extract unique labels based on different contexts.
- Filtering: Dynamically filter data to drive calculations.
- Selection: Capture unique items selected in slicers.
Practical Implementation
Dynamic Total Sales by Selected Product
DynamicTotalSales =
VAR SelectedProduct = SELECTEDVALUE(Products[Product Name])
RETURN
CALCULATE(
SUM(Sales[Sales Amount]),
VALUES(Products[Product Name]),
Products[Product Name] = SelectedProduct
)
Calculate Distinct Count of Products in Current Context
DistinctProductCount =
CALCULATE(
COUNTROWS(VALUES(Products[Product ID]))
)
Dynamic Measure to Check Presence in Table
CheckProductInSales =
IF(
COUNTROWS(
FILTER(
Sales,
Sales[Product ID] IN VALUES(Products[Product ID])
)
) > 0,
"Product Exists in Sales",
"Product Not in Sales"
)
Creating a Dynamic Category Measure
DynamicCategoryCount =
VAR UniqueCategories = VALUES(Products[Category])
RETURN
CALCULATE(
COUNTROWS(UniqueCategories)
)
Dynamic Last Selected Date
LastSelectedDate =
MAXX(
VALUES(Sales[Sale Date]),
Sales[Sale Date]
)
Example: Product Sales During Selected Period
SelectedPeriodSales =
CALCULATE(
SUM(Sales[Sales Amount]),
VALUES(Sales[Sale Date])
)
Conclusion
Incorporating the VALUES function within your DAX calculations can greatly enhance your reports by enabling dynamic data retrieval based on context. These examples can be directly applied to your existing DAX measures to achieve robust and contextually relevant results.
Building Complex Calculations Using EARLIER in DAX
EARLIER is a powerful DAX function that allows you to reference the value of a column in an outer row context. This is particularly useful in scenarios where nested row contexts are created, such as in calculated columns or complex measures.
Practical Implementation
Let’s consider a scenario where we’re working with a table Sales that has the following columns: ProductID, CustomerID, SaleDate, and Amount. We want to create a new calculated column that shows the rank of each sale within the context of each product based on the sale amount.
Step-by-Step Solution
Create the Calculated Column
We will create a new calculated column called
SalesRankin theSalestable using the EARLIER function.SalesRank =
RANKX(
FILTER(
Sales,
Sales[ProductID] = EARLIER(Sales[ProductID])
),
Sales[Amount],
,
DESC
)Explanation
- RANKX: This function returns the ranking of a number in a list of numbers for each row in a table.
- FILTER(Sales, Sales[ProductID] = EARLIER(Sales[ProductID])): This filter ensures that the ranking is done within the same
ProductID.EARLIERfetches theProductIDfrom the outer context (the row being processed). - Sales[Amount]: This is the column by which we want to rank the sales.
- DESC: Ranks the sales in descending order of
Amount.
Example Table Before Calculation
| ProductID | CustomerID | SaleDate | Amount |
|---|---|---|---|
| 1 | 101 | 2023-01-01 | 100 |
| 1 | 102 | 2023-01-02 | 200 |
| 2 | 101 | 2023-01-03 | 150 |
| 2 | 103 | 2023-01-04 | 250 |
| 1 | 104 | 2023-01-05 | 50 |
Example Table After Calculation
| ProductID | CustomerID | SaleDate | Amount | SalesRank |
|---|---|---|---|---|
| 1 | 101 | 2023-01-01 | 100 | 2 |
| 1 | 102 | 2023-01-02 | 200 | 1 |
| 2 | 101 | 2023-01-03 | 150 | 2 |
| 2 | 103 | 2023-01-04 | 250 | 1 |
| 1 | 104 | 2023-01-05 | 50 | 3 |
Conclusion
Utilizing the EARLIER function in DAX enables you to carry out complex calculations that depend on nested row contexts. This example demonstrated how to use EARLIER to calculate the rank of sales within a particular product group. You can expand this concept to a variety of other scenarios where nested row contexts are needed.
Applying RELATED: Connecting Data Across Tables
To connect data across tables using the RELATED function in DAX, follow this structured approach to seamlessly create dynamic measures in your Power BI reports.
Concept
RELATED is used to fetch a column from a related table, allowing you to work with values from different tables within a calculated column or measure. The function relies on established relationships between tables.
Implementation
Example Scenario
We have two tables:
- Sales: Contains transaction data
- Columns:
SalesID,ProductID,Quantity,SaleAmount
- Columns:
- Products: Contains product information
- Columns:
ProductID,ProductName,Category,Price
- Columns:
We want to create a calculated measure in the Sales table to display the name of the product for each sale.
Step by Step
Ensure Relationship: Ensure that there is a relationship between the
Salestable and theProductstable on theProductIDcolumn.Create Measure: Use the
RELATEDfunction to fetch theProductNamefrom theProductstable into theSalestable.
-- Create a calculated column in the Sales table
Product Name = RELATED(Products[ProductName])
- More Complex Example: Calculate Total Sales Amount by Category:
We want to calculate the total sales amount for each category. This involves retrieving category information from the Products table and summing up the sales amount from the Sales table.
Total Sales by Category =
CALCULATE(
SUM(Sales[SaleAmount]),
ALLEXCEPT(Products, Products[Category])
)
Detailed Explanation
Calculated Column:
Product Name = RELATED(Products[ProductName])- This code will create a new column in the
Salestable that contains the product name for each row by looking up theProductNamein theProductstable whereProductIDmatches.
- This code will create a new column in the
Measure for Aggregation:
SUM(Sales[SaleAmount]): This part sums up all the sales amounts.CALCULATE: Changes the context of the calculation by applying filters.ALLEXCEPT(Products, Products[Category]): Removes all context filters on the Products table except for the specified column (Category), thus aggregating sales amounts by each category.
Real-World Application
Use these DAX functions in your Power BI model to enhance the relational data analysis capabilities:
- Product Names in Sales Table: Provides detailed product insights directly in the sales transactions.
- Total Sales by Category: Produces aggregated data to analyze performance by product categories, ideal for summary reports and dashboards.
By following this practical implementation, you can effectively apply the RELATED function in your Power BI projects, enhancing your data connectivity and reporting capabilities across multiple tables.
Final Thoughts
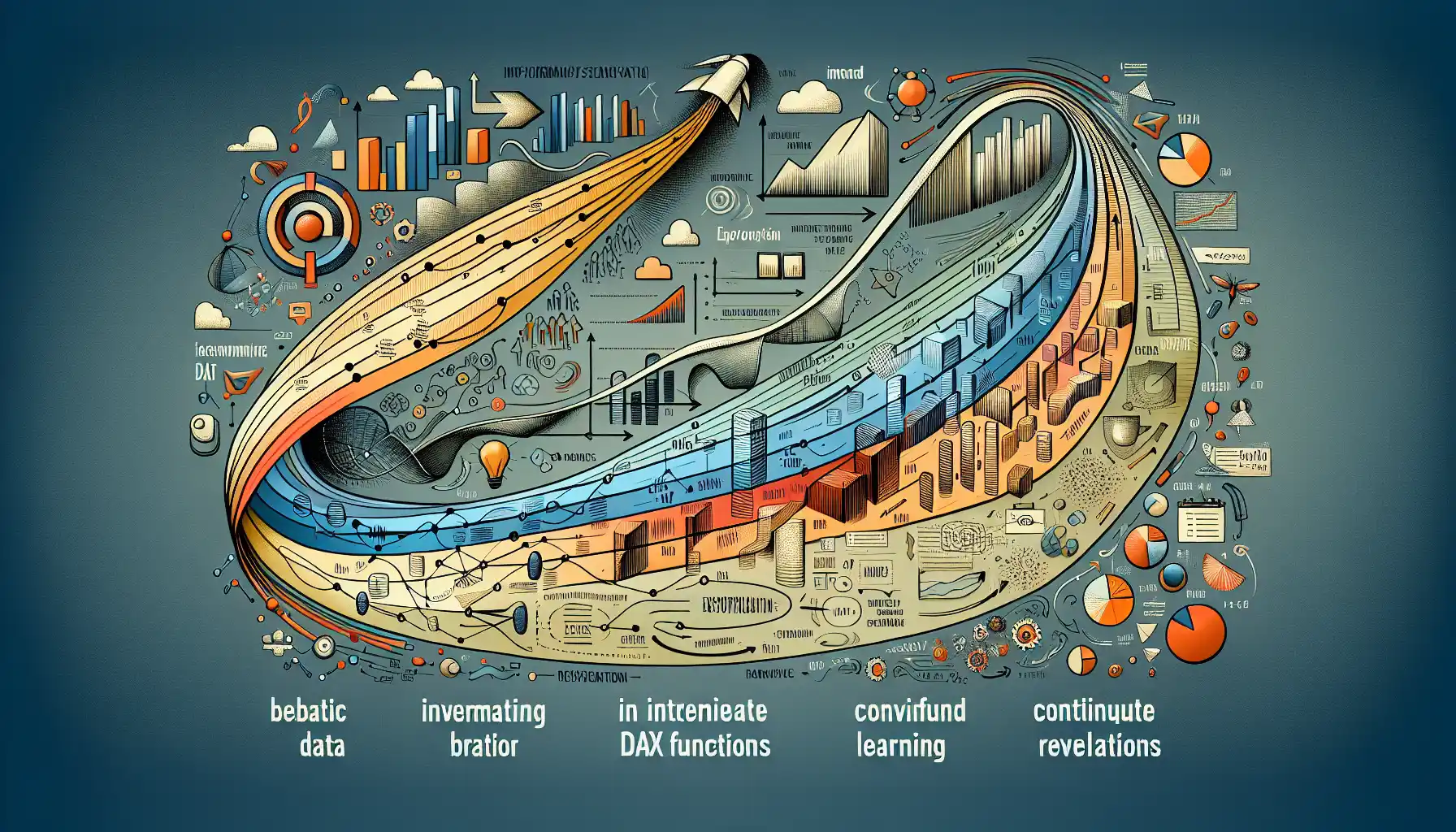
Intermediate DAX functions can help you take your data analysis to the next level. They allow you to create more dynamic and powerful measures, which can provide deeper insights into your data.
By mastering these functions, you’ll be able to create more sophisticated and powerful measures in your Power BI reports.
However, it’s essential to understand the context in which your calculations are being performed. DAX expressions are evaluated row by row, and in the presence of filters, which creates two types of contexts: row context and filter context.
If you’d like to learn more about how to use advanced DAX functions, check out the intermediate to advanced courses on Enterprise DNA Learning Platform. It’s a beginner-friendly guide that will help you take your DAX skills to the next level.
Happy learning!
Frequently Asked Questions

In this section, you’ll find some frequently asked questions that you may have when working with intermediate DAX functions in Power BI.
What are some common uses for intermediate DAX functions?
Intermediate DAX functions are often used for more complex calculations and data manipulations in Power BI.
Common use cases include creating measures that are based on more than one table, performing calculations based on different levels of granularity, or calculating values for specific date ranges.
What are the main differences between basic and intermediate DAX functions?
Basic DAX functions are simple functions that perform basic calculations like sum, count, and average.
Intermediate DAX functions, on the other hand, are more complex and can be used to perform more advanced calculations and data manipulations.
They often involve creating custom measures, applying filters, or calculating values based on specific conditions.
How can I learn and master intermediate DAX functions?
To learn and master intermediate DAX functions, it is essential to practice using them in real-world scenarios.
Power BI offers a wealth of learning resources, including documentation, community forums, and video tutorials.
There are also many online courses and training programs available that can help you develop your DAX skills.
Where can I find examples of intermediate DAX functions?
The official Microsoft Power BI documentation is a great place to start, as it provides detailed explanations and examples of how to use each function.
You can also find examples and solutions to common problems on the Power BI community forums, Enterprise DNA learning platform, as well as in various blogs and articles written by experienced users and professionals.
Are there any limitations or considerations when using intermediate DAX functions?
When using intermediate DAX functions, it is important to be aware of the limitations of certain functions and their potential impact on performance.
Some functions may not work as expected when used with certain data types or in specific scenarios.
It is essential to thoroughly test and validate your DAX measures and calculations to ensure they are accurate and efficient.








