One of the main reasons why businesses all over the world have fallen in love with Power BI is because of its flexibility. You can build complex data models, reports, and interactive visualizations with relative ease, even if you don’t have a background in coding.
This is made possible by a language called DAX, short for Data Analysis Expressions.
But with great power comes great responsibility, and sometimes, things can go wrong. When they do, you’ll need to put on your debugging hat and get to work to identify the issue.
In this article, we’ll dive deep into debugging DAX in Power BI, including practical tips and the best tools to use. By the end, you’ll be equipped to tackle even the most complex DAX issues with confidence.
Let’s get started!
What is DAX?

DAX, or Data Analysis Expressions, is a powerful formula language used to perform calculations and create custom measures within Power BI. It is an essential part of Power BI’s data modeling capabilities and is used extensively in creating interactive reports and dashboards.
DAX is similar to Excel formulas but is designed specifically for working with large datasets and complex relationships. It allows you to write expressions for data analysis, including functions, operators, and constants, to manipulate data and perform calculations.
DAX expressions can be used to create measures, columns, and tables in your Power BI data model. They enable you to derive valuable insights from your data and make data-driven decisions. It is important to have a good understanding of DAX if you want to make the most of Power BI’s features and create compelling visualizations for your reports.
Common DAX Errors
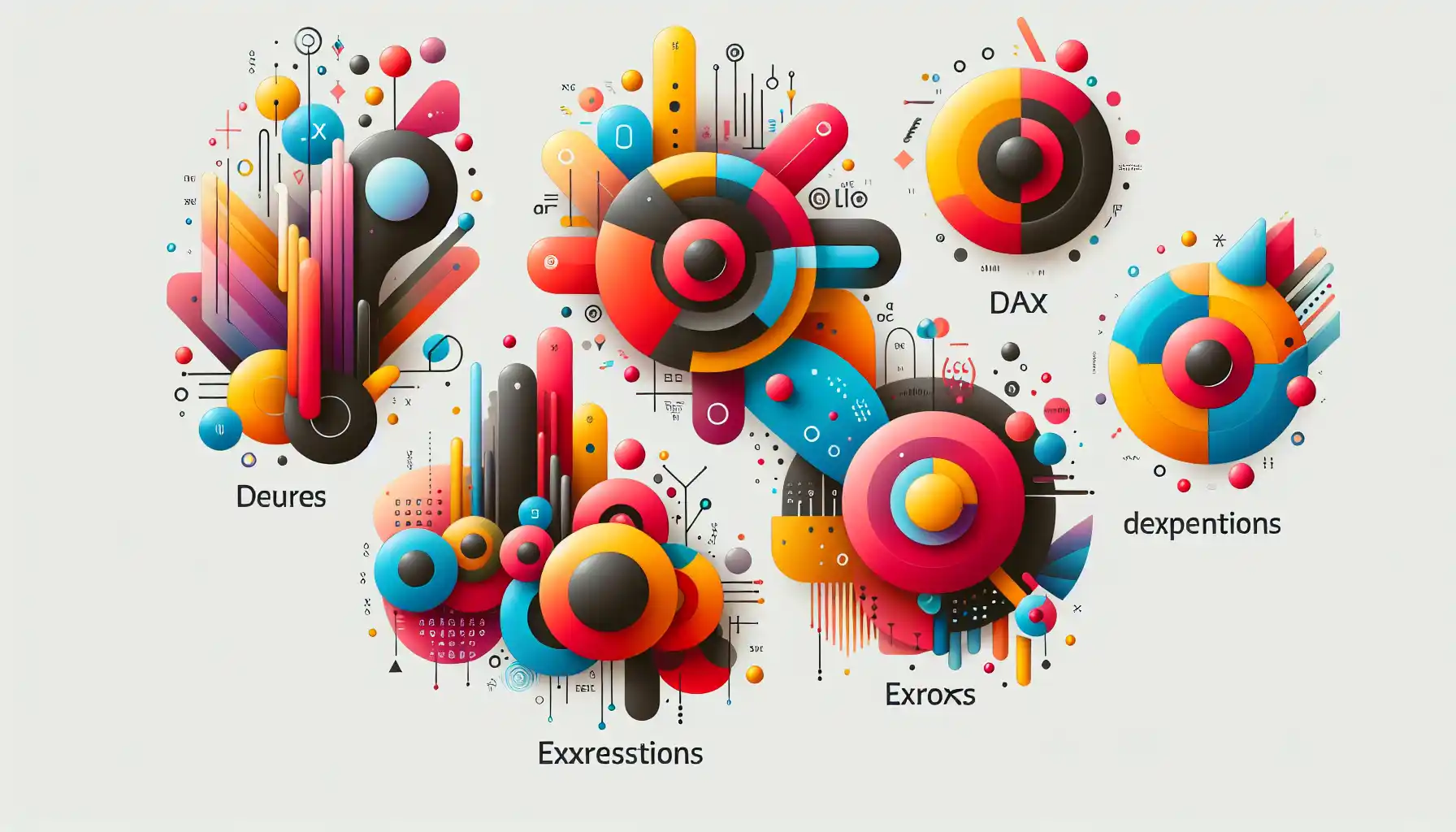
When working with DAX formulas, it’s common to encounter errors. Understanding the different types of errors that can occur and how to troubleshoot them is essential for successful DAX debugging.
Common Errors
Some of the most common DAX errors include:
- Circular dependency detected: This occurs when there’s a circular reference in your data model, which means that a column is dependent on another column that’s dependent on the original column, creating an infinite loop.
- The function refers to a column that does not exist: This error is usually caused by a typo in a column name or when the column is created within a CALCULATE function and doesn’t exist outside of it.
- Expression refers to multiple columns: Some DAX functions only accept a single column as an argument. Passing multiple columns to such a function will result in an error.
- Function arguments have different data types: If you’re using a function that requires all its arguments to be of the same data type, passing arguments of different types will result in an error.
- Function arguments are not compatible with their expected data types: Even if all the arguments are of the same data type, if they don’t match the expected data type for the function, you’ll encounter an error.
- Invalid syntax: This error is usually the result of a typo or a mistake in the syntax of a DAX expression.
- Time intelligence functions require a date column: If you’re using a time intelligence function, like SAMEPERIODLASTYEAR, it requires a date column to be present in the current filter context.
- Time intelligence functions require a date column that contains continuous dates: If you’re using a time intelligence function, like TOTALYTD, it requires a date column that has no gaps between the dates.
- The argument is of the wrong type: This error occurs when you use an argument of the wrong type for a specific DAX function.
- The argument is not allowed: This error occurs when you use an argument that is not allowed for a specific DAX function.
How to Debug DAX Errors
When you encounter a DAX error, the first step is to understand the specific error message and the type of error you’re dealing with. This will help you identify the root cause of the problem and the potential solutions.
Once you’ve identified the type of error, you can start debugging your DAX expression by following these steps:
- Review the entire formula: Start by reviewing the entire DAX expression to identify any potential issues. Check for typos, missing or incorrect references, or incorrect syntax.
- Break down the formula into smaller parts: If the formula is complex, consider breaking it down into smaller, more manageable parts. This can help you isolate the source of the error.
- Use the DAX editor in Power BI Desktop: The DAX editor in Power BI Desktop can help you identify errors in your DAX expressions. As you type your DAX expression, the editor will provide suggestions and highlight potential issues.
- Use DAX error codes to identify issues: DAX error codes can provide valuable information about the cause of the error. Refer to the error code associated with the error message to help you identify and fix the issue.
- Check the function’s syntax and arguments: Ensure that the syntax of the DAX function is correct and that the function is being used with the appropriate arguments.
- Test the formula with sample data: If you’re still unable to identify the issue, consider testing the formula with sample data. This can help you understand how the formula is being evaluated and identify any unexpected results.
- Use DAX Studio for more advanced debugging: DAX Studio is a powerful tool that can help you with more advanced debugging. It provides features such as query execution plans, query history, and performance analysis.
- Utilize DAX patterns: Consider using DAX patterns, which are common solutions to specific problems. DAX patterns can help you identify and fix issues in your DAX expressions more effectively.
Debugging Techniques

In the previous section, we discussed some common DAX errors that you may encounter while working on your Power BI projects. In this section, we will dive deeper into the debugging process.
1. Tracing Dependent Measures
When you have a measure that is not returning the expected results, it can be helpful to trace the dependent measures and columns. This allows you to understand the underlying logic and find potential issues.
In the formula bar, select a measure and click on the “Show dependencies” icon. This will display a table with all the measures and columns that the selected measure depends on. If you have multiple measures, it can be challenging to understand how they interact.
2. Using Variables for Clarity
If you’re dealing with a complex DAX formula, consider breaking it down into smaller, more manageable pieces. This can help you better understand how each part of the formula is being evaluated and make it easier to identify any issues.
One way to do this is by using variables. Variables allow you to store intermediate results and reuse them throughout your formula. This can make your DAX formulas more readable and easier to debug.
3. Using DAX Studio for Advanced Debugging
DAX Studio is a powerful tool that can be used for advanced debugging. It provides features such as query execution plans, query history, and performance analysis. If you’re dealing with a particularly complex DAX formula or performance issue, DAX Studio can be a valuable resource.
To get started with DAX Studio, you’ll need to download and install it. Once installed, you can connect DAX Studio to your Power BI data model by following these steps:
- Open DAX Studio and click on the “Connect” button.
- Select “Power BI Desktop” as the server type.
- Select the Power BI file you want to connect to and click “Connect.”
Once connected, you can use DAX Studio to analyze your Power BI data model, run DAX queries, and identify any issues with your DAX formulas. DAX Studio is a powerful tool that can help you with more advanced debugging.
Tips for Effective Debugging

When working with DAX, effective debugging is crucial to your success. Here are some tips to help you debug your DAX formulas more efficiently.
1. Start with Simple Formulas
When you’re new to DAX, it’s important to start with simple formulas. This will help you understand the basics of the language and make it easier to identify any issues in your formulas.
2. Use Comments in Your Formulas
Using comments in your DAX formulas can make your code more readable and easier to understand. It can also help you identify any issues in your formulas.
3. Use Meaningful Names for Your Columns and Measures
When creating columns and measures in your Power BI data model, it’s important to use meaningful names. This will make it easier to understand the purpose of each column or measure and help you identify any issues in your formulas.
4. Use the DAX Formatter
The DAX Formatter is a free online tool that can help you format your DAX code. This can make your code more readable and easier to understand.
5. Leverage DAX Patterns
DAX patterns are common solutions to specific problems. Leverage these patterns to write more efficient and optimized DAX formulas.
6. Use Variables to Break Down Complex Formulas
If you’re working with a complex DAX formula, consider breaking it down into smaller, more manageable pieces using variables.
7. Learn From Your Mistakes
When you encounter an error in your DAX formulas, take the time to understand the cause of the issue and learn from your mistakes.
8. Collaborate with Other Power BI Users
Collaborating with other Power BI users can help you learn new techniques and best practices for debugging DAX formulas.
Final Thoughts

DAX debugging is a critical skill for anyone working with Power BI. It’s a process that requires patience, attention to detail, and a methodical approach. But it’s also incredibly rewarding.
By mastering DAX debugging, you’ll not only save time but also gain a deeper understanding of your data and how to make the most of it.
In the fast-paced world of data analysis, this is an invaluable skill.
So, the next time you encounter a tricky DAX formula, remember the tips and tools we’ve covered in this article. And, most importantly, don’t be afraid to dive in and start debugging. With a little practice and the right approach, you’ll be able to tackle even the most complex DAX challenges with confidence.
Frequently Asked Questions

How do I debug DAX expressions in Power BI?
You can debug DAX expressions in Power BI by using the “Run DAX” feature in the Power BI data model editor. To use this feature, select the table containing the measure or column you want to debug, then click on “Run DAX” in the “Modeling” tab. This will open a new window where you can type and test your DAX expression.
What are some common debugging issues with DAX?
Some common debugging issues with DAX include incorrect syntax, incorrect column references, and improper use of DAX functions. To resolve these issues, review your DAX expression, ensure the correct syntax and function usage, and verify that all column references are accurate and appropriate.
Are there any tools or techniques for debugging DAX expressions in Power BI?
Yes, there are several tools and techniques available for debugging DAX expressions in Power BI. You can use the “Run DAX” feature, which allows you to test DAX expressions against your data. Additionally, you can use DAX Studio, an external tool that provides advanced debugging features such as query execution plans and performance analysis.
How can I find and fix DAX errors in Power BI?
To find and fix DAX errors in Power BI, start by reviewing the error messages displayed in the “Data” or “Model” view. These messages will provide information about the specific issue and its location. Next, review your DAX expression to identify any potential problems, such as incorrect syntax or function usage. Finally, make the necessary corrections and re-evaluate your results to ensure the error has been resolved.
Why is it important to debug DAX in Power BI?
Debugging DAX in Power BI is essential to ensure the accuracy and reliability of your data analysis. By identifying and fixing errors in your DAX expressions, you can prevent incorrect results and misleading insights. This allows you to make informed decisions based on trustworthy data and maintain the quality of your Power BI reports and dashboards.
How do I interpret and fix DAX error messages in Power BI?
To interpret and fix DAX error messages in Power BI, start by carefully reading the error message to understand the issue. Common error messages include “The syntax for ‘function name’ is incorrect” or “The column ‘column name’ cannot be found.” These messages provide clues about the problem’s nature. After identifying the issue, review your DAX expression to find and correct the problem, such as fixing the syntax or updating column references. Re-evaluate your results to confirm the error has been resolved.







