Power BI is a robust and versatile data visualization tool that has gained popularity for its user-friendly interface and powerful features.
One of the reasons for its widespread adoption is its ability to create visually stunning and interactive reports that are easy to understand and interpret.
But how does Power BI accomplish this? The answer lies in its two key building blocks: data models and visualizations.
Data models in Power BI serve as the foundation for your analysis and reporting. They help organize and structure your data, making it easier to uncover insights and trends. Visualizations, on the other hand, are the graphical representations of your data, allowing you to tell a compelling data story. By understanding these two building blocks and how they work together, you can harness the full potential of Power BI to create informative and engaging reports.
This article will provide an in-depth exploration of the core concepts of data models and visualizations in Power BI, focusing on their role in creating compelling reports.
Let’s dive in!
Understanding Data Models in Power BI

In Power BI, a data model is a collection of tables and their relationships. It acts as a bridge between your data sources and the visualizations you create. Data models are the foundation of any Power BI report and are essential for making sense of your data.
A well-structured data model is key to uncovering insights and creating powerful visualizations. It allows you to drill down into the details of your data and understand the story it’s telling.
Data Model Components
The core components of a data model in Power BI are tables, relationships, and measures.
1. Tables
Tables are the primary building blocks of your data model. They organize your data into rows and columns, similar to how data is stored in a database. A single table can contain various data types, such as text, numbers, dates, and more.
For example, if you’re working with sales data, you might have tables for customers, products, and orders.
2. Relationships
Relationships define how tables in your data model are connected to each other. They are established based on shared columns between tables. Relationships can be one-to-one, one-to-many, or many-to-many.
Creating and managing relationships in your data model is crucial for accurate analysis and reporting.
3. Measures
Measures are the calculations you apply to your data. They provide valuable insights and help answer specific questions. Common measures include sum, average, count, minimum, and maximum.
For example, you might create a measure to calculate total sales, average order value, or customer retention rate.
Data Model Best Practices
To create an effective data model, follow these best practices:
- Simplify Data: Only include the necessary tables and columns in your data model. Unnecessary data can lead to confusion and performance issues.
- Clean Data: Ensure your data is accurate and free of errors. This includes handling missing values, duplicates, and inconsistencies.
- Optimize Relationships: Create relationships between tables that reflect the actual connections in your data. Use the appropriate cardinality (one-to-one, one-to-many, many-to-many) for each relationship.
- Use Measures Wisely: Limit the number of measures in your data model to avoid clutter. Focus on creating meaningful and actionable calculations.
- Document Your Model: Provide clear and concise documentation for your data model, including table descriptions, column definitions, and relationships.
- Test and Iterate: Regularly review and test your data model to ensure it remains accurate and relevant. Make adjustments as needed.
By following these best practices, you can build a data model that serves as a solid foundation for your Power BI reports, making data analysis and visualization more effective and efficient.
Now, let’s move onto the other key building block of Power BI: Visualizations.
Understanding Visualizations in Power BI

Visualizations are the graphical representations of your data. They transform raw data into meaningful and insightful visuals, allowing you to easily identify patterns, trends, and outliers in your data.
Power BI offers a wide range of visualization options, from simple charts and graphs to more complex visuals like maps and scatter plots. These visuals are highly customizable, enabling you to tailor them to your specific needs and preferences.
Visualizations play a crucial role in Power BI, as they are the primary means through which you can communicate your data findings and tell a compelling data story.
Types of Visualizations
Power BI offers a vast selection of visuals to choose from. Some of the most commonly used visualizations include:
- Bar and Column Charts: These visuals are ideal for comparing values across different categories.
- Line Charts: Line charts are used to display trends over time or other continuous variables.
- Pie Charts: Pie charts represent parts of a whole, making it easy to see the contribution of each category.
- Matrix and Tables: These visuals are used for displaying detailed data in a tabular format.
- Maps: Maps are used to visualize geographical data, such as sales by region or customer locations.
- Scatter Plots: Scatter plots are used to show the relationship between two variables, making it easy to identify correlations.
- KPIs and Cards: These visuals display key performance indicators (KPIs) or single values.
- Gauges: Gauges provide a visual representation of a single measure against a defined target.
These are just a few examples of the many visualizations available in Power BI. Each type of visualization has its unique strengths, and the best choice will depend on the specific insights you want to convey.
Customizing Visualizations
Power BI visualizations are highly customizable, allowing you to adjust their appearance, behavior, and interaction with other visuals. Common customization options include:
- Data labels: Show exact values on the visualization.
- Colors: Customize the colors of data points and backgrounds.
- Slicers and filters: Allow users to interact with the report by selecting specific data subsets.
- Tooltips: Provide additional context when hovering over data points.
- Visual hierarchies: Drill down or up through data hierarchies.
- Formatting: Modify fonts, sizes, and styles to match your report’s design.
- Interactivity: Set up interactions between visuals to highlight related data.
These customization options give you full control over how your data is presented and ensure that your visualizations are not only informative but also visually appealing and easy to understand.
How Data Models and Visualizations Work Together
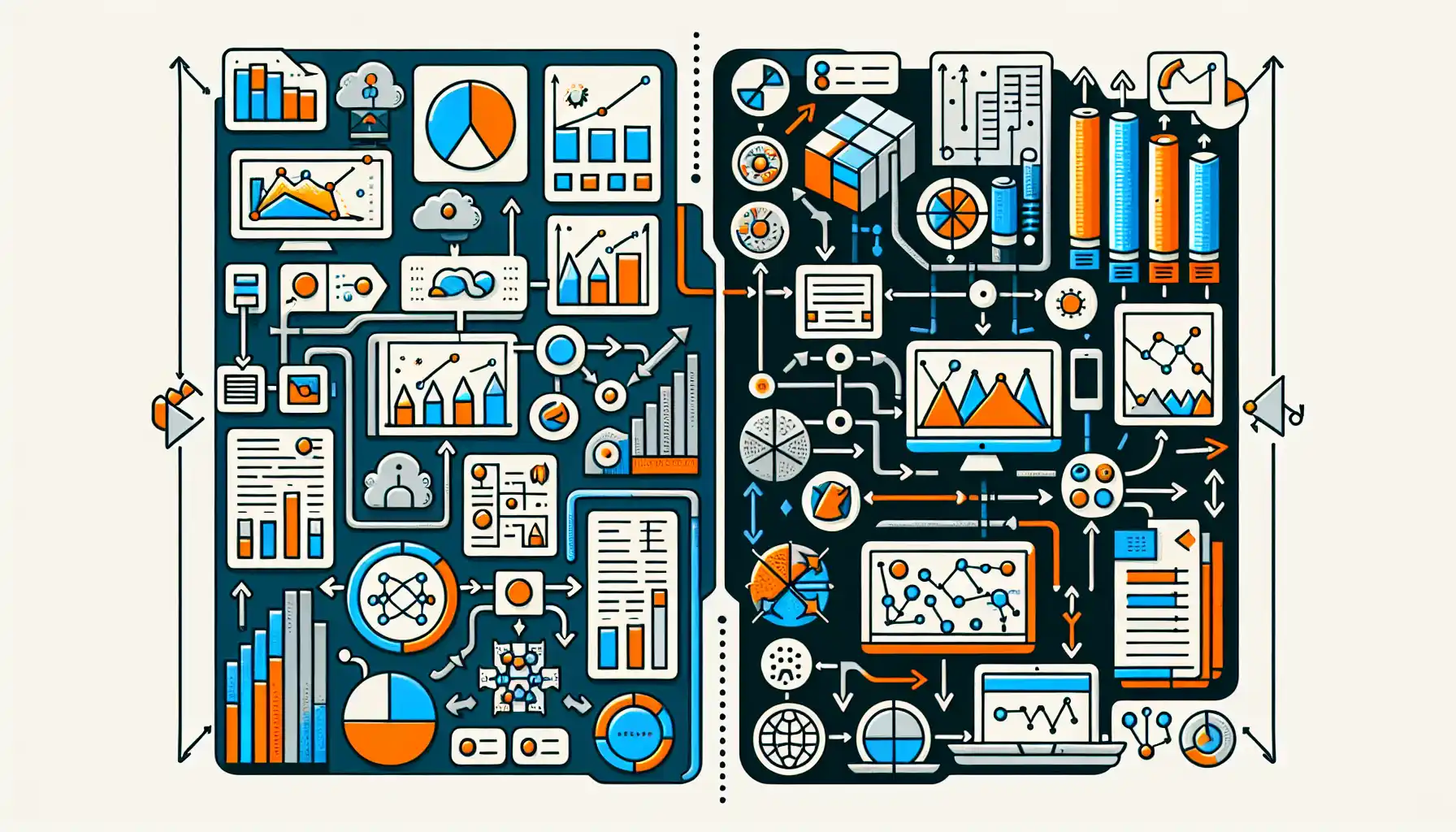
Now that we’ve explored data models and visualizations independently, it’s time to understand how they work together to provide meaningful insights in your Power BI reports.
Understanding the Relationship
The key to making data models and visualizations work together effectively is understanding the relationship between the two.
At the heart of this relationship are the measures, columns, and relationships in your data model.
When you create a visualization in Power BI, you select the fields from your data model that you want to visualize. These fields can be measures, columns, or tables.
The visual then uses these fields to display the data. For example, if you create a bar chart to show sales by product category, the chart will use the sales measure and the product category column from your data model.
This process is often referred to as drag and drop. You can drag the fields from the Fields pane onto the canvas to create your visual.
The following are the three types of fields that you can use to create visualizations:
- Column Fields: Column fields are used to group the data in the visual. In the bar chart example, the product category column is the column field.
- Value Fields: Value fields are the measures that provide the data to be visualized. In the bar chart example, the sales measure is the value field.
- Tooltip Fields: Tooltip fields are optional fields that provide additional information when you hover over a data point in the visual.
For example, you might want to display the number of units sold when you hover over a bar in the bar chart.
By using the appropriate fields and creating relationships between them in your data model, you can create powerful visualizations that convey meaningful insights from your data.
Data Visualization Examples
To better understand the relationship between data models and visualizations, let’s go over some examples.
Example 1: Sales by Product Category
- Data Model: The sales data is organized by product category.
- Visualization: A bar chart showing the total sales for each product category.
Example 2: Sales by Region
- Data Model: The sales data is organized by region.
- Visualization: A map showing the total sales for each region.
Example 3: Sales Over Time
- Data Model: The sales data is organized by date.
- Visualization: A line chart showing the total sales for each day, month, or year.
By building a solid data model and selecting the appropriate fields for your visualizations, you can create compelling and informative reports in Power BI.
Final Thoughts
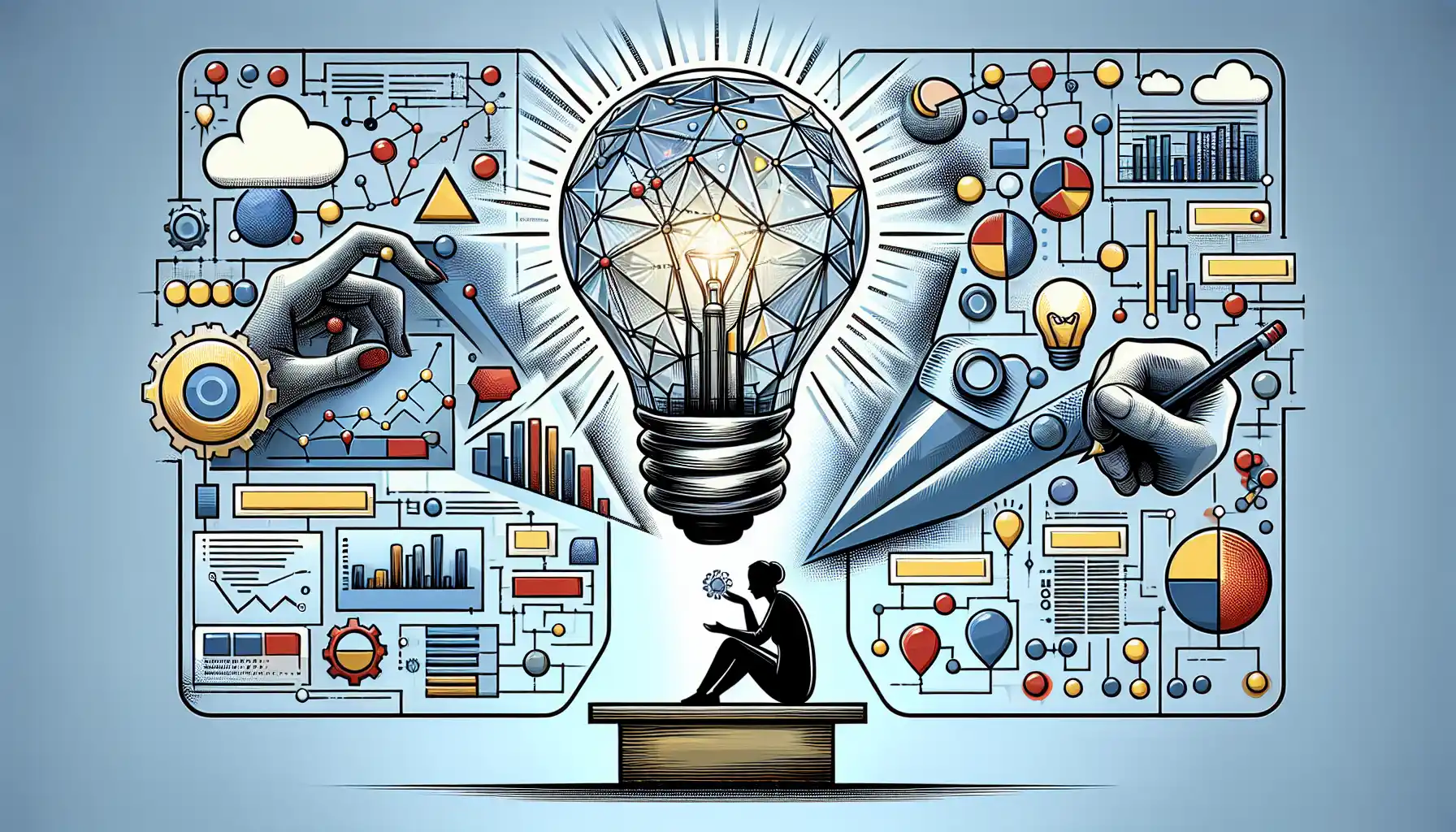
Power BI is a powerful tool that allows you to transform your data into compelling reports and visualizations.
The building blocks of Power BI, data models, and visualizations, are essential components that enable you to create meaningful insights from your data.
As you continue to explore the world of data analysis and visualization, remember that practice and experimentation are key. The more you work with Power BI, the more comfortable and proficient you’ll become.
Stay curious, keep learning, and enjoy the journey of discovering the stories your data has to tell!
Frequently Asked Questions
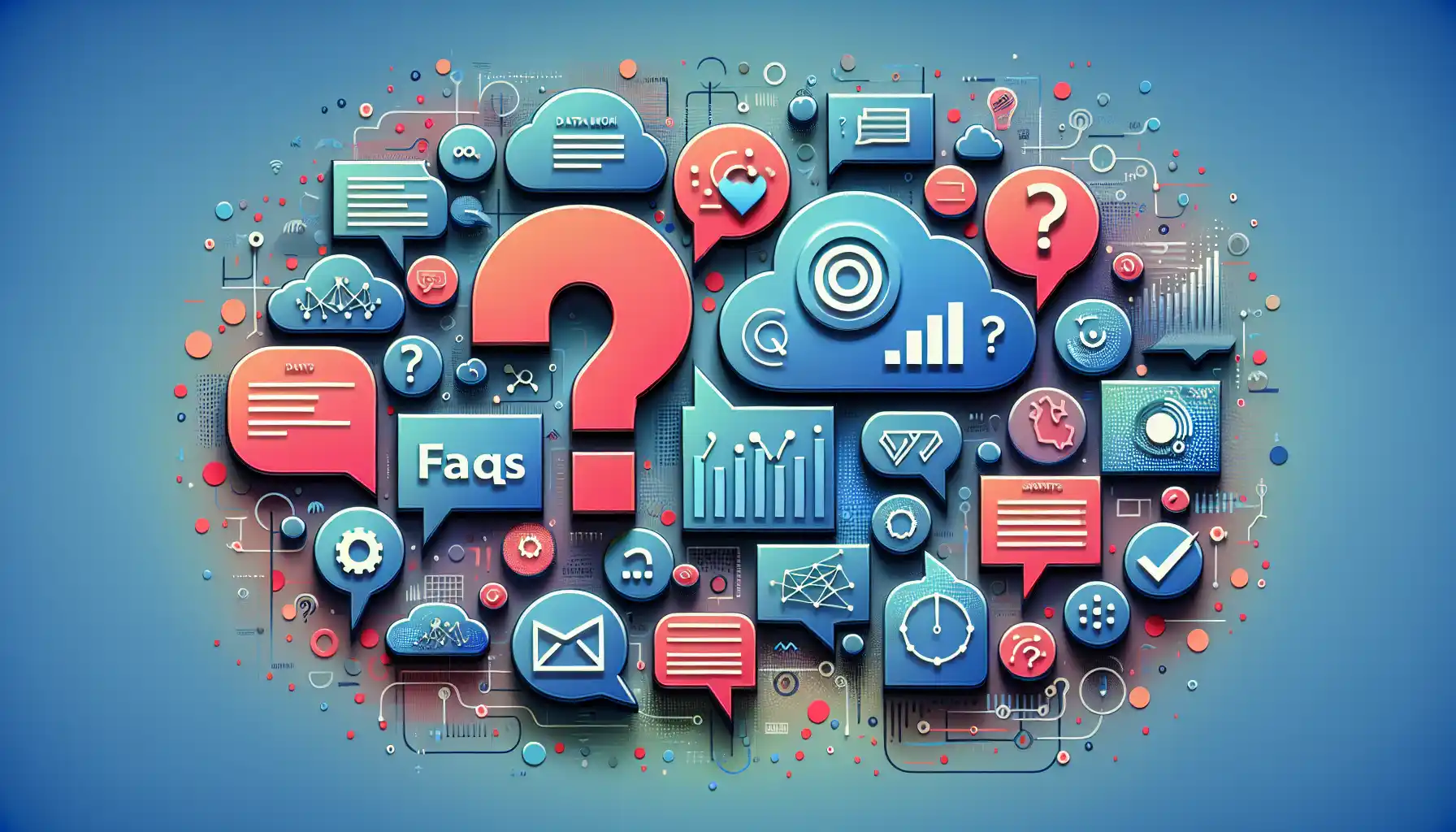
What is the role of data models in Power BI?
Data models in Power BI are a way to organize, structure, and relate data tables in the program. It allows you to create connections between different data sources, providing a unified view of your data. This is crucial for creating meaningful visualizations and gaining insights from your data.
How are data models built in Power BI?
Data models are built by importing and connecting data tables from various sources, such as Excel, databases, or cloud services. These tables are then related to each other using key fields. Measures and calculated columns can be added to provide more context and insights.
What is the difference between Power BI data models and Power Query?
Power BI data models and Power Query are two separate components of Power BI. Power Query is a data transformation and data preparation tool that helps you import, clean, and shape data before it’s loaded into the data model.
The data model is the part of Power BI that organizes and relates the data tables to create a unified view of the data, and where you can create calculated columns and measures.
How do I use relationships in Power BI data models?
In Power BI, relationships between tables are created by connecting fields with similar data. To establish a relationship, click on the “Model” tab, and then on the “Manage Relationships” button.
From there, you can create new relationships or edit existing ones. Remember that relationships are crucial for creating accurate and meaningful visualizations.
What are the key concepts of Power BI data models?
The key concepts of Power BI data models include tables, columns, relationships, measures, and calculated columns. Tables store the data, columns contain the data attributes, and relationships connect the data between tables.
Measures are aggregations or calculations, and calculated columns are custom columns based on existing data.
How do I optimize a data model in Power BI?
To optimize a data model in Power BI, you can take several steps, including reducing the number of tables, columns, and relationships to only what is necessary for your analysis.
It’s also important to remove any unnecessary data or data that is not used in your reports. Use efficient DAX (Data Analysis Expressions) formulas for measures and calculated columns, and avoid creating redundant or unnecessary calculations.








