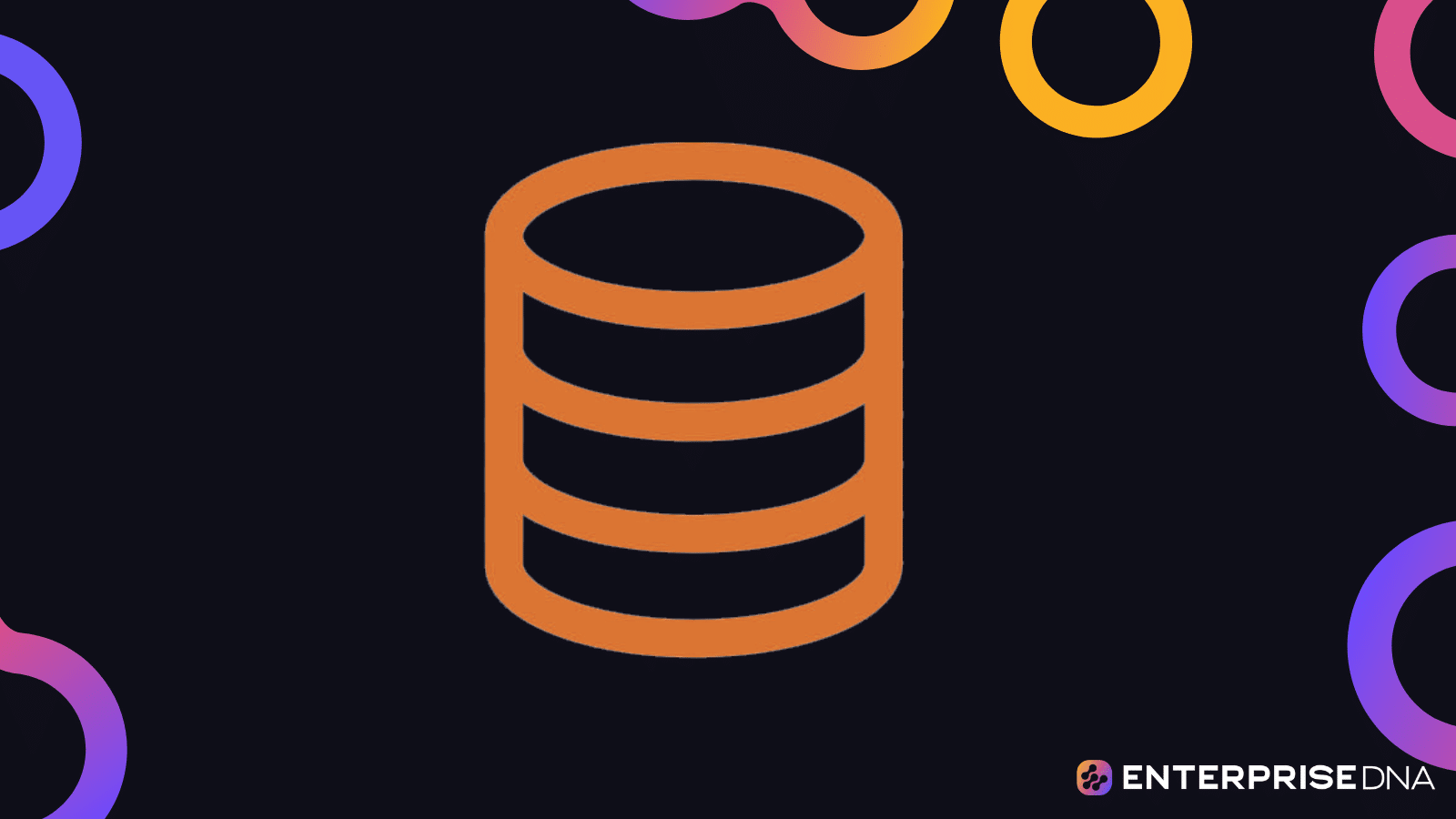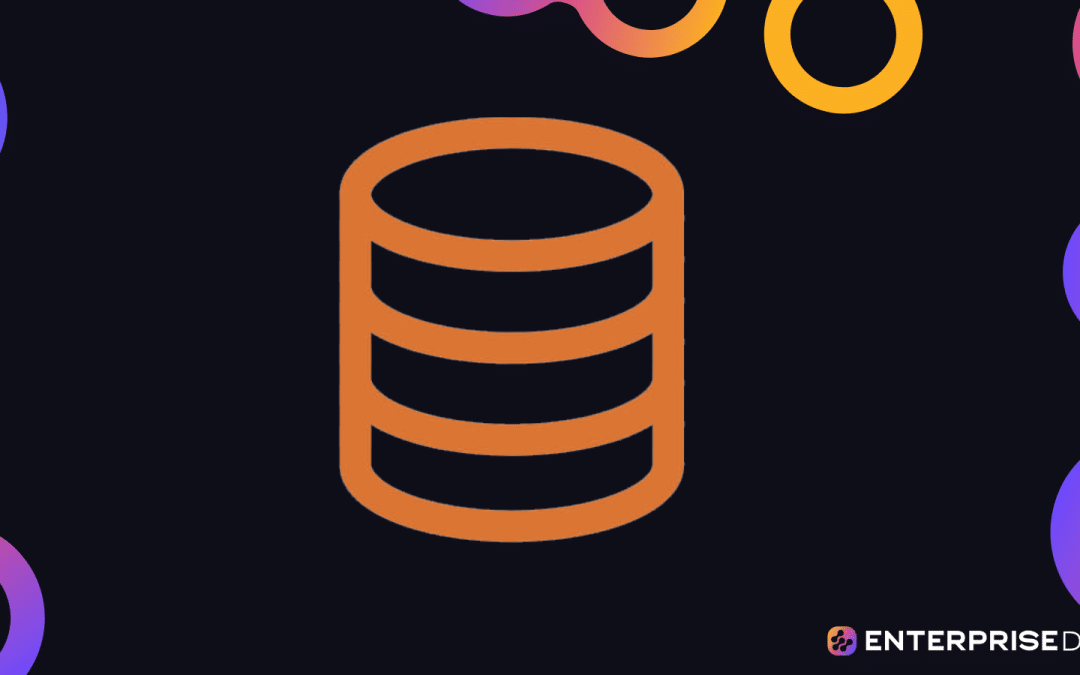Introduction to SQL and Database Systems
Overview
This guide aims to help you set up your SQL environment effectively. SQL (Structured Query Language) is the standard language for managing and manipulating relational databases. In this unit, you’ll learn how to install a database management system (DBMS), create a new database, and execute basic SQL commands.
Setting Up Your SQL Environment
Step 1: Choose a Database Management System (DBMS)
Popular DBMS options include:
- MySQL
- PostgreSQL
- SQLite
- Microsoft SQL Server
- Oracle Database
For this guide, we will use MySQL as the example DBMS.
Step 2: Install MySQL
Download MySQL:
Go to the MySQL Downloads page and download the appropriate version for your OS.Install MySQL:
Follow the installation instructions for your operating system.Windows:
- Run the downloaded MySQL installer.
- Follow the installer steps, choosing the default configurations.
- Set up your MySQL root password when prompted.
- Complete the installation.
MacOS:
- Use Homebrew to install MySQL:
brew install mysql - Start the MySQL service:
brew services start mysql - Secure the installation by running:
mysql_secure_installation
- Use Homebrew to install MySQL:
Linux:
- Ubuntu/Debian-based:
- Update package information:
sudo apt update - Install MySQL server:
sudo apt install mysql-server - Run the security script:
sudo mysql_secure_installation
- Update package information:
- Ubuntu/Debian-based:
Step 3: Configure MySQL
Start MySQL Command-Line Client:
mysql -u root -pEnter the root password you set during installation.
Create a New Database:
CREATE DATABASE my_database;Use the New Database:
USE my_database;Create a New User and Grant Permissions:
CREATE USER 'new_user'@'localhost' IDENTIFIED BY 'password';
GRANT ALL PRIVILEGES ON my_database.* TO 'new_user'@'localhost';
FLUSH PRIVILEGES;
Step 4: Basic SQL Commands
Create a Table:
CREATE TABLE users (
id INT AUTO_INCREMENT PRIMARY KEY,
username VARCHAR(50) NOT NULL,
email VARCHAR(100) NOT NULL UNIQUE,
created_at TIMESTAMP DEFAULT CURRENT_TIMESTAMP
);Insert Data into the Table:
INSERT INTO users (username, email) VALUES ('john_doe', 'john@example.com');Query Data from the Table:
SELECT * FROM users;Update Data in the Table:
UPDATE users SET email = 'john.doe@example.com' WHERE username = 'john_doe';Delete Data from the Table:
DELETE FROM users WHERE username = 'john_doe';
Conclusion
This guide provided a practical implementation for setting up your MySQL environment and performing basic SQL operations. Your environment is now ready for more advanced SQL queries and operations, which will be covered in subsequent units.
A Comprehensive Guide to Installing SQL Server and Tools
Overview
This guide provides detailed steps for installing SQL Server and associated tools to set up an effective SQL environment.
Steps for Installation
1. Download SQL Server
- Go to the Microsoft SQL Server download page.
- Select the edition of SQL Server you require (e.g., Developer, Express, Standard).
- Click on the download link to get the installer.
2. Run SQL Server Installer
- Run the downloaded installer file (
SQLServer2019-x64-<edition>.exe). - Choose the installation type:
- Basic: Installs the default settings quickly.
- Custom: Allows for a more customized installation.
- Download Media: Downloads the setup files for offline installation.
For this guide, we choose Custom:
- Click on Installation on the left navigation menu.
- Select New SQL Server stand-alone installation or add features to an existing installation.
3. Feature Selection
- On the Feature Selection screen, select the components you need:
- Database Engine Services: Core database functionalities.
- SQL Server Replication: For copying and distributing data.
- Full-Text and Semantic Extractions for Search: Advanced text search capabilities.
- Data Quality Services: Tools for improving data quality.
- Integration Services: For ETL (Extract, Transform, Load) processes.
- Click Next once you’ve made your selections.
4. Instance Configuration
- On the Instance Configuration screen, choose the instance you want to install (Default Instance or Named Instance).
- Default Instance:
MSSQLSERVER. - Named Instance: Specify a name for the instance.
- Default Instance:
- Click Next.
5. Server Configuration
- Specify the SQL Server service accounts:
- Assign user accounts for SQL Server services.
- Set the startup type for each service (Automatic, Manual, Disabled).
- Choose the authentication mode:
- Windows Authentication Mode: Only Windows users can log in.
- Mixed Mode: Supports both SQL Server and Windows authentication.
- If you choose Mixed Mode, set a password for the
sa(system administrator) account. - Add SQL Server administrators.
- Click Next.
6. Database Engine Configuration
- Data Directories: Configure database file locations (Data root directory, User database directory, Log directory, TempDB directory).
- TempDB: Configure the number of files and initial size.
- FileStream: Enable if you need to store unstructured data directly within SQL Server.
- Click Next.
7. Install
- Review the Ready to Install screen, which shows the chosen configuration.
- Click Install to begin the installation process.
- Wait for the installation to complete.
- Click Close once the installation is done.
Installing SQL Server Management Tools (SSMS)
1. Download SSMS
- Go to the SSMS download page.
- Click the Download SSMS button.
2. Run SSMS Installer
- Run the downloaded installer (
SSMS-Setup-ENU.exe). - Follow the installation wizard steps:
- Click Install.
- Wait for the installation to complete.
- Click Close when done.
Verifying Installation
1. Open SQL Server Management Studio (SSMS)
- Launch SSMS.
- In the Connect to Server window, enter your server name (e.g.,
localhostfor a local instance). - Choose the authentication method and provide credentials.
- Click Connect.
You should now be able to see the Object Explorer and interact with your SQL Server instance.
Additional Tools
You may also consider installing other tools such as Azure Data Studio for a more streamlined and lightweight SQL environment.
Conclusion
By following these steps, you will have successfully installed SQL Server and SQL Server Management Studio (SSMS), setting up a robust environment for managing and developing your databases.
Configuring Your SQL Environment
Once you’ve installed your SQL server and tools, configuring your SQL environment is essential to optimize performance, enforce security, and manage resources efficiently. This part covers the crucial steps you need to follow for effective configuration.
1. Set Up and Configure SQL Server
Assume that SQL Server is already installed. Here are the steps to properly configure it.
Configure Server Properties
- Launch SQL Server Management Studio (SSMS) and connect to your SQL Server instance.
- Right-click on the server name in Object Explorer and select
Properties.
Memory Configuration
Navigate to the “Memory” page:
- Set “Minimum server memory (MB)”.
- Set “Maximum server memory (MB)”.
Example:
EXEC sys.sp_configure N'min server memory (MB)', N'2048';
RECONFIGURE WITH OVERRIDE;
EXEC sys.sp_configure N'max server memory (MB)', N'8192';
RECONFIGURE WITH OVERRIDE;
Configure Security
Navigate to the “Security” page:
- Set “Server Authentication” to either Windows Authentication mode or SQL Server and Windows Authentication mode.
Example:
ALTER LOGIN [sa] WITH PASSWORD = 'yourStrong(!)Password';
ALTER LOGIN [sa] ENABLE;Enable Audit and Compliance:
- Enable login auditing.
Example:
EXEC xp_instance_regwrite N'HKEY_LOCAL_MACHINE',
N'SoftwareMicrosoftMSSQLServerMSSQLServer',
N'LoginMode', REG_DWORD, 2; -- 2 for mixed mode
Database Configuration
Set Default Database Settings:
ALTER DATABASE [YourDatabaseName]
SET RECOVERY FULL;Create Maintenance Plans for backup, indexing, and cleanup operations using SSMS or scripts.
Network Configuration
Enable TCP/IP for SQL Server:
- Open
SQL Server Configuration Manager. - Navigate to
SQL Server Network Configuration->Protocols for <YourInstance>. - Enable
TCP/IP.
Leverage the protocol enabling feature in the SQL Server Configuration Manager to ensure your SQL Server can communicate over your network.- Open
Optimize Database Performance
Update Statistics:
EXEC sp_updatestats;Configure TempDB:
- Optimize the tempdb for performance.
Example:
ALTER DATABASE tempdb MODIFY FILE (NAME = tempdev, SIZE = 256MB, FILEGROWTH = 64MB);
ALTER DATABASE tempdb MODIFY FILE (NAME = templog, SIZE = 128MB, FILEGROWTH = 64MB);
2. Configuring User Access
Create Logins and Users
Create Server Login:
CREATE LOGIN YourLoginName WITH PASSWORD = 'YourStrongPassword';Create Database User:
USE YourDatabaseName;
CREATE USER YourUserName FOR LOGIN YourLoginName;
Assign Permissions
- Assign Role-Based Access Control (RBAC):
USE YourDatabaseName;
EXEC sp_addrolemember 'db_datareader', 'YourUserName';
EXEC sp_addrolemember 'db_datawriter', 'YourUserName';
3. Monitoring and Maintenance
Set Up Alerts
- Configure Alerts for various conditions like SQL Server errors, job failures, etc.
-- Example to create an alert for severity level 17 errors
EXEC msdb.dbo.sp_add_alert
@name = N'Severe Errors',
@message_id = 0,
@severity = 17,
@enabled = 1,
@delay_between_responses = 0,
@include_event_description_in = 1;
Configure Database Mail
- Set Up Database Mail to send notifications:
EXEC msdb.dbo.sp_send_dbmail
@profile_name = 'YourMailProfile',
@recipients = 'you@example.com',
@subject = 'Test Mail',
@body = 'This is a test mail from SQL Server';
By following these steps, your SQL environment should be configured for better management, efficient resource usage, and heightened security.
Managing Databases and Schemas
Managing databases and schemas is essential for maintaining an organized and efficient SQL environment. Below are actionable steps and SQL commands for creating, modifying, and managing databases and schemas.
Creating a Database
To create a database, use the CREATE DATABASE statement. Here’s how you can create a new database named SampleDB:
CREATE DATABASE SampleDB;
Modifying a Database
To modify an existing database, such as changing its properties, you can use the ALTER DATABASE statement. For example, to set the database to single-user mode:
ALTER DATABASE SampleDB SET SINGLE_USER;
Deleting a Database
To delete an existing database, use the DROP DATABASE statement. This command permanently deletes the database and all its data, so use it with caution:
DROP DATABASE SampleDB;
Creating a Schema
To create a schema within a database, use the CREATE SCHEMA statement. For example, to create a schema named Sales:
USE SampleDB;
CREATE SCHEMA Sales;
Modifying a Schema
To rename a schema, you can use the ALTER SCHEMA statement. For example, to rename the schema Sales to SalesData:
ALTER SCHEMA SalesData TRANSFER Sales.SomeTable;
Note: This involves transferring all objects to the new schema.
Deleting a Schema
To delete a schema, use the DROP SCHEMA statement. Ensure that the schema is empty before trying to drop it:
DROP SCHEMA Sales;
Transferring Objects Between Schemas
To transfer objects such as tables or views from one schema to another, use the ALTER SCHEMA statement. For example, to transfer a table named Orders from the schema Sales to the schema SalesData:
ALTER SCHEMA SalesData TRANSFER Sales.Orders;
Retrieving Information About Databases and Schemas
To list all databases:
SELECT name
FROM sys.databases;
To list all schemas within a database:
SELECT schema_name
FROM information_schema.schemata;
Creating Tables Within Schemas
To create a table within a specific schema:
USE SampleDB;
CREATE TABLE Sales.Orders (
OrderID int PRIMARY KEY,
OrderDate datetime,
CustomerID int
);
Summary
Managing databases and schemas effectively involves a set of SQL commands that allow you to create, modify, and delete these structures as needed. Use the provided SQL commands to maintain an organized and efficient SQL environment.
User Management and Security
In a SQL environment, managing users and ensuring security is crucial. Below is a comprehensive guide to implementing user management and security within a SQL Server.
Granting Permissions
Assign specific permissions to users or roles using the GRANT statement.
-- Allow user 'john_doe' to SELECT data from 'employees' table
GRANT SELECT ON employees TO john_doe;
-- Allow role 'data_analyst' to INSERT and UPDATE in 'sales' table
GRANT INSERT, UPDATE ON sales TO data_analyst;
Creating and Managing Roles
Roles group multiple permissions together. This is useful for role-based access control (RBAC).
-- Create a new role 'report_viewer'
CREATE ROLE report_viewer;
-- Assign SELECT permission on 'reports' table to 'report_viewer' role
GRANT SELECT ON reports TO report_viewer;
-- Add user 'jane_smith' to 'report_viewer' role
EXEC sp_addrolemember 'report_viewer', 'jane_smith';
Creating Users
Create users within the SQL Server to enforce authentication.
-- Create a SQL Server user with a password
CREATE LOGIN john_doe WITH PASSWORD = 'StrongP@ssw0rd';
-- Map login to a database user
CREATE USER john_doe FOR LOGIN john_doe;
Password Policies
Ensure strong password practices by enforcing policies.
-- Enforce policy to ensure strong passwords
CREATE LOGIN john_doe WITH PASSWORD = 'StrongP@ssw0rd' MUST_CHANGE, CHECK_POLICY = ON, CHECK_EXPIRATION = ON;
Revoking Permissions
Remove permissions from users or roles using the REVOKE statement.
-- Revoke INSERT permissions on 'sales' table from 'data_analyst' role
REVOKE INSERT ON sales FROM data_analyst;
Auditing and Monitoring
Enable SQL Server audit to track user activities.
-- Create an audit specification to monitor SELECT operations
CREATE SERVER AUDIT audit_01
TO FILE (FILEPATH = 'C:SQLAudit' );
CREATE DATABASE AUDIT SPECIFICATION audit_spec_01
FOR SERVER AUDIT audit_01
ADD (SELECT ON employees BY john_doe);
-- Enable audit
ALTER SERVER AUDIT audit_01 WITH (STATE = ON);
ALTER DATABASE AUDIT SPECIFICATION audit_spec_01 WITH (STATE = ON);
Implementing Row-Level Security (RLS)
Control access to rows in a table based on the characteristics of the user executing the query.
-- Create a security policy function
CREATE FUNCTION dbo.security_predicate(@UserID INT)
RETURNS TABLE
WITH SCHEMABINDING
AS
RETURN SELECT 1 AS security_result
WHERE @UserID = USER_ID();
-- Apply the security policy to 'sales' table
CREATE SECURITY POLICY sales_filter
ADD FILTER PREDICATE dbo.security_predicate(UserID) ON dbo.sales
WITH (STATE = ON);
By following these steps, you can implement robust user management and security practices in your SQL environment effectively.