You’re filter isn’t working and you need to fix it ASAP?
Well, you’re in the right place to sort this out.
To fix a filter in Excel, ensure the filter is applied correctly by selecting the data range you want to filter, then go to the “Data” tab and click on “Filter.” If the filter isn’t working as expected, check if there are any blank rows or columns interrupting your data range, as Excel might only apply the filter up to the first blank row or column. Also, ensure your data doesn’t have merged cells, as they can cause filtering issues. If the filter is still not functioning properly, try clearing the filter from the “Sort & Filter” group in the “Data” tab and reapplying it.
But wait, there is more, we need to dig into this and run through the 5 most common filter issues and how to fix them once and for all!
Let’s get into it!

5 Common Issues When Filtering Data And Their Fixes
Filtering data in Excel is a powerful feature, but you can encounter several common issues.
In this section, we will go over the most common and frequently occurring issues in Excel along with their fixes.
The 5 most common issues are:
Filter Not Showing All Data
Filters Display Additional Blanks
Filters Display Numbers Not Formatted As Values
Hidden Rows
Merged Rows
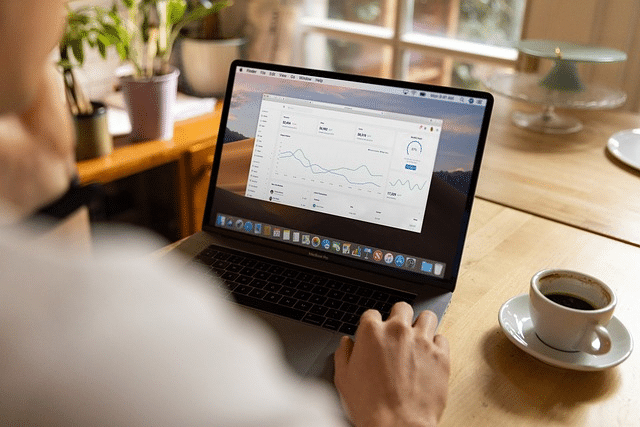
Issue 1: Filter Not Showing All Data
The issue of a filter not showing all data in Excel usually occurs due to the presence of blank rows or columns within the data range.
Excel’s filter function treats any blank row or column as the end of the data set, thus excluding any data beyond this point from the filter results.
This can lead to incomplete filtering, where it appears that not all of your data is being considered by the filter.
Example Scenario
Suppose you have the following dataset:
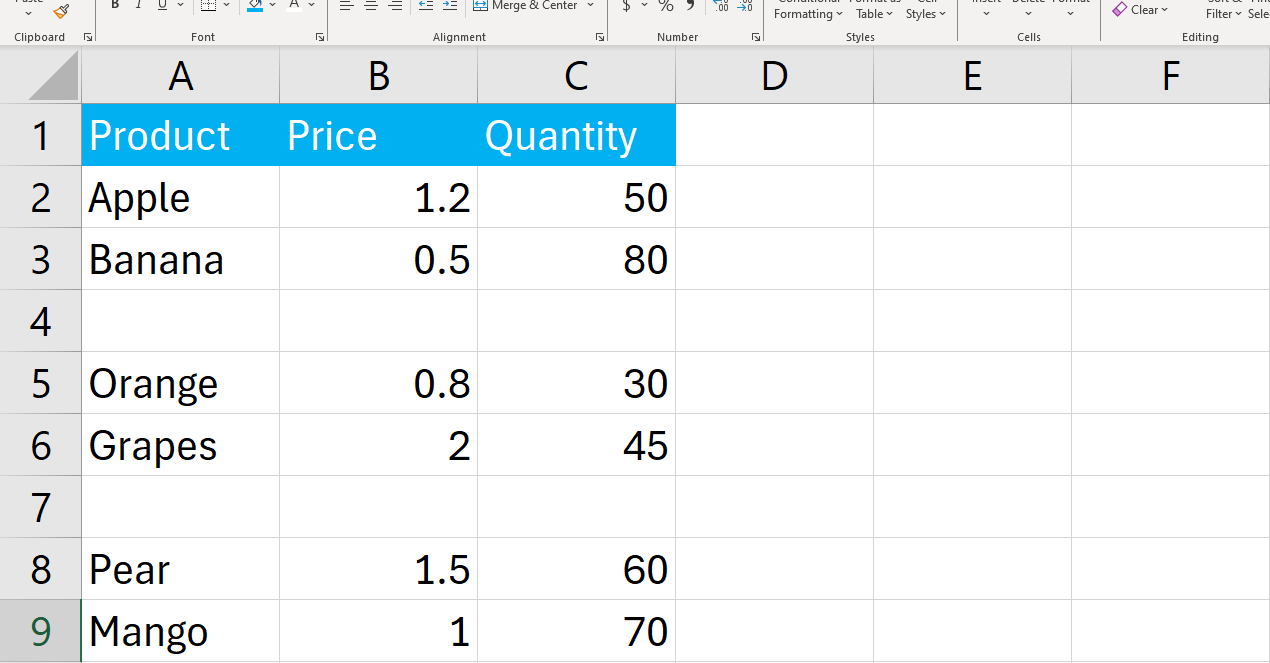
There’s an unintended blank row at row 4. If you apply a filter to A2:C9, you’d expect all entries to show in your filter options. However, due to the blank at row 4, Excel only recognizes data up to row 3 (Apple and Banana), ignoring the rest (Orange to Mango).
Fixing The Issue
To resolve this issue, start by removing blank rows or columns from your dataset.
You can do this manually by selecting the rows or columns, right-clicking, and choosing “Delete.”
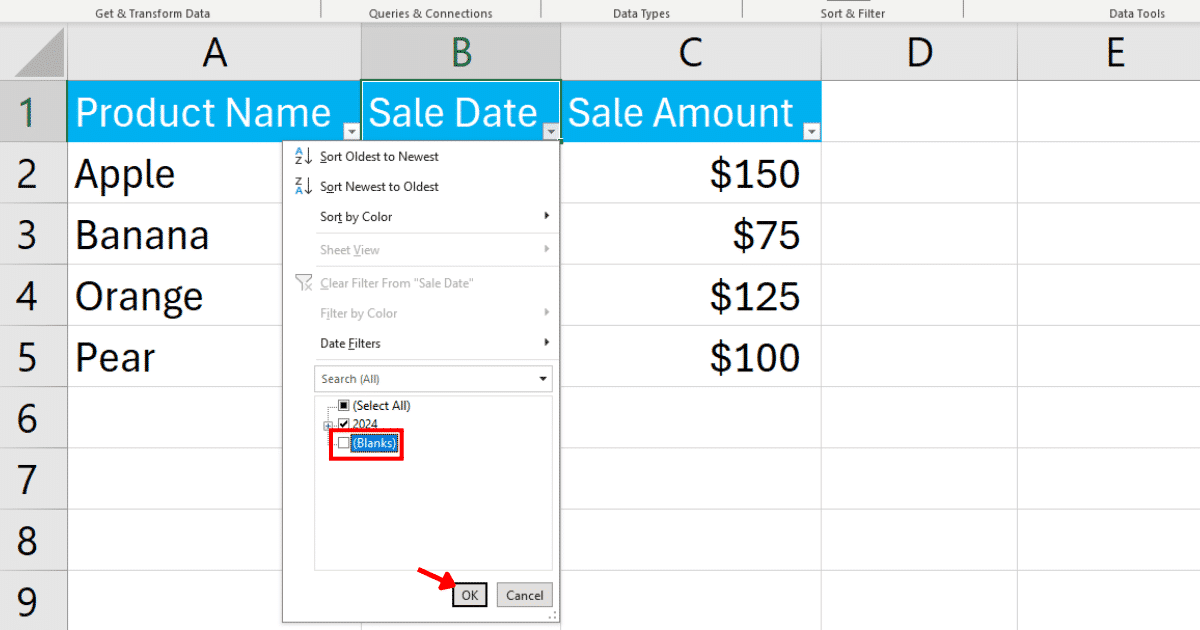
After removing the blanks, reapply the filter to the correct data range.
You can do this by selecting the entire range of data you wish to filter and then clicking on the “Filter” button under the “Data” tab.
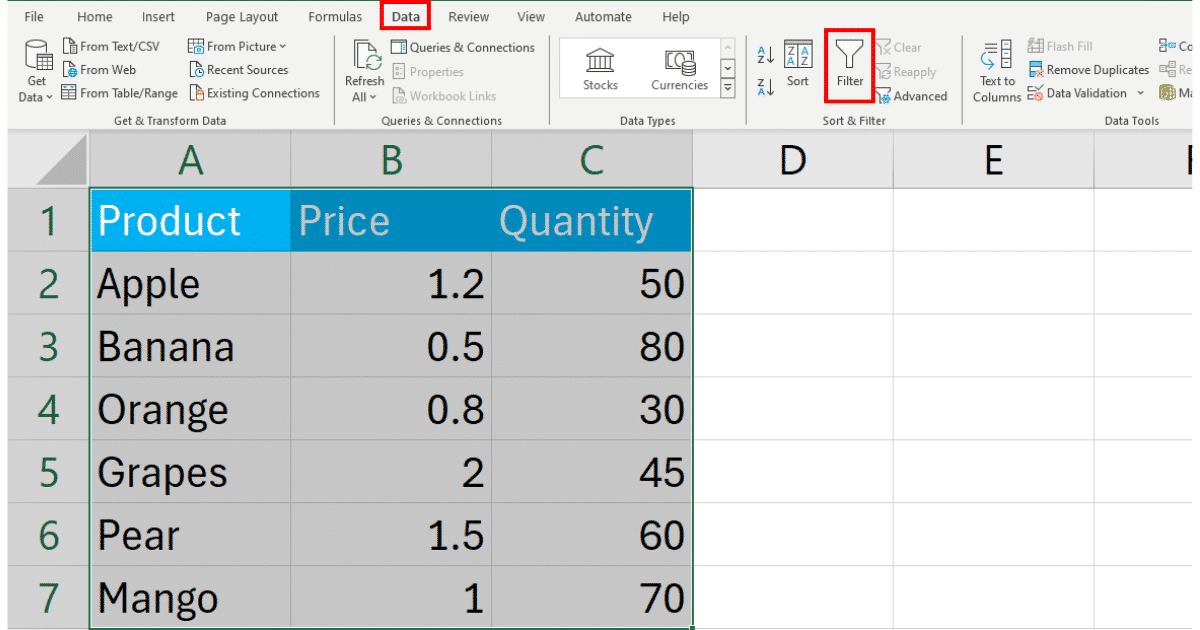
After reapplying the filter, you will have all the filter options available.
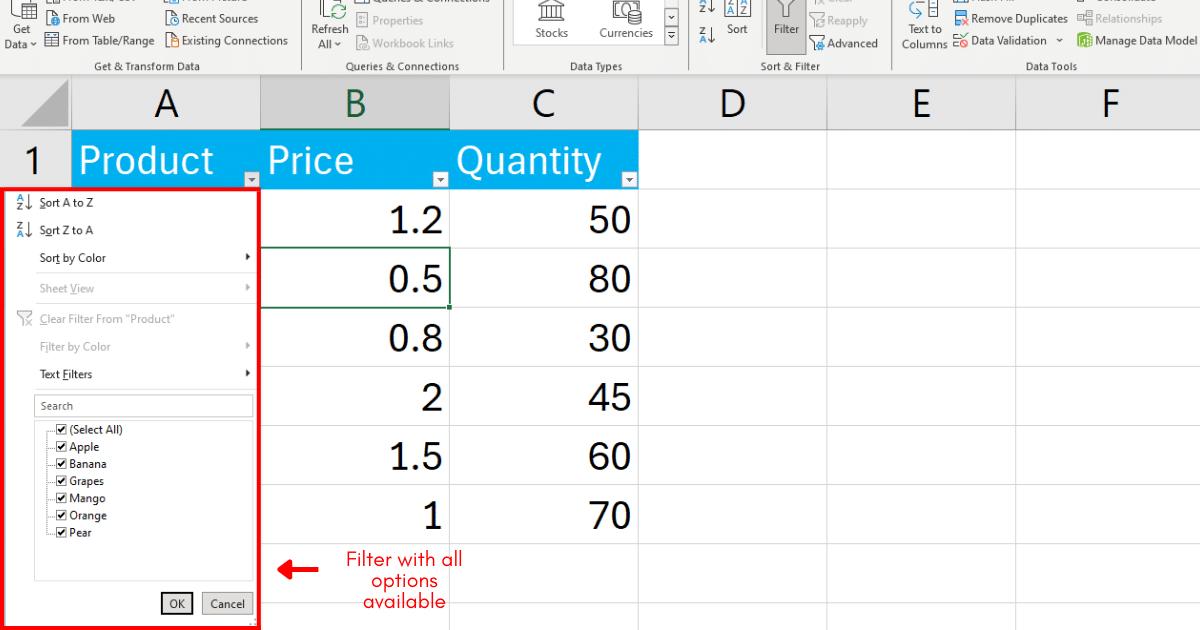
By ensuring your data is continuous without any blank rows or columns interrupting the range, you can effectively fix the issue of the filter not showing all the data.
Issue 2: Filters Display Additional Blanks
Blank cells in a filtered column can be included by default in the filter setting. Excel might consider empty cells to contain information and include them in the filter.
Removing the selection next to (Blanks) will ensure that Excel eliminates blank rows from your filtered data, thus providing results that are more relevant and actionable.
Example Scenario
Imagine you’re working with a dataset that tracks sales data, including Product Name, Sale Date, and Sale Amount. Some entries in the Sale Date column are blank because the sale date was not recorded for certain transactions.

When you apply a filter to this dataset, particularly on the “Sale Date” column, the filter drop-down includes an option for (Blanks).
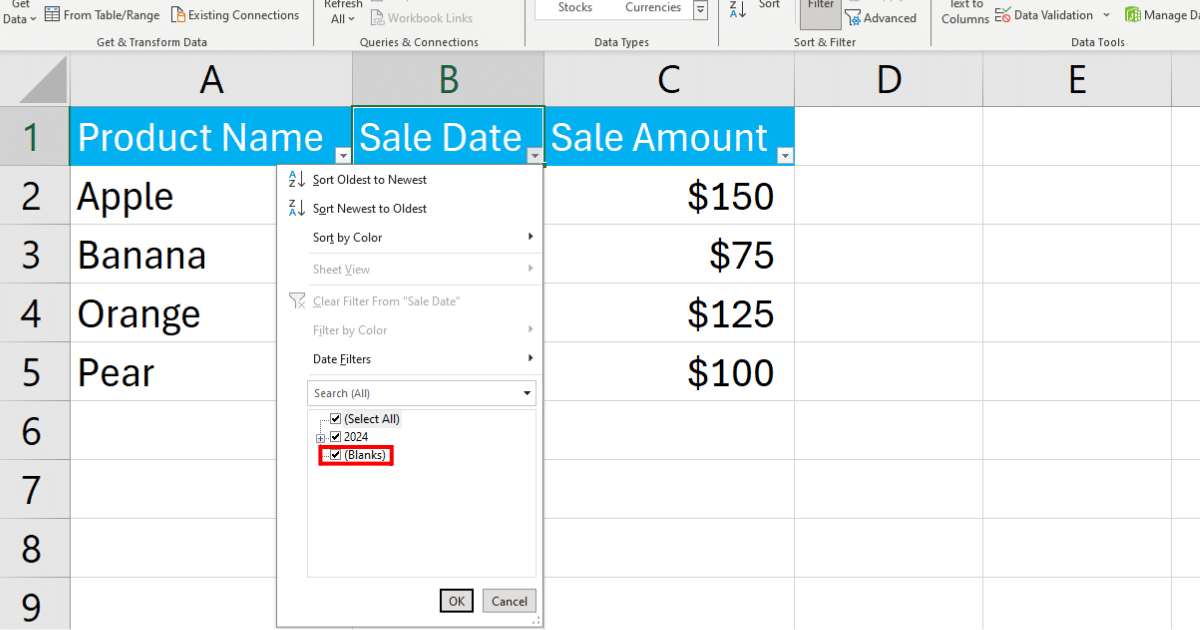
Fixing The Issue
Go to the “Sale Date” column’s filter drop-down menu.
In the drop-down menu, you will see a checkbox next to (Blanks). Uncheck this box to exclude rows with blank Sale Dates from your filter results.
After deselecting (Blanks), apply the filter to view the dataset excluding the blank entries.
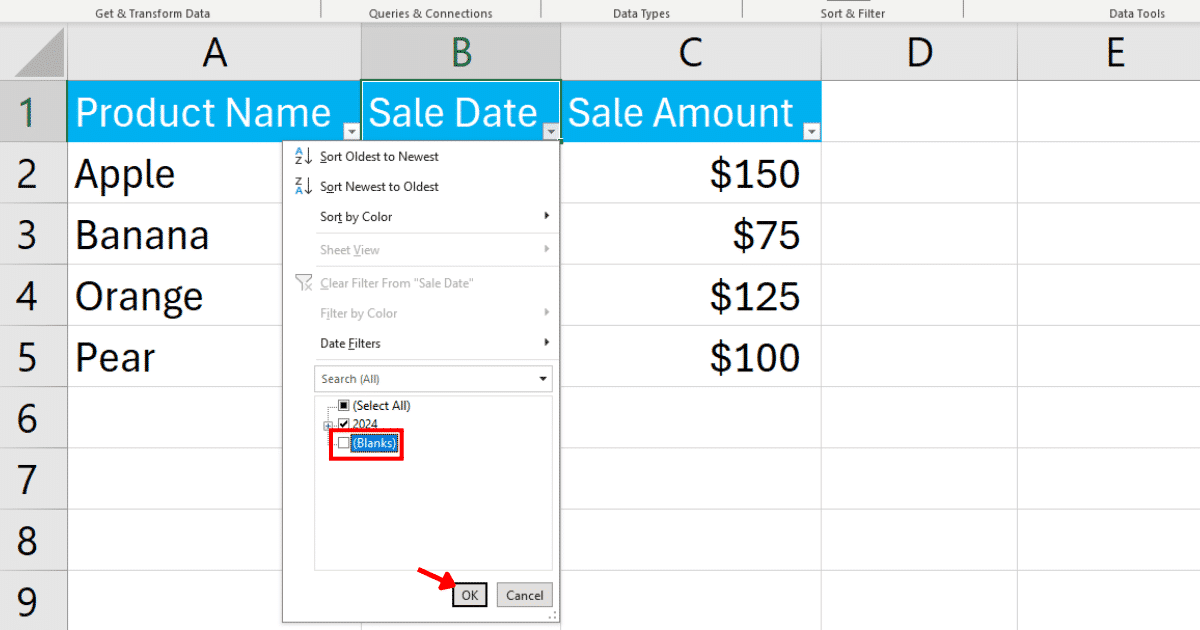
Excel will remove the rows with blank entries.
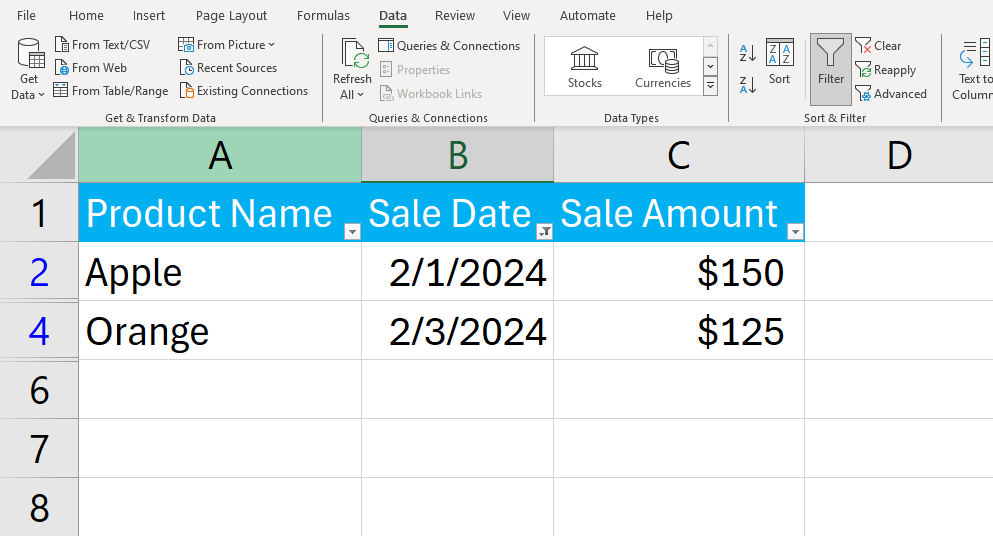
Issue 3: Filters Display Numbers Not Formatted As Values
Another issue that can arise when using Excel’s filters is if the filter displays numbers not properly formatted as values.
This issue occurs most often when Excel treats your numbers as values and not text.
Example Scenario
Suppose you’re working with a dataset that includes a list of product IDs and sales figures.
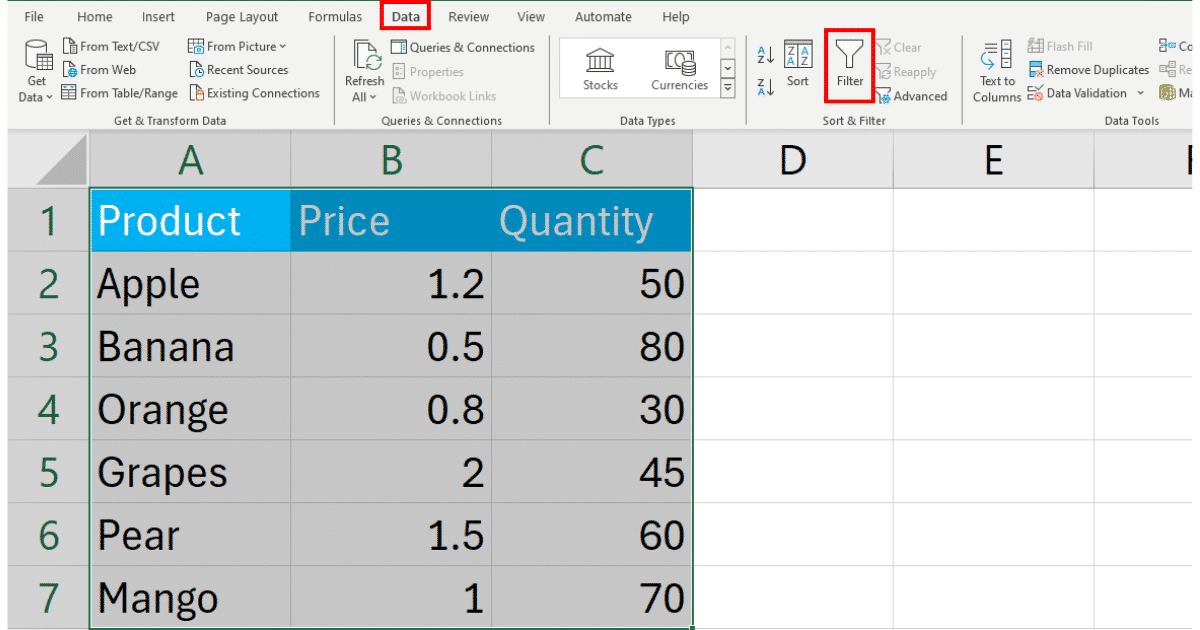
The product IDs are supposed to be numeric values, but some have been entered as text, which can cause issues when filtering.
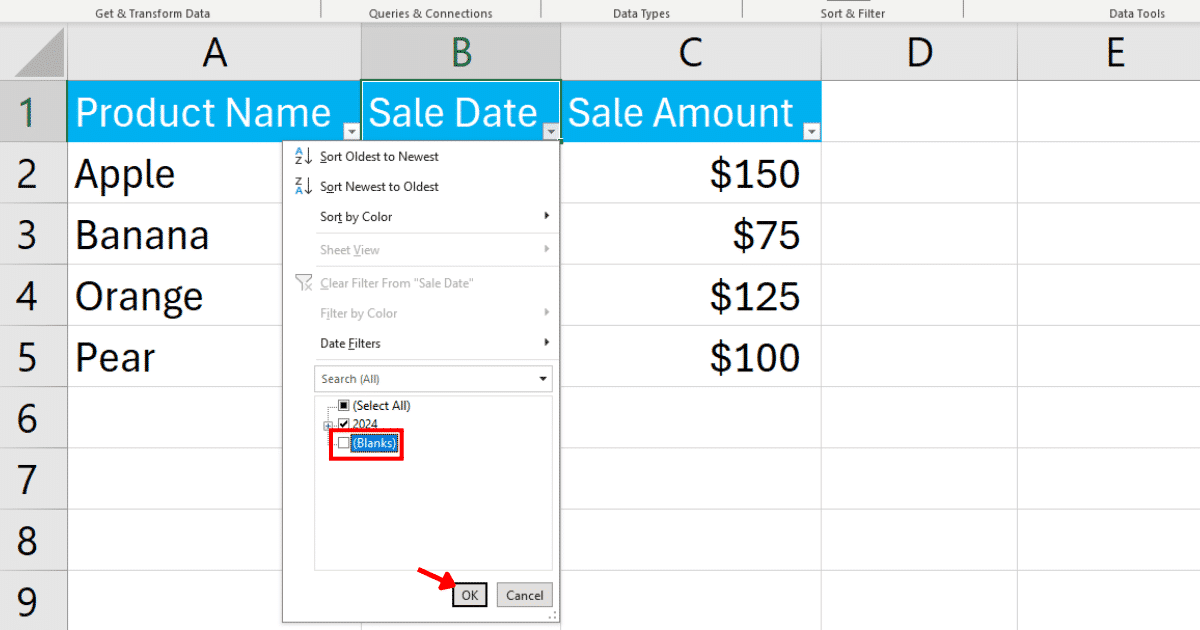
Fixing The Issue
To fix this, simply convert the non-numeric or text value to numeric values.
This will ensure that your filter has a consistent format across all the entries, and will prevent the filter from crashing under certain conditions.

Now when you apply the filter, it will have all consistent values that will help avoid any issues when performing filter operations.
Issue 4: Hidden Rows
When rows are hidden, you will not be able to see them as filter options.
Therefore, to ensure that your filter shows all the filter options, you must unhide all the hidden rows.
Example Scenario
Suppose we have the following dataset:
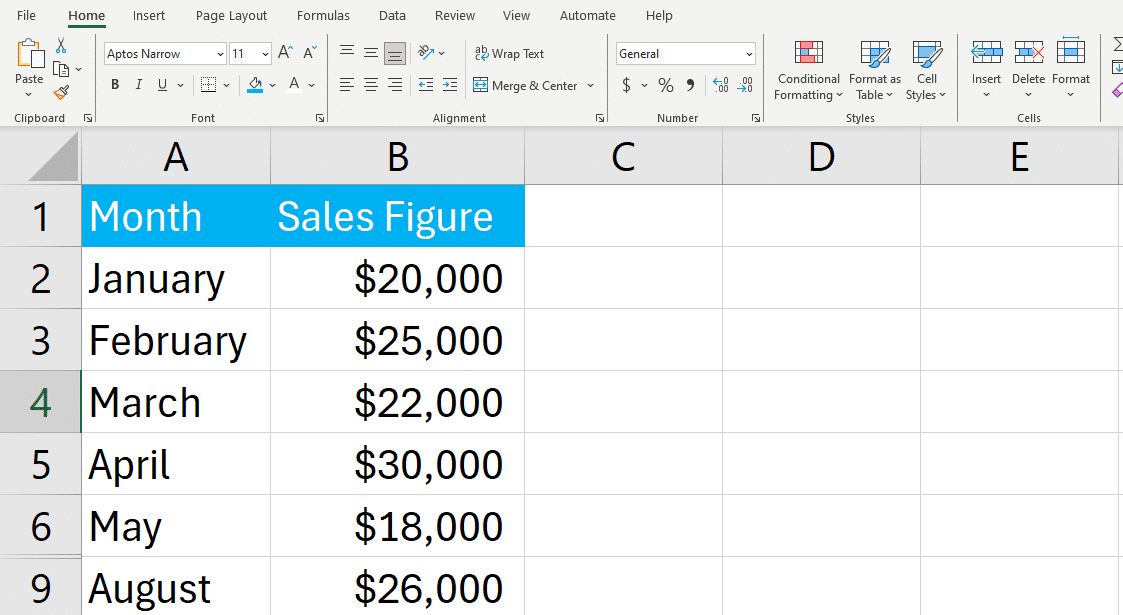
Right away, you can notice that June and July rows are hidden. When you apply a filter, the filter options will not show June and July as the possible selections.

Fixing The Issue
To fix this issue, simply unhide all the rows.
To do this, select the entire worksheet, right-click, and choose Unhide.

After unhiding, reapply the filter and you will see all the filter options available to you.

Issue 5: Merged Cells
Merged cells in Excel can often lead to complications, especially when it comes to filtering data.
Filters rely on individual cell references within rows and columns to operate correctly, and merged cells can obscure these references, leading to unexpected behaviors or inability to apply filters properly.
Example Scenario
Suppose we have the following dataset:
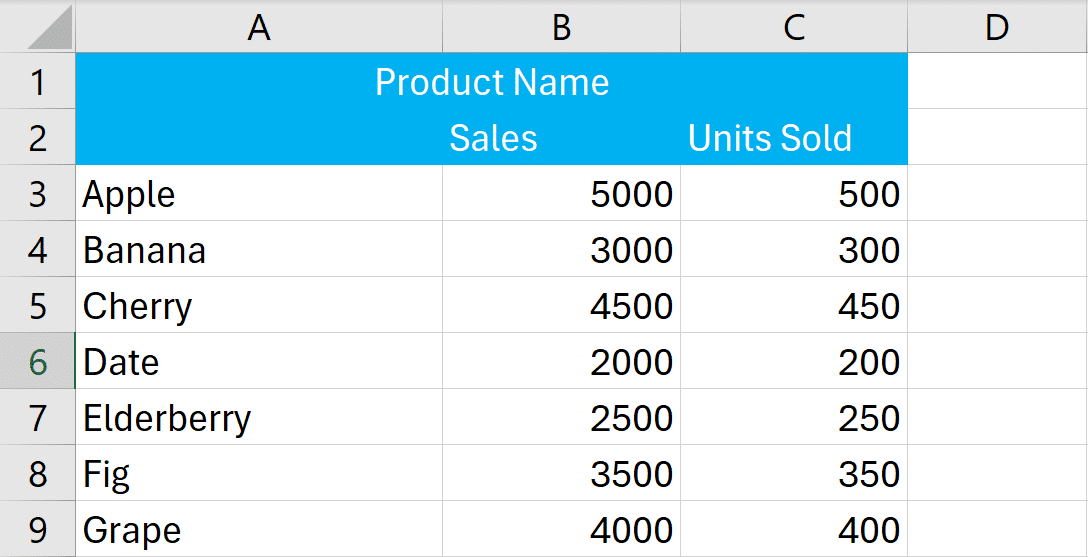
You can see that the first row is merged across all the columns.
When you apply the filter, it will only be applied to the product name column, as indicated by the drop-down arrow. This can cause problems when filtering based on the Sales column.
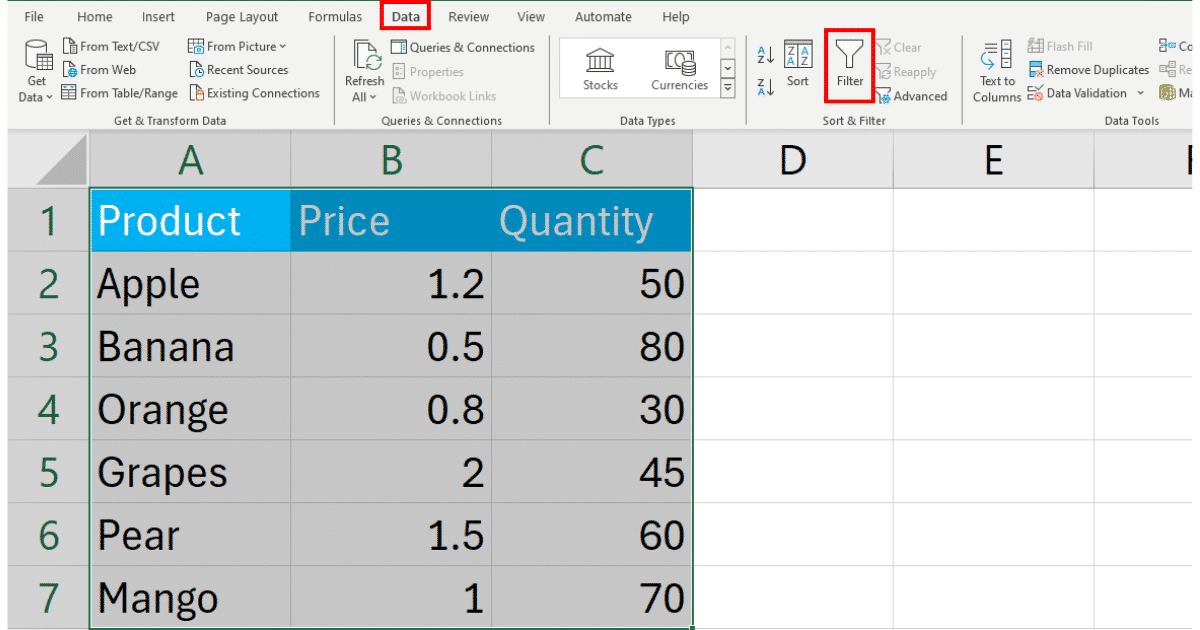
Fixing The Issue
To fix this issue, you must unmerge the first row, copy the product name to its respective column, and then delete the first row.
When you do the above, reapply the filter and you will see that it is applied to all the columns in the dataset.

Learn how to count distinct values in Excel by watching the following video:
Final Thoughts
Troubleshooting common Excel filter issues is essential for a smooth workflow and seamless data analysis. Generally, issues arise due to minor user errors or complex data structures.
By understanding common problems and their solutions, you can maintain the accuracy of your data and make informed decisions based on reliable filtered data. Additionally, regularly reviewing data and filtering techniques will help you to spot any discrepancies.
Best of luck on you filter fixing journey!
Frequently Asked Questions
In this section, you will find some frequently asked questions you may have when fixing filters in Excel.

How can I fix the Excel filter not working?
If the filter is not working in Excel, try the following steps:
Ensure that the filter is applied correctly and the data range is selected.
Check for hidden rows or columns, merged cells, or blank cells within the data range.
If the filter does not display all items, go to the filter options and uncheck the “Show items with no data” option.
Refresh the filter by clicking the filter arrow and selecting the Refresh option.
Why is AutoFilter not showing all the data in Excel?
There are a few reasons why AutoFilter may not display all data:
Excel has a limit on the number of distinct items it can display in a filter drop-down. If the list has more than 10,000 items, only 10,000 will be displayed.
If the range includes hidden rows or columns, the filter will not show the hidden data.
Check for blank cells or merged cells in the filtered range, as these can affect the filter.
How do I properly filter data in Excel?
To properly filter data in Microsoft Excel, follow these steps:
Select the data range you want to filter.
Go to the Data tab.
Click on the Filter icon in the Sort & Filter group.
This will add filter drop-down arrows to the entire column headers. Click on the arrow for the column you want to filter and select the desired criteria from the list.
What are common ways to use filters in Excel?
Common ways to use the filter option in Excel include:
Filtering for specific text, numbers, or dates within a column.
Using AutoFilter by selecting a filter in the column’s dropdown menu.
Applying multiple filters to filter various criteria simultaneously.
Filter conditions, such as greater than, less than, equal to, or does not equal certain values.
How can I solve Excel filtering problems?
Verify the range: Ensure the filter range includes the correct data.
Check merged cells: Unmerge any cells that may be affecting the filter’s behavior.
Hidden rows or columns: Unhide any hidden rows or column headings in the filtered range.
Clear field filter: If filters still are not working, remove the filtering from the column.
What are the basic troubleshooting techniques for Excel filters?
Confirm the data source is selected correctly for filtering.
Eliminate blank rows or columns that may be affecting the filter.
Ensure merged cells are handled appropriately for filtering purposes.
Address any AutoPreview Errors if displayed.








