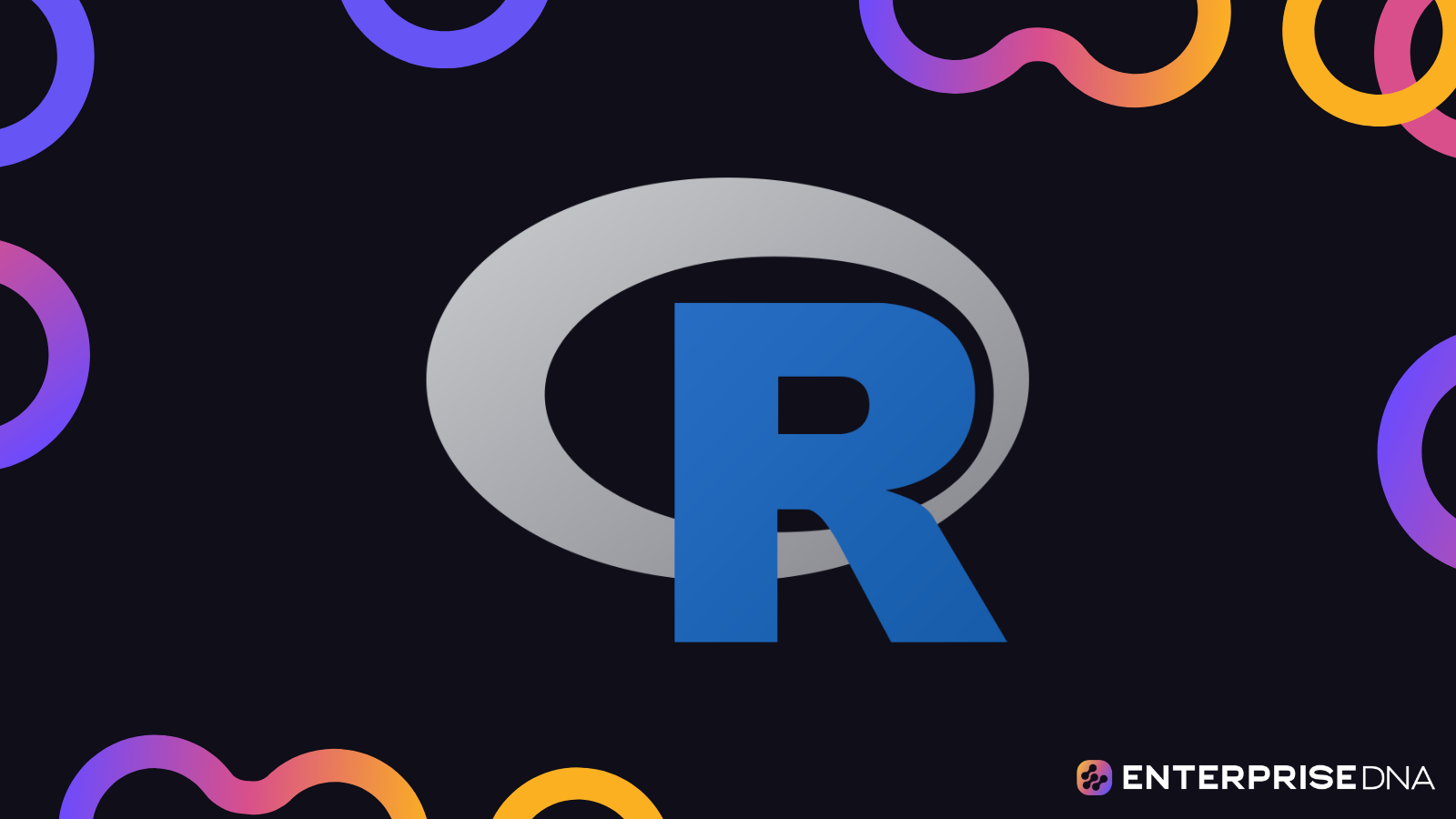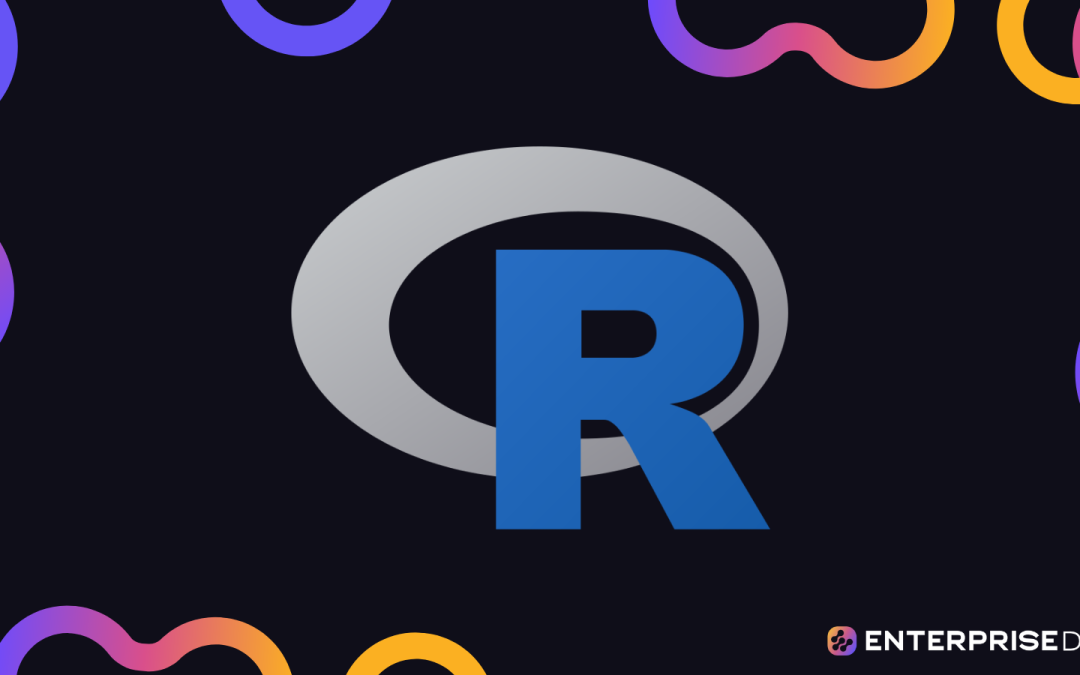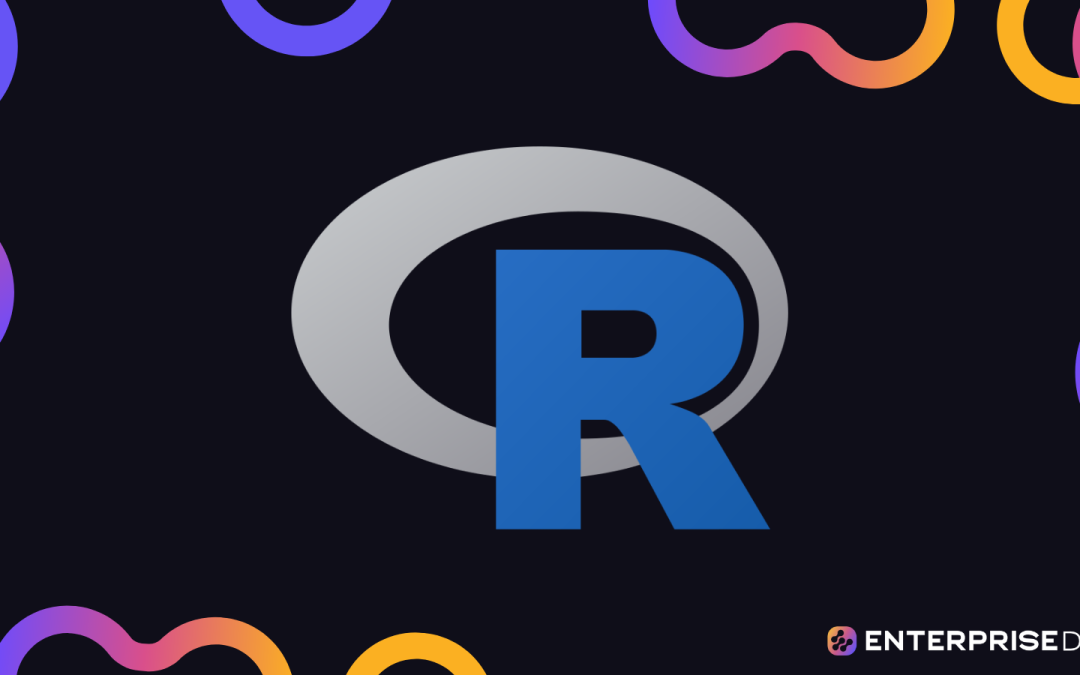Introduction to Data Visualization in R
In this guide, we will cover everything from basic plots to complex, interactive visualizations using R. By the end of this unit, you’ll have the fundamental skills required to create meaningful and informative visualizations.
Setup Instructions
Installing R and RStudio
Install R:
Download and install R from the CRAN website: CRAN R Project.
Install RStudio:
Download and install RStudio, an integrated development environment (IDE) for R, from: RStudio Download.
Installing Necessary Packages
To begin with data visualization, you will need to install some essential packages. Use the following R commands to install them:
install.packages("ggplot2") # For advanced data visualization
install.packages("dplyr") # For data manipulation
install.packages("plotly") # For interactive plots
install.packages("tidyr") # For data tidying
install.packages("readr") # For reading data
Loading Packages
Make sure to load the installed packages before using them:
library(ggplot2)
library(dplyr)
library(plotly)
library(tidyr)
library(readr)
Basic Plot Types
1. Scatter Plot
Scatter plots are useful for analyzing relationships between two continuous variables.
# Sample data
data <- data.frame(
x = rnorm(100),
y = rnorm(100)
)
# Basic scatter plot
ggplot(data, aes(x = x, y = y)) +
geom_point() +
ggtitle("Scatter Plot") +
xlab("X-Axis") +
ylab("Y-Axis")
2. Bar Plot
Bar plots are useful for visualizing categorical data.
# Sample data
data <- data.frame(
category = c("A", "B", "C", "D"),
values = c(3, 12, 5, 18)
)
# Basic bar plot
ggplot(data, aes(x = category, y = values)) +
geom_bar(stat = "identity") +
ggtitle("Bar Plot") +
xlab("Category") +
ylab("Values")
3. Histogram
Histograms are used to visualize the distribution of a single numeric variable.
# Sample data
data <- data.frame(
values = rnorm(1000)
)
# Basic histogram
ggplot(data, aes(x = values)) +
geom_histogram(binwidth = 0.5) +
ggtitle("Histogram") +
xlab("Values") +
ylab("Frequency")
Interactive Plots
1. Interactive Scatter Plot with Plotly
# Sample data
data <- data.frame(
x = rnorm(100),
y = rnorm(100)
)
# Interactive scatter plot
p <- ggplot(data, aes(x = x, y = y)) +
geom_point() +
ggtitle("Interactive Scatter Plot") +
xlab("X-Axis") +
ylab("Y-Axis")
ggplotly(p)
2. Interactive Bar Plot with Plotly
# Sample data
data <- data.frame(
category = c("A", "B", "C", "D"),
values = c(3, 12, 5, 18)
)
# Interactive bar plot
p <- ggplot(data, aes(x = category, y = values)) +
geom_bar(stat = "identity") +
ggtitle("Interactive Bar Plot") +
xlab("Category") +
ylab("Values")
ggplotly(p)
Conclusion
You are now equipped with the basic tools to create various types of visualizations in R. Continue to practice with different datasets and explore the parameters in the ggplot2 and plotly functions to enhance your plots. In the next unit, we will cover more advanced visualizations and customization techniques.
Getting Started with Base R Graphics
This guide provides practical implementations to create basic plots using base R graphics. We will explore plot(), hist(), boxplot(), barplot(), and pie() functions.
1. Scatter Plot
# Sample data
x <- rnorm(100)
y <- rnorm(100)
# Basic scatter plot
plot(x, y, main="Scatter Plot", xlab="X Axis", ylab="Y Axis", pch=19, col="blue")
2. Histogram
# Sample data
data <- rnorm(100)
# Basic histogram
hist(data, main="Histogram", xlab="Value", col="lightblue", border="black")
3. Boxplot
# Sample data
group1 <- rnorm(50)
group2 <- rnorm(50, mean=3)
data <- data.frame(Group=factor(rep(c("Group 1", "Group 2"), each=50)), Value=c(group1, group2))
# Basic boxplot
boxplot(Value ~ Group, data=data, main="Boxplot", xlab="Group", ylab="Value", col=c("orange", "green"))
4. Barplot
# Sample data
categories <- c("A", "B", "C")
values <- c(3, 7, 5)
# Basic barplot
barplot(values, names.arg=categories, main="Barplot", xlab="Category", ylab="Value", col="purple")
5. Pie Chart
# Sample data
values <- c(10, 20, 30, 40)
labels <- c("A", "B", "C", "D")
# Basic pie chart
pie(values, labels=labels, main="Pie Chart", col=rainbow(length(values)))
By running the above scripts, you will be able to generate basic plots in R using the base graphics functionality. These plots form the foundation for more advanced visualizations.
Customizing Base R Plots
In this section, we will focus on customizing Base R plots to create more visually appealing and informative graphics. We will cover the following topics:
1. Plot Titles and Axis Labels
# Sample Data
x <- 1:10
y <- x^2
# Basic Plot with Custom Titles and Labels
plot(x, y, main="Custom Plot Title",
xlab="X-axis Label", ylab="Y-axis Label")
2. Modifying Plot Colors
# Basic Plot with Custom Colors
plot(x, y, col="blue", pch=19,
main="Plot with Custom Colors",
xlab="X-axis Label", ylab="Y-axis Label")
# Line plot with custom colors
plot(x, y, type="l", col="red",
main="Line Plot with Custom Colors",
xlab="X-axis Label", ylab="Y-axis Label")
3. Adding Legends
# Plot with a legend
plot(x, y, col="blue", pch=19,
main="Plot with a Legend",
xlab="X-axis Label", ylab="Y-axis Label")
lines(x, y, col="red", lty=2)
# Add legend
legend("topright", legend=c("Points", "Line"),
col=c("blue", "red"), pch=c(19, NA),
lty=c(NA, 2))
4. Customizing Plot Symbols and Lines
# Plot with custom symbols
plot(x, y, pch=16, col="darkgreen",
main="Custom Plot Symbols",
xlab="X-axis Label", ylab="Y-axis Label")
# Customizing line types and widths
plot(x, y, type="l", lty=5, lwd=2, col="purple",
main="Custom Line Types and Widths",
xlab="X-axis Label", ylab="Y-axis Label")
5. Adding Text and Annotations
# Plot with annotations
plot(x, y, col="blue", pch=19,
main="Plot with Annotations",
xlab="X-axis Label", ylab="Y-axis Label")
# Add text
text(5, 40, "Annotation Text", col="red")
# Add arrows
arrows(2, 10, 3, 20, col="black")
# Add segments
segments(6, 80, 8, 60, col="green")
These examples should help you to effectively customize your Base R plots to make them more informative and visually appealing. Keep experimenting with different parameters to get the desired look and feel for your visualizations.
Creating Advanced Plots with ggplot2
In this section, we will cover how to create advanced plots using ggplot2 in R. This guide assumes that you are already familiar with the basics of data visualization and base R graphics. Let’s dive straight into advanced applications.
Loading Required Libraries
library(ggplot2)
library(dplyr) # For data manipulation
library(tidyr) # For reshaping data
library(gridExtra) # For arranging multiple plots
1. Faceted Plots
Faceting allows you to split your data by one or more variables and output multiple plots.
Example: Faceting by a Single Variable
# Sample data
data(mpg)
# Faceting the plot by 'class'
ggplot(mpg, aes(x = displ, y = hwy)) +
geom_point() +
facet_wrap(~class) +
ggtitle("Faceted by Car Class")
Example: Faceting by Multiple Variables
# Faceting by 'class' and 'drv'
ggplot(mpg, aes(x = displ, y = hwy)) +
geom_point() +
facet_grid(drv ~ class) +
ggtitle("Faceted by Drive and Car Class")
2. Adding Annotations
Annotations can help you add context to your visualizations.
Example: Adding Text Annotations
ggplot(mpg, aes(x = displ, y = hwy)) +
geom_point() +
geom_smooth(method = "lm") +
annotate("text", x = 6, y = 40, label = "Annotation Example", color = "red") +
ggtitle("Plot with Annotation")
3. Customizing Themes
You can customize every aspect of your plots by tweaking the theme settings.
Example: Custom Theme
ggplot(mpg, aes(x = displ, y = hwy)) +
geom_point() +
theme_minimal() +
theme(
plot.title = element_text(hjust = 0.5, size = 20, face = "bold"),
axis.title = element_text(face = "italic"),
panel.grid.major = element_line(size = 1, linetype = 'dotted', colour = "blue")
) +
ggtitle("Customized Theme")
4. Interactive Visualizations
Using packages like plotly, you can create interactive ggplot2 visualizations.
Example: Making a Plot Interactive
library(plotly)
p <- ggplot(mpg, aes(x = displ, y = hwy, color = class)) +
geom_point() +
ggtitle("Interactive GGPlot")
ggplotly(p)
5. Combining Multiple Plots
You can combine multiple plots into one using the gridExtra package.
Example: Arranging Multiple Plots
# Two different plots
p1 <- ggplot(mpg, aes(x = displ, y = hwy)) +
geom_point() +
ggtitle("Plot 1")
p2 <- ggplot(mpg, aes(x = manufacturer, y = hwy)) +
geom_boxplot() +
theme(axis.text.x = element_text(angle = 45, hjust = 1)) +
ggtitle("Plot 2")
# Arrange both plots
grid.arrange(p1, p2, ncol = 2)
6. Customizing Legends
Customizing legends can be useful for improving the readability of your plots.
Example: Custom Legend
ggplot(mpg, aes(x = displ, y = hwy, color = class)) +
geom_point() +
ggtitle("Custom Legend Example") +
scale_color_discrete(name = "Car Class", labels = c("2-seat", "Compact", "Midsize", "Minivan", "Pickup", "Subcompact", "SUV")) +
theme(legend.position = "bottom", legend.title = element_text(size = 12, face = "bold"), legend.text = element_text(size = 10))
This set of advanced techniques should help you take your ggplot2 visualizations to the next level. Happy plotting!
Exploring Data with Lattice Plots
The lattice package in R provides a powerful and comprehensive high-level data visualization system with an emphasis on multivariate data. Here, we will explore how to use lattice plots to visualize data.
Loading Necessary Libraries
library(lattice)
Preparing the Data
Let’s use a sample dataset for practical understanding. Here we use the iris dataset as an example:
data(iris)
Creating Basic Lattice Plots
Scatter Plot
To create a scatter plot using lattice, we use the xyplot function:
xyplot(Sepal.Length ~ Sepal.Width, data = iris, main="Scatter Plot of Sepal Length vs Sepal Width")
Grouped Scatter Plot
We can add grouping by a factor to distinguish among different groups, for example, species:
xyplot(Sepal.Length ~ Sepal.Width, data = iris, groups = Species,
auto.key = list(space = "right"), main="Scatter Plot of Sepal Length vs Sepal Width by Species")
Layered/Conditioned Scatter Plot
We can also create scatter plots conditioned on a factor using the | operator:
xyplot(Sepal.Length ~ Sepal.Width | Species, data = iris, main="Conditioned Scatter Plot by Species")
Creating Multi-Panel Plots
Density Plot
To visualize the density distribution of a variable across different levels of a factor, we use the densityplot function:
densityplot(~Sepal.Length, data = iris, groups = Species,
auto.key = list(space = "right"), main="Density Plot of Sepal Length by Species")
Box Plot
Box plots can be created using the bwplot function:
bwplot(Sepal.Length ~ Species, data = iris, main="Box Plot of Sepal Length by Species")
Histogram
Histograms can be created using the histogram function:
histogram(~Sepal.Length | Species, data = iris, main="Histogram of Sepal Length by Species")
Dot Plot
Dot plots can be created using the stripplot function:
stripplot(Sepal.Length ~ Species, data = iris, jitter = TRUE,
main="Dot Plot of Sepal Length by Species")
Customizing Lattice Plots
Customizing Axes and Titles
You can customize labels and titles using xlab, ylab, and main parameters:
xyplot(Sepal.Length ~ Sepal.Width | Species, data = iris,
xlab = "Sepal Width", ylab = "Sepal Length", main = "Custom Axes and Titles Example")
Panel Functions
Custom panel functions allow you to add custom elements to each panel:
xyplot(Sepal.Length ~ Sepal.Width | Species, data = iris,
panel = function(x, y, ...) {
panel.xyplot(x, y, ...)
panel.abline(h = median(y), lty = 2)
},
main="Scatter Plot with Custom Median Line")
Theme Customization
You can customize the theme using the lattice.options function or set specific settings for individual plots:
lattice.options(default.theme = standard.theme(color = FALSE))
xyplot(Sepal.Length ~ Sepal.Width | Species, data = iris, main="Black and White Theme Example")
Combining Plots
Combining Different Plot Types
You can combine different types of plots into a single figure using the update function and grid layout functions from gridExtra package:
library(gridExtra)
scatter <- xyplot(Sepal.Length ~ Sepal.Width, data = iris)
density <- densityplot(~Sepal.Length, data = iris, groups = Species, auto.key = list(space = "right"))
grid.arrange(scatter, density, ncol=2, main="Combined Scatter and Density Plots")
With these examples, you should be able to explore and create a variety of lattice plots for your data visualization needs in R.
Time Series Visualization in R
Time series data often requires specialized methods for visualization. In R, you can use various libraries like base R, ggplot2, or forecast for effective time series visualizations. Here, we will focus on using ggplot2 alongside some essential lubridate and forecast functionalities to visualize a time series dataset.
Example Dataset
For this example, the dataset we’ll use is a hypothetical time series data of monthly sales:
# Load necessary libraries
library(ggplot2)
library(lubridate)
library(forecast)
# Creating a sample time series data
set.seed(123)
dates <- seq.Date(from = as.Date("2020-01-01"), to = as.Date("2022-12-01"), by = "month")
sales <- 100 + rnorm(length(dates), mean = 10, sd = 5)
data <- data.frame(dates, sales)
Simple Time Series Plot
# Simple time series plot using ggplot2
ggplot(data, aes(x = dates, y = sales)) +
geom_line(color = 'blue') +
labs(title = "Monthly Sales Over Time", x = "Date", y = "Sales") +
theme_minimal()
Adding a Trend Line
# Time series plot with a trend line
ggplot(data, aes(x = dates, y = sales)) +
geom_line(color = 'blue') +
geom_smooth(method = "loess", color = 'red') +
labs(title = "Monthly Sales Over Time with Trend Line", x = "Date", y = "Sales") +
theme_minimal()
Seasonal Decomposition Plot
Seasonal decomposition can be helpful to observe different components of the time series data: trend, seasonality, and randomness.
# Convert the data into a time series object
ts_data <- ts(data$sales, start = c(2020, 1), frequency = 12)
# Decompose the time series data
decomposed <- decompose(ts_data)
# Plot decomposed components
autoplot(decomposed) +
labs(title = "Decomposition of Monthly Sales Time Series") +
theme_minimal()
Forecasting
Forecasting future values can also be illustrated effectively.
# Forecasting using the auto.arima model from the forecast library
model <- auto.arima(ts_data)
forecasted <- forecast(model, h = 12)
# Plot the forecast
autoplot(forecasted) +
labs(title = "Sales Forecast", x = "Date", y = "Sales", color = "Legend") +
theme_minimal()
Visualization Summary
The above steps include creating a time series plot, adding a trend line, decomposing the time series into its components, and visualizing the forecasted values using ggplot2 and forecast libraries.
This should give you a solid foundation for visualizing time series data in R, helping you to not only display the data but also to infer patterns and predict future values effectively.
Geospatial Data Visualization in R
Introduction
This section of your project focuses on visualizing geospatial data using the sf package and the integration with ggplot2.
Loading Necessary Libraries
library(sf)
library(ggplot2)
library(dplyr)
Reading Geospatial Data
You can use the st_read() function from the sf package to load spatial data. For this example, let’s assume you have a shapefile named “sample_data.shp”.
# Read the shapefile into R
shapefile_data <- st_read("path_to_your_data/sample_data.shp")
Inspecting the Data
It’s always good to inspect the data to understand its structure.
# Print out the structure of the shapefile
print(shapefile_data)
Preprocessing Data
You might need to filter or transform the data before visualization. Assuming we are interested in a subset of the data:
# Example: Filter data for a specific region
filtered_data % filter(region == "Specific Region")
Plotting the Data
Using ggplot2 to plot the geospatial data:
ggplot(data = filtered_data) +
geom_sf() +
labs(title = "Geospatial Data Visualization",
subtitle = "Specific Region",
x = "Longitude",
y = "Latitude") +
theme_minimal()
Adding Custom Layers
You can also add multiple layers and customize the plots using ggplot2. For example, adding points of interest:
# Assuming points_data is a spatial data containing points of interest
points_data <- st_read("path_to_your_data/points_data.shp")
# Plot with additional points layer
ggplot(data = filtered_data) +
geom_sf() +
geom_sf(data = points_data, color = "red", size = 2) +
labs(title = "Geospatial Data with Points of Interest",
subtitle = "Specific Region",
x = "Longitude",
y = "Latitude") +
theme_minimal()
Interactive Visualization
For interactive maps, the leaflet package is very powerful:
library(leaflet)
# Convert sf object to a format suitable for leaflet
filtered_data_leaflet %
addTiles() %>%
addPolygons(data = filtered_data_leaflet, color = "blue", weight = 1) %>%
addMarkers(data = st_transform(points_data, CRS("+init=epsg:4326")),
~st_coordinates(.)[,1], ~st_coordinates(.)[,2], popup = ~name)
Conclusion
This section covers reading, inspecting, preprocessing, and visualizing geospatial data in R using sf and ggplot2, with an example of creating interactive maps using leaflet. The provided code snippets can be directly applied to your spatial data visualization tasks.
Interactive Plots with Plotly in R
To create interactive plots with Plotly in R, you need to use the plotly library which provides an interface to create high-quality interactive visualizations. Here’s an example of how to create a basic interactive scatter plot and an interactive bar chart using Plotly.
Example: Interactive Scatter Plot
# Load necessary libraries
library(plotly)
# Sample data for plotting
data <- data.frame(
x = rnorm(100),
y = rnorm(100),
category = sample(letters[1:4], 100, replace = TRUE)
)
# Create a scatter plot
scatter_plot %
layout(
title = 'Interactive Scatter Plot',
xaxis = list(title = 'X-axis Label'),
yaxis = list(title = 'Y-axis Label')
)
# Display the plot
scatter_plot
Example: Interactive Bar Chart
# Sample data for bar chart
data_bar <- data.frame(
categories = c('A', 'B', 'C', 'D'),
values = c(23, 17, 35, 29)
)
# Create a bar chart
bar_chart %
layout(
title = 'Interactive Bar Chart',
xaxis = list(title = 'Category'),
yaxis = list(title = 'Values')
)
# Display the plot
bar_chart
Example: Interactive Line Plot
# Sample data for line plot
data_line <- data.frame(
time = seq.Date(from = as.Date('2023-01-01'), by = 'month', length.out = 12),
value = c(10, 15, 20, 25, 30, 35, 40, 45, 50, 55, 60, 65)
)
# Create a line plot
line_plot %
layout(
title = 'Interactive Line Plot',
xaxis = list(title = 'Time'),
yaxis = list(title = 'Value')
)
# Display the plot
line_plot
These examples demonstrate how to create various interactive plots using Plotly in R. Each plot type is customizable with themes, titles, axis labels, colors, and markers to enhance the visualization. The interactive features include zoom, pan, and hover tooltips, allowing for a more engaging and insightful data exploration experience.
Building Dashboards with Shiny
To build a dashboard with Shiny in R, follow the steps below. We’ll create a simple interactive dashboard that allows users to select a dataset and a plotting variable, which will then be displayed dynamically.
Step 1: Setting Up the Shiny App Structure
The basic structure of a Shiny app consists of two main components: the ui (user interface) and the server (backend). Below is the implementation of a basic Shiny app:
library(shiny)
# Define UI for the application
ui <- fluidPage(
# Application title
titlePanel("Shiny Dashboard Example"),
# Sidebar layout with input and output definitions
sidebarLayout(
# Sidebar panel for inputs
sidebarPanel(
selectInput("dataset", "Choose Dataset:",
choices = c("iris", "mtcars")),
selectInput("variable", "Choose Variable:",
choices = NULL)
),
# Main panel for displaying outputs
mainPanel(
plotOutput("plot")
)
)
)
# Define server logic required to draw the plot
server <- function(input, output, session) {
# Reactive expression to get the selected dataset
datasetInput <- reactive({
switch(input$dataset,
"iris" = iris,
"mtcars" = mtcars)
})
# Update the variable selector based on the selected dataset
observe({
vars <- if(input$dataset == "iris") {
names(iris)[sapply(iris, is.numeric)]
} else {
names(mtcars)
}
updateSelectInput(session, "variable", choices = vars)
})
# Generate the plot based on selected dataset and variable
output$plot <- renderPlot({
data <- datasetInput()
var <- input$variable
if (is.null(var)) return(NULL)
ggplot(data, aes_string(var)) +
geom_histogram(binwidth = 1) +
theme_minimal()
})
}
# Run the application
shinyApp(ui = ui, server = server)
Explanation:
ui defines the layout of the application, including input controls and output display areas.server contains the computations and mapping input values to outputs.Step 2: Adding Interactivity
You may enhance the interactivity by adding more input controls or reactive elements. For instance, let’s add options for different types of plots (e.g., histogram, scatter plot).
Updated UI Code
ui <- fluidPage(
titlePanel("Shiny Dashboard Example with Multiple Plots"),
sidebarLayout(
sidebarPanel(
selectInput("dataset", "Choose Dataset:",
choices = c("iris", "mtcars")),
selectInput("variable", "Choose Variable:",
choices = NULL),
selectInput("plotType", "Choose Plot Type:",
choices = c("Histogram" = "histogram", "Scatter Plot" = "scatter"))
),
mainPanel(
plotOutput("plot")
)
)
)
Updated Server Code
server <- function(input, output, session) {
datasetInput <- reactive({
switch(input$dataset,
"iris" = iris,
"mtcars" = mtcars)
})
observe({
vars <- if(input$dataset == "iris") {
names(iris)[sapply(iris, is.numeric)]
} else {
names(mtcars)
}
updateSelectInput(session, "variable", choices = vars)
})
output$plot <- renderPlot({
data <- datasetInput()
var <- input$variable
plotType <- input$plotType
if (is.null(var)) return(NULL)
if (plotType == "histogram") {
ggplot(data, aes_string(var)) +
geom_histogram(binwidth = 1) +
theme_minimal()
} else if (plotType == "scatter" && input$dataset == "iris") {
ggplot(data, aes_string(x = var, y = names(iris)[[5]])) +
geom_point() +
theme_minimal()
} else {
ggplot(data, aes_string(x = var, y = names(mtcars)[[1]])) +
geom_point() +
theme_minimal()
}
})
}
This example now includes an option for the user to switch between a histogram and a scatter plot, making the dashboard more flexible.
Step 3: Running the Shiny App
To run the Shiny app, save the above code in an app.R file and execute it using RStudio or R console:
shiny::runApp("path/to/your/app")
This completes the implementation of a basic yet interactive Shiny dashboard. You can extend this further by adding more features such as data filtering, different plot options, and additional datasets.
Part 10: Visualization with Highcharter
Highcharter is a rich library for creating interactive charts using R. Here, we’ll explore how to create different types of visualizations using highcharter. We’ll demonstrate how to create bar charts, line charts, and scatter plots with interactivity features.
Installing Highcharter
This guide assumes you have already installed the highcharter package. If not, you can install it using:
install.packages("highcharter")
Loading Libraries
library(highcharter)
library(dplyr) # For data manipulation
Dataset Preparation
Let’s use the built-in mtcars dataset for the examples below.
data("mtcars")
mtcars <- rownames_to_column(mtcars, var = "car") # Convert rownames to a column
1. Creating a Bar Chart
A bar chart showing the average miles per gallon (mpg) for each number of cylinders (cyl).
# Prepare the data
bar_data %
group_by(cyl) %>%
summarise(avg_mpg = mean(mpg))
# Highcharter bar chart
hchart(bar_data, "column", hcaes(x = as.factor(cyl), y = avg_mpg)) %>%
hc_title(text = "Average MPG by Cylinder") %>%
hc_xAxis(title = list(text = "Number of Cylinders")) %>%
hc_yAxis(title = list(text = "Average MPG"))
2. Creating a Line Chart
A line chart showing the trend of mpg across different car models.
# Prepare the data
line_data % arrange(desc(mpg))
# Highcharter line chart
hchart(line_data, "line", hcaes(x = car, y = mpg)) %>%
hc_title(text = "MPG Across Different Car Models") %>%
hc_xAxis(title = list(text = "Car Model"), categories = line_data$car) %>%
hc_yAxis(title = list(text = "MPG")) %>%
hc_plotOptions(line = list(dataLabels = list(enabled = TRUE)))
3. Creating a Scatter Plot
A scatter plot comparing horsepower (hp) with miles per gallon (mpg).
# Highcharter scatter plot
hchart(mtcars, "scatter", hcaes(x = hp, y = mpg)) %>%
hc_title(text = "Horsepower vs MPG") %>%
hc_xAxis(title = list(text = "Horsepower")) %>%
hc_yAxis(title = list(text = "MPG"))
Customization and Interactivity
Highcharter allows extensive customization and interactive features such as tooltips, legends, and themes.
Adding Tooltips
hchart(mtcars, "scatter", hcaes(x = hp, y = mpg)) %>%
hc_title(text = "Horsepower vs MPG") %>%
hc_xAxis(title = list(text = "Horsepower")) %>%
hc_yAxis(title = list(text = "MPG")) %>%
hc_tooltip(pointFormat = "{point.car}
HP: {point.hp}
MPG: {point.mpg}")
Applying Themes
hchart(bar_data, "column", hcaes(x = as.factor(cyl), y = avg_mpg)) %>%
hc_title(text = "Average MPG by Cylinder") %>%
hc_xAxis(title = list(text = "Number of Cylinders")) %>%
hc_yAxis(title = list(text = "Average MPG")) %>%
hc_add_theme(hc_theme_flat())
That’s it! These examples should help you create interactive and comprehensive visualizations using the Highcharter package in R. Each visualization can be customized further to suit your specific needs.
Network Graphs and Analysis in R
In this section, we will learn how to create and analyze network graphs using R. We’ll focus on using the igraph package, which provides extensive functionality for network analysis and visualization.
Installation and Loading Packages
Make sure you have the igraph package installed.
# Install the igraph package if you haven't already:
# install.packages("igraph")
# Load the igraph package
library(igraph)
Creating a Network Graph
We’ll start by creating a simple network graph. Here, we will create a graph object and add vertices and edges.
# Create a graph with 5 vertices and 5 edges
g <- graph(edges = c(1, 2, 2, 3, 3, 4, 4, 5, 5, 1), n = 5, directed = FALSE)
# Display basic information about the graph
print(g)
# Plot the network graph
plot(g, vertex.size = 30, vertex.label.cex = 1.5, edge.arrow.size = 0.5)
Adding Attributes
To make the graph more informative, we can add attributes to vertices and edges.
# Adding names to vertices
V(g)$name <- c("A", "B", "C", "D", "E")
# Adding colors to vertices
V(g)$color <- c("red", "green", "blue", "yellow", "purple")
# Adding weights to edges
E(g)$weight <- c(1, 2, 3, 4, 5)
# Plotting graph with attributes
plot(g, vertex.size = 30, vertex.label = V(g)$name, vertex.label.cex = 1.5,
vertex.color = V(g)$color, edge.width = E(g)$weight, edge.arrow.size = 0.5)
Analyzing the Network
Let’s perform some basic network analysis tasks such as calculating centrality measures and detecting communities.
Centrality Measures
# Degree Centrality
degree_cent <- degree(g)
print(degree_cent)
# Betweenness Centrality
betweenness_cent <- betweenness(g)
print(betweenness_cent)
# Closeness Centrality
closeness_cent <- closeness(g)
print(closeness_cent)
Community Detection
# Detecting communities using the leading eigenvector method
communities <- cluster_leading_eigen(g)
print(communities)
# Plotting with different colors for each community
plot(communities, g, vertex.size = 30, vertex.label = V(g)$name,
vertex.label.cex = 1.5, edge.width = E(g)$weight, edge.arrow.size = 0.5)
Saving and Exporting the Network Graph
Finally, we can save and export the network graph to different formats.
# Saving the plot to a PNG file
png("network_graph.png", width=800, height=600)
plot(g, vertex.size = 30, vertex.label = V(g)$name, vertex.label.cex = 1.5,
vertex.color = V(g)$color, edge.width = E(g)$weight, edge.arrow.size = 0.5)
dev.off()
# Exporting the graph to GraphML format
write_graph(g, "network_graph.graphml", format = "graphml")
This section covered basic steps to create, visualize, and analyze a network graph in R using the igraph package. You can extend these functionalities by exploring more advanced features and different layouts provided by the package.
3D Visualization Techniques in R
Scatter Plot in 3D using scatterplot3d
# Install and load the scatterplot3d package
install.packages("scatterplot3d")
library(scatterplot3d)
# Example data
x <- rnorm(50)
y <- rnorm(50)
z <- rnorm(50)
# Create a 3D scatter plot
scatterplot3d(x, y, z, main="3D Scatter Plot", xlab="X", ylab="Y", zlab="Z")
3D Surface Plot using plotly
# Install and load plotly
install.packages("plotly")
library(plotly)
# Example data
z <- outer(seq(-10, 10, length.out = 100), seq(-10, 10, length.out = 100), function(x, y) { sin(sqrt(x^2 + y^2)) })
# Create a 3D surface plot
fig <- plot_ly(z = ~z, type = "surface")
fig % layout(title = "3D Surface Plot")
fig
3D Contour Plot using plotly
# Example data (continuation)
z <- outer(seq(-10, 10, length.out = 100), seq(-10, 10, length.out = 100), function(x, y) { sin(sqrt(x^2 + y^2)) })
# Create a 3D contour plot
fig <- plot_ly(z = ~z, type = "contour")
fig % layout(title = "3D Contour Plot")
fig
3D Bar Plot using plotly
# Example data
df <- expand.grid(x = 1:10, y = 1:10)
df$z <- runif(100, min = 0, max = 10)
# Create a 3D bar plot
fig <- plot_ly(df, x = ~x, y = ~y, z = ~z, type = "bar3d")
fig % layout(title = "3D Bar Plot")
fig
Rotatable 3D Scatter Plot using rgl
# Install and load rgl package
install.packages("rgl")
library(rgl)
# Example data
x <- rnorm(100)
y <- rnorm(100)
z <- rnorm(100)
# Create a 3D scatter plot
plot3d(x, y, z, col = "red", size = 5, type = "s")
rglwidget()
These examples showcase some basic techniques for 3D visualization in R using different packages like scatterplot3d, plotly, and rgl. Adapt these templates with your own data to create advanced visualizations as per your project requirements.
Visualizing Big Data with R
Overview
In this guide, we focus on handling and visualizing big data using R. We will use various R packages optimized for large datasets and demonstrate practical examples to visualize them effectively.
Loading and Manipulating Big Data
Using data.table for Efficient Data Handling
# Load required packages
library(data.table)
# Reading large CSV file into a data.table
big_data <- fread("path/to/large_dataset.csv")
# Display summary information about the data
print(summary(big_data))
Visualizing Big Data
Using ggplot2 with data.table
To visualize large datasets efficiently, we use ggplot2 in combination with data.table.
# Load required package
library(ggplot2)
# Create a scatter plot for large data
ggplot(big_data, aes(x = column1, y = column2)) +
geom_point(alpha = 0.1) + # Use transparency for better visualization of dense plots
labs(title = "Scatter Plot of Large Data",
x = "X-axis Label",
y = "Y-axis Label")
Using dtplyr for dplyr Syntax with data.table Performance
# Load required packages
library(dtplyr)
library(dplyr)
# Convert data.table to lazy_dt for dplyr syntax
lazy_data <- lazy_dt(big_data)
# Perform a grouped operation
grouped_data %
group_by(column1) %>%
summarize(mean_value = mean(column2, na.rm = TRUE))
# Convert back to data.table
grouped_data_dt <- as.data.table(grouped_data)
Interactive Visualization for Big Data
Interactive Visualization using Plotly
# Load required package
library(plotly)
# Create an interactive plot
p %
layout(title = "Interactive Scatter Plot of Large Data",
xaxis = list(title = "X-axis Label"),
yaxis = list(title = "Y-axis Label"))
# Display the plot
p
Using RShiny for Interactive Dashboards
# Load required packages
library(shiny)
library(data.table)
library(ggplot2)
# Define UI
ui <- fluidPage(
titlePanel("Interactive Dashboard for Big Data"),
sidebarLayout(
sidebarPanel(
# Input controls can be added here
),
mainPanel(
plotOutput("bigDataPlot")
)
)
)
# Define server logic
server <- function(input, output) {
output$bigDataPlot <- renderPlot({
ggplot(big_data, aes(x = column1, y = column2)) +
geom_point(alpha = 0.1) +
labs(title = "Scatter Plot of Large Data",
x = "X-axis Label",
y = "Y-axis Label")
})
}
# Run the application
shinyApp(ui = ui, server = server)
Conclusion
This section covers practical implementations to handle and visualize big data using R. By leveraging efficient data manipulation packages like data.table, and combining them with powerful visualization tools such as ggplot2, plotly, and Shiny, you can efficiently manage and create insightful visualizations from large datasets.
Statistical Graphics and Inference
In this section, we’ll delve into creating and interpreting statistical graphics using R. We’ll focus on creating visualizations that allow us to infer statistical conclusions directly from data. This involves techniques such as hypothesis testing, confidence intervals, and regression analysis visualizations. We will make use of the base R graphics and ggplot2 package for these purposes.
Hypothesis Testing Visualization
We’ll start with visualizing hypothesis testing. For this example, let’s visualize a t-test.
Implementation:
# Load necessary libraries
library(ggplot2)
# Generate sample data
set.seed(123)
data <- data.frame(
group = rep(c('A', 'B'), each = 50),
values = c(rnorm(50, mean = 5, sd = 2), rnorm(50, mean = 6, sd = 2))
)
# Perform t-test
t_test_result <- t.test(values ~ group, data = data)
# Plotting the data with means and confidence intervals
ggplot(data, aes(x = group, y = values)) +
geom_boxplot(fill = "lightblue") +
stat_summary(fun.data = "mean_cl_normal",
geom = "errorbar",
width = 0.2,
color = "red") +
stat_summary(fun = "mean",
geom = "point",
color = "red",
size = 3) +
theme_minimal() +
ggtitle("Group Comparison with t-test Results") +
annotate(
"text", x = 1.5, y = max(data$values),
label = paste("p-value =", round(t_test_result$p.value, 3))
)
Confidence Interval Visualization
Next, we’ll visualize confidence intervals using a linear regression example.
Implementation:
# Generate sample regression data
set.seed(123)
x <- rnorm(100)
y <- 2 + 3 * x + rnorm(100)
# Create a linear model
model <- lm(y ~ x)
# Generate prediction with confidence intervals
predictions <- predict(model, interval = "confidence", level = 0.95)
# Combine the data for plotting
plot_data <- data.frame(x = x, y = y, predictions)
# Plot the data with the regression line and confidence intervals
ggplot(plot_data, aes(x = x, y = y)) +
geom_point(color = "darkblue") +
geom_line(aes(y = fit), color = "red") +
geom_ribbon(aes(ymin = lwr, ymax = upr), alpha = 0.2) +
theme_minimal() +
ggtitle("Linear Regression with 95% Confidence Intervals")
Visualizing Residuals from Regression
Visualizing residuals helps in diagnosing the fit of a model.
Implementation:
# Plot residuals
residuals <- resid(model)
ggplot(data.frame(x = x, residuals = residuals), aes(x = x, y = residuals)) +
geom_point(color = "blue") +
geom_hline(yintercept = 0, linetype = "dashed", color = "red") +
theme_minimal() +
ggtitle("Residuals vs Fitted Values") +
ylab("Residuals") +
xlab("Fitted Values")
Density Plots and Inference
Visualize the density plots to infer the distribution properties and overlap between groups.
Implementation:
# Density plot for groups
ggplot(data, aes(x = values, fill = group)) +
geom_density(alpha = 0.5) +
theme_minimal() +
ggtitle("Density Plot by Group") +
ylab("Density") +
xlab("Values")
Summary
In this section, we demonstrated practical implementations of statistical graphics to infer conclusions from data. We visualized the results of hypothesis testing using a t-test, displayed linear regression with confidence intervals, diagnosed a model using residuals, and compared group distributions with density plots. These techniques are essential for making statistical inferences through visual means using R.
Creating Animations for Data Insights with gganimate
In this section, we will learn how to create animations to showcase data insights using the gganimate package in R.
Installation and Loading Libraries
Ensure that you have the required packages installed and loaded in your R environment:
# Install gganimate if not already installed
# install.packages("gganimate")
# install.packages("ggplot2")
# Load the necessary libraries
library(ggplot2)
library(gganimate)
Example Data
We will use the built-in gapminder dataset for this example, which contains country-level data on life expectancy, GDP per capita, and population over time.
# Load gapminder dataset
data("gapminder", package = "gapminder")
Create a Static Plot
First, create the static version of the plot with ggplot2:
# Basic ggplot
p <- ggplot(gapminder, aes(x = gdpPercap, y = lifeExp, size = pop, color = continent)) +
geom_point(alpha = 0.7, show.legend = FALSE) +
scale_x_log10() +
labs(title = 'Life Expectancy vs GDP Per Capita', x = 'GDP Per Capita', y = 'Life Expectancy')
Adding Animation with gganimate
Add the gganimate functionality to transition through years:
# Add gganimate specifics
animated_plot <- p +
transition_states(year, transition_length = 2, state_length = 1) +
labs(title = 'Life Expectancy vs GDP Per Capita: {closest_state}', x = 'GDP Per Capita', y = 'Life Expectancy')
# Render the animation
anim_save("animated_gapminder.gif", animate(animated_plot))
Explanation
Static Plot:
gdpPercap (GDP per capita) and lifeExp (life expectancy).size = pop) and colored by continent (color = continent).scale_x_log10().labs() to add titles and labels.Animating the Plot:
year states. transition_length and state_length control the transition and state durations.{closest_state} is used in the title to reflect the current year in each frame of the animation.anim_save() is used to save the resulting animation as a .gif file.By using these steps, you can create an animated plot in R to provide dynamic insights into your data. This method allows for the visualization of changes over time or other variables in a seamless, engaging manner.
Best Practices for Effective Visualization
Ensuring effective data visualization is crucial for clear and insightful data analysis. This section covers some best practices you should follow in R to enhance your plots and make them more informative and aesthetically pleasing.
1. Choose the Right Chart Type
Choosing the correct chart type is fundamental to conveying your message effectively. Here’s a quick guide:
2. Labels and Titles
Always label your charts and axes properly. Titles and labels should be clear and provide adequate context.
library(ggplot2)
# Example: Clear labels and titles using ggplot2
ggplot(mtcars, aes(x = wt, y = mpg)) +
geom_point() +
ggtitle("Relationship between Car Weight and Fuel Efficiency") +
xlab("Weight (1000 lbs)") +
ylab("Miles per Gallon")
3. Color Usage
Color adds additional dimensions to your data but should be used wisely:
viridis package).library(ggplot2)
library(viridis)
# Example: Using a colorblind-friendly palette
ggplot(mtcars, aes(x = wt, y = mpg, color = cyl)) +
geom_point(size=3) +
scale_color_viridis(discrete=TRUE) +
ggtitle("MPG vs Weight, Colored by Cylinder Count") +
xlab("Weight (1000 lbs)") +
ylab("Miles per Gallon")
4. Use Appropriate Scales
When representing data, use the correct scales (logarithmic, linear, etc.) based on your data characteristics.
# Example: Log scale for Y-axis
ggplot(mtcars, aes(x = wt, y = mpg)) +
geom_point() +
scale_y_log10() +
ggtitle("Fuel Efficiency and Weight on a Logarithmic Scale") +
xlab("Weight (1000 lbs)") +
ylab("Miles per Gallon (log scale)")
5. Plot Annotations
Adding annotations can help highlight key information.
# Example: Adding text annotations to a plot
ggplot(mtcars, aes(x = wt, y = mpg)) +
geom_point() +
annotate("text", x = 3, y = 25, label = "Efficient Car", color = "red") +
ggtitle("Annotated Scatter Plot of Car Data") +
xlab("Weight (1000 lbs)") +
ylab("Miles per Gallon")
6. Simplify Your Visuals
Avoid clutter and overly complex visuals. Strive for simplicity and clarity.
# Example: Simplified plot with minimal clutter
ggplot(mtcars, aes(x = wt, y = mpg)) +
geom_point() +
theme_minimal() + # Clean theme
ggtitle("Clean and Simple Plot") +
xlab("Weight (1000 lbs)") +
ylab("Miles per Gallon")
7. Consistent Design
Maintain consistency in font sizes, colors, and styles across multiple visualizations for better readability and professionalism.
# Example: Consistent style applied
my_theme <- theme(
text = element_text(size=12),
axis.title = element_text(size=14, face="bold"),
plot.title = element_text(size=16, face="bold", hjust=0.5)
)
ggplot(mtcars, aes(x = wt, y = mpg)) +
geom_point() +
ggtitle("Consistently Styled Plot") +
xlab("Weight (1000 lbs)") +
ylab("Miles per Gallon") +
my_theme
These best practices are essential for creating effective, clear, and visually appealing graphics in R. Following these guidelines will help ensure your visualizations communicate the data’s story accurately and effectively.