Version history in a SharePoint list is very similar to version history within a SharePoint Document Library. It allows users to easily revert the data back to specific changes they have made. In the SharePoint Document Library, it can store multiple versions, while in Excel’s case, it can’t.
Version history in SharePoint can store the versions, and the best part of it is you can set it depending on how many versions you want to keep.
With Version history in SharePoint list, you’ll be able to see the evolution of a certain data and see how many changes it has gone through.
Versioning Settings In SharePoint
First, click the gear icon on the top right to access the settings.
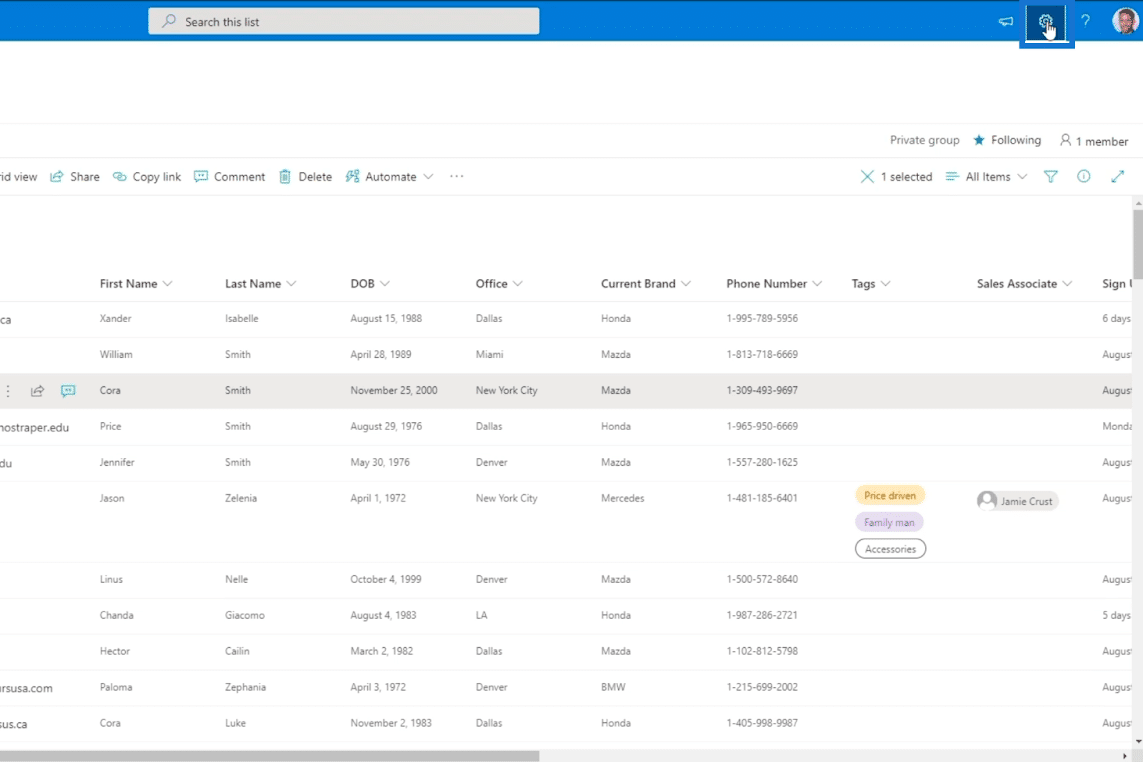
Then, click List settings.
After that, you’ll be redirected to the Settings page of the list.
Next, click Versioning settings.
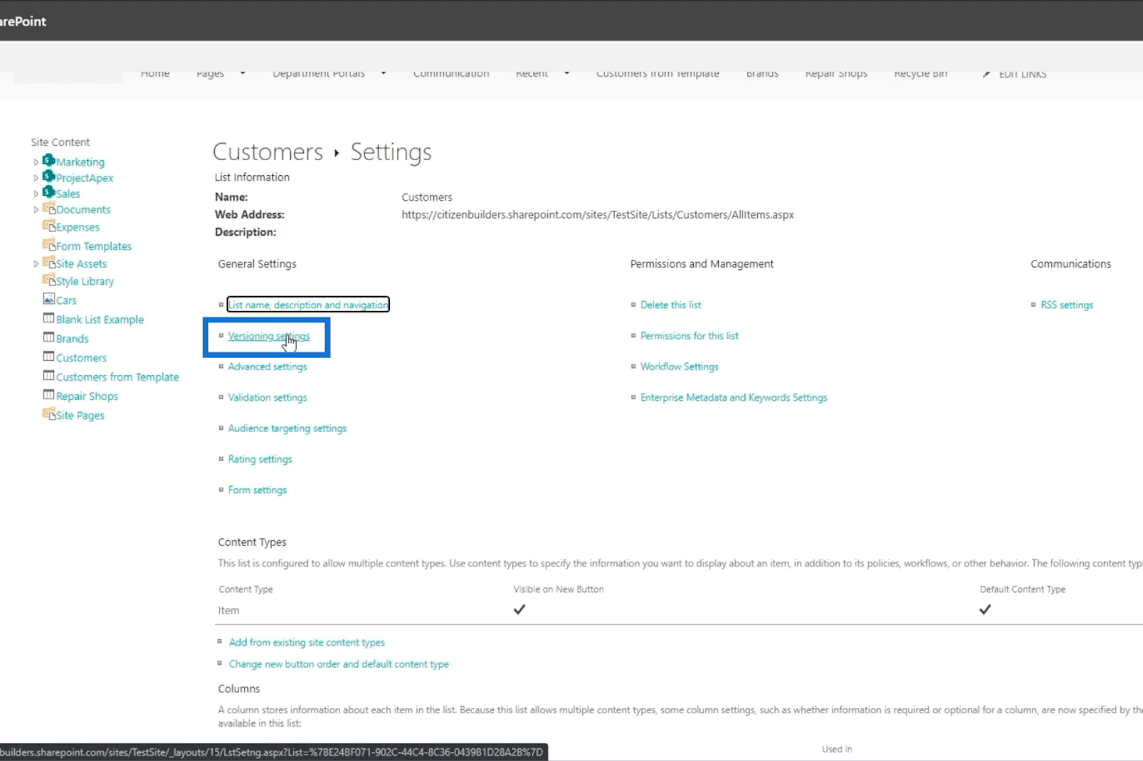
Then, you’ll be able to change the settings of your SharePoint’s version history.
The first section asks whether the changes need approval. In our example, we’ll choose No.
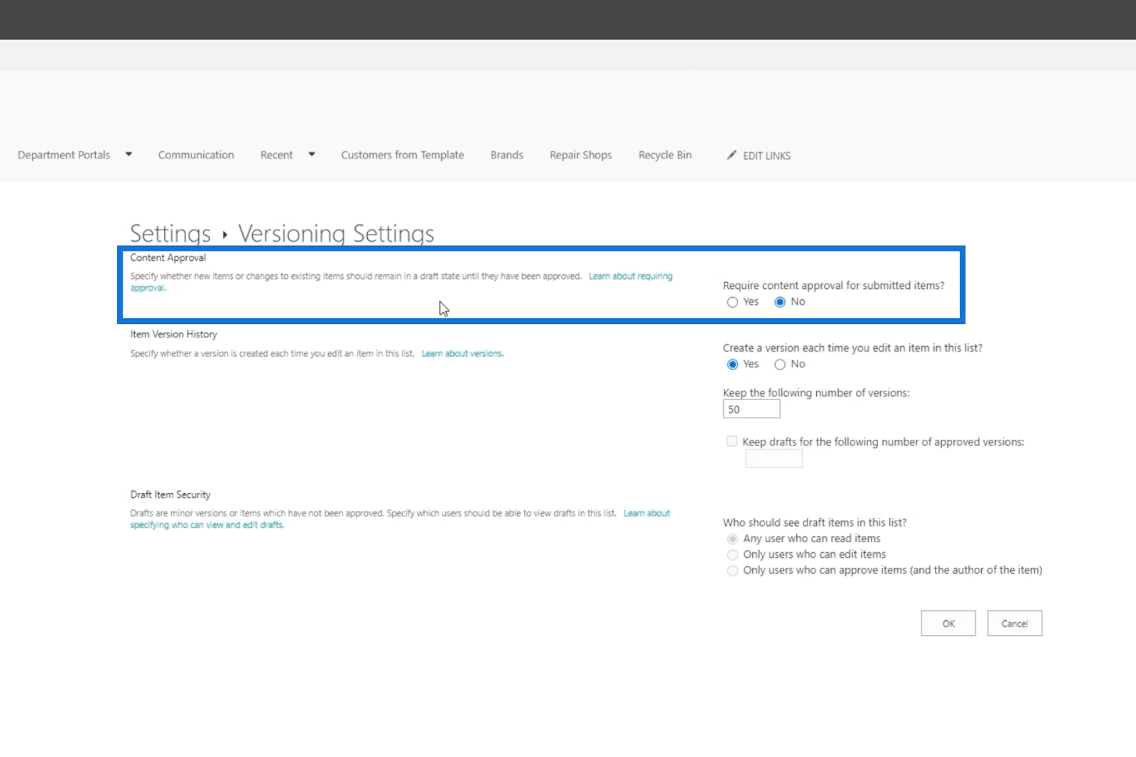
And the second section will ask if you want to create a version each time you edit an item on the list.
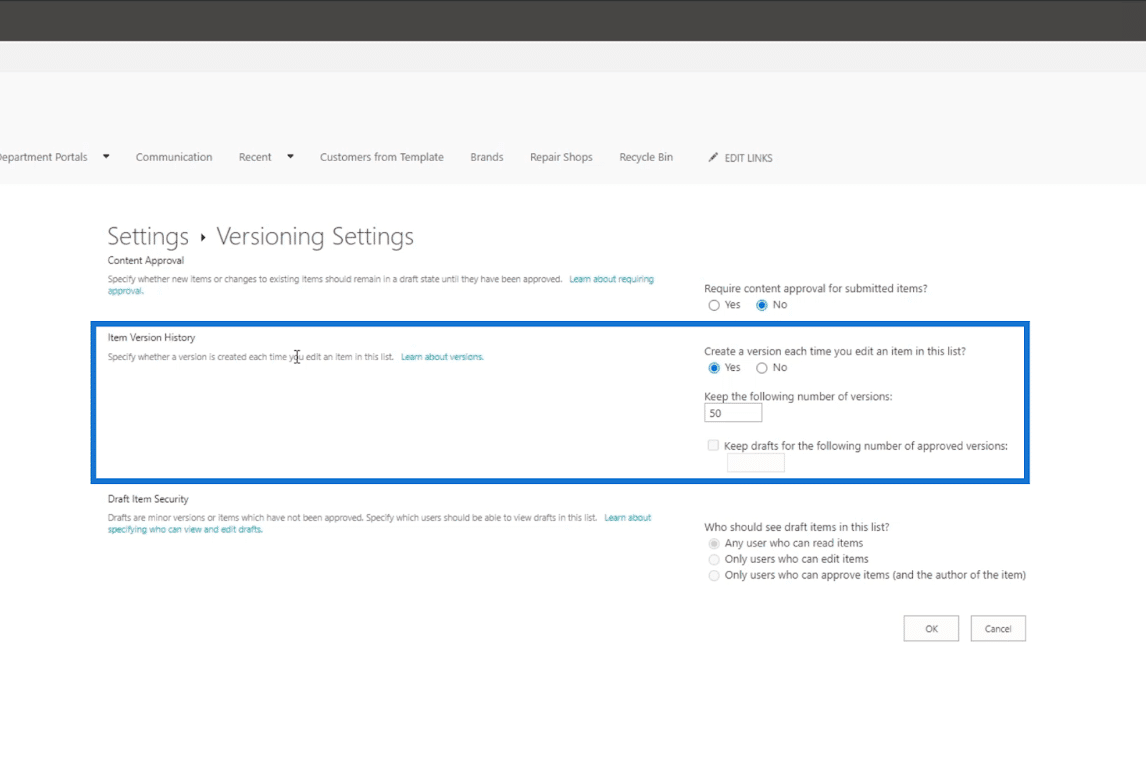
If you choose Yes, you’ll be able to revert the changes you made in the past. You’ll also be able to limit the number of versions you want to keep. But if you choose No, it will only keep the recent changes.
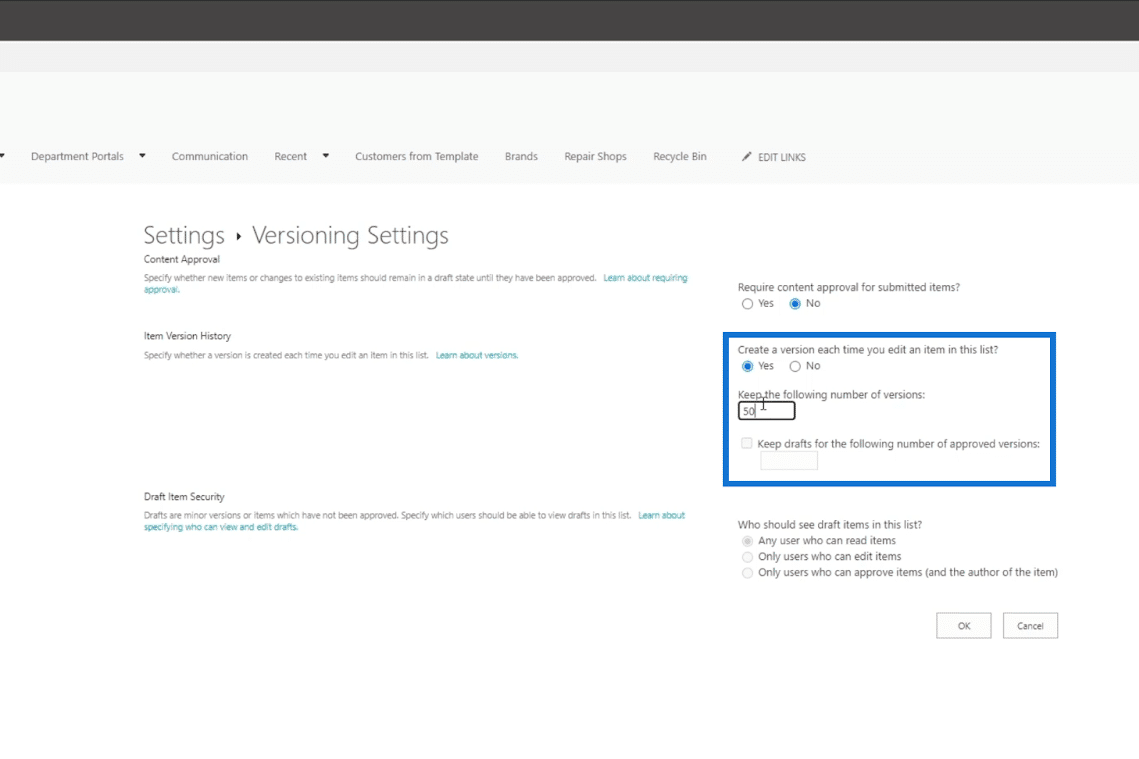
Finally, click OK.
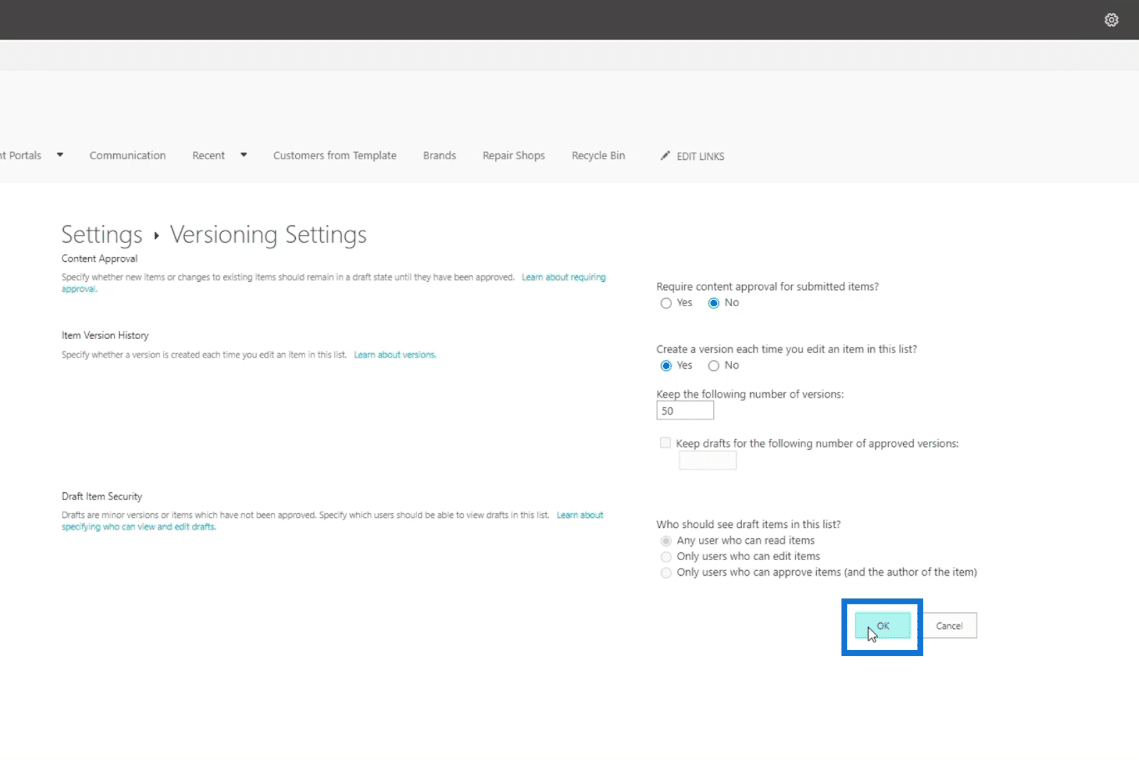
Accessing Version History In SharePoint
To view the version history on a SharePoint item, you need to select an item from the SharePoint list. In our example, we’ll choose “Cora Wood”.
Next, click the three dots beside the Title.
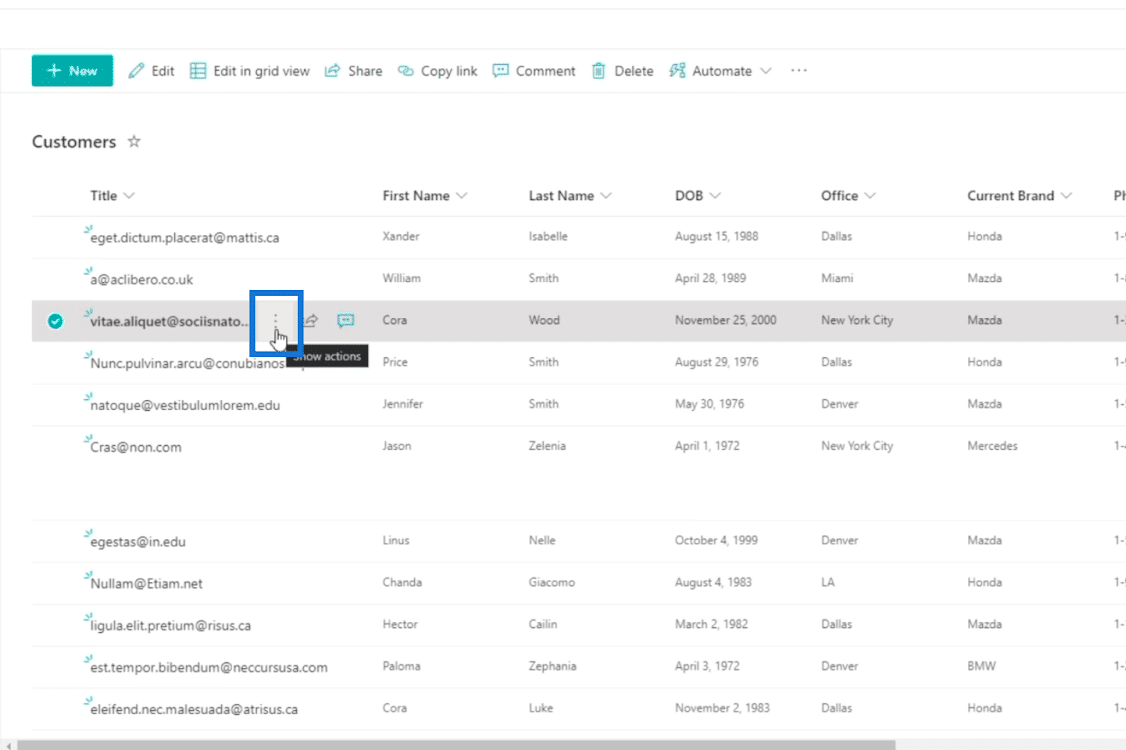
Then, click Version history.

As a result, it’ll show you all the previous versions of the item, including its current version.
The numbers on the left indicate the version for the changes that happened.
You’ll also see when it was imported.
If you want to see the version without reverting it, you can click on which version number you prefer. In our example, we’ll use Version 5.
Then, click View.
After that, it’ll show you the details of Version 5.
Finally, click Close to close it.
Reverting A Version In SharePoint
If you want to revert or bring back the previous version you made, you don’t need to put in much effort. One of the best reasons to use this feature is that you don’t need to recreate the data all over again. That’s because you can revert specific ones at certain changes that were made.
When you access the Version History, choose a Version number you want to revert the item into. In our example, we’ll use Version 5. So click Version 5.
Next, click Restore.
After that, a Pop-up Alert will come out. Just click OK.

Then, you’ll see that there’s another version which represents what we have just changed.
Next, let’s close this by clicking X on the top right of the Version history.
Once you’ve refreshed the page, you’ll see that the changes have been applied. As a result, you’ll see that we have reverted the data on “Cora Wood”. The name became “Cora Smith” because that’s the previous version we had on her.
***** Related Links *****
SharePoint List Item: Editing Single And Multiple Items
MS SharePoint Comments: Its Usage And Importance
SharePoint Lists: An Overview
Conclusion
To wrap everything up, we discussed how to access the previous versions you have on your SharePoint list. If you notice that there are changes that aren’t supposed to be there, instead of creating another data, you can simply revert it back.
Additionally, it will allow you to see how the data is evolving as changes are made. So make sure to use this simple feature as it can help you become more efficient when accessing and changing the information on your SharePoint list items.
All the best,
Henry






